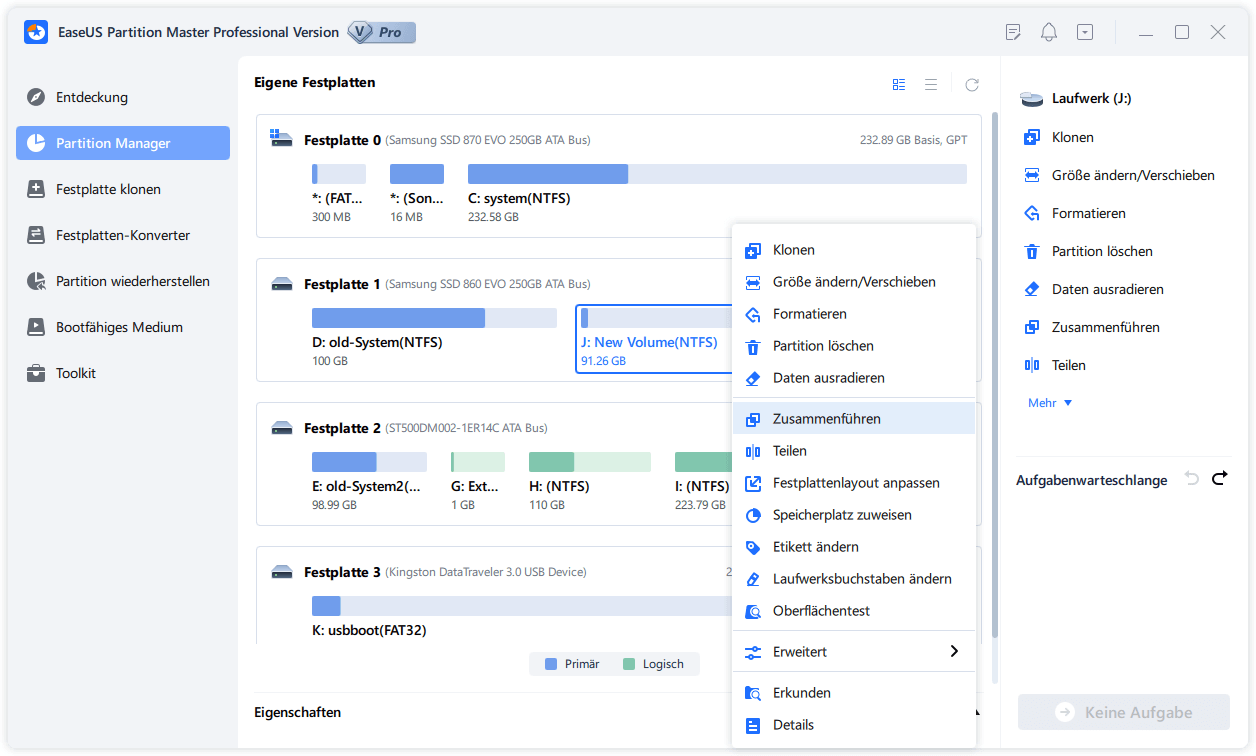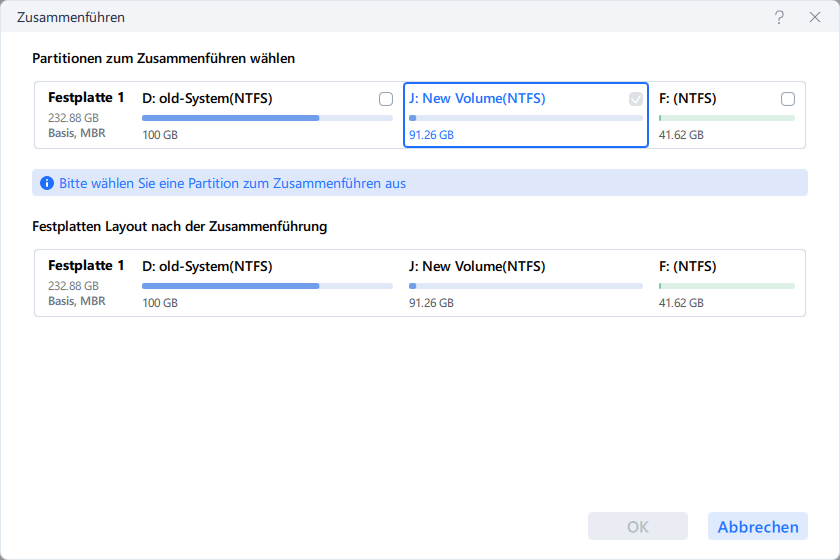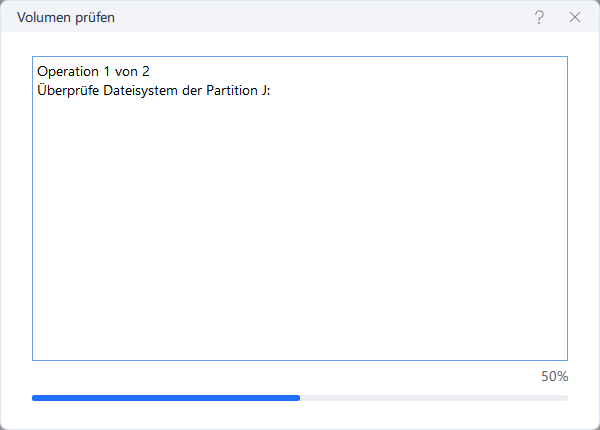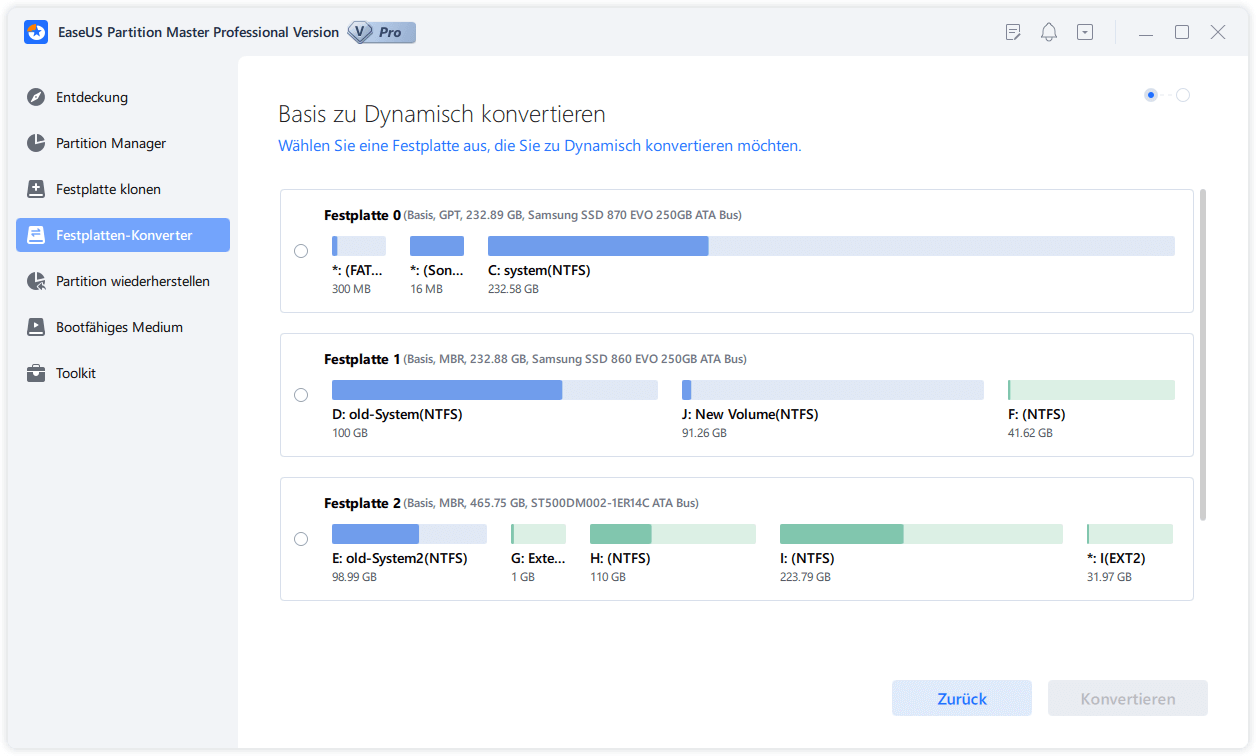Gesamte Downloads
Hauptinhalt
Über den Autor
Aktuelle Themen
Eine Festplatte muss über grundlegende Teile verfügen, die gewährleisten, dass sie Informationen entsprechend der Klassifizierung zusammenführen kann. Informationen in mehr als einem Teil einer Festplatte zusammenzufassen, ist alles andere als eine absolute Notwendigkeit und sieht für die Kunden vernünftig aus, da das Verfolgen von Informationen auf diesem Weg einfacher und viel vorteilhafter wird. Auf verschiedenen Rahmenlaufwerken werden häufig geplante Unterstützungsmaßnahmen wie Reinigung oder Defragmentierung durchgeführt, um den Kunden ein besseres Computererlebnis zu bieten.
Können Partitionen mit DiskPart zusammengeführt werden?
DiskPart ist eine Befehlszeilenanwendung in Windows 10, mit der Sie Festplattenpartitionen über die DiskPart-Eingabeaufforderung verwalten können, einschließlich der Möglichkeit, Festplattenpartitionen unter anderem zu erstellen, zusammenzuführen, zu erweitern, zu verkleinern, zu formatieren, zu entfernen und zu löschen. Dabei kann DiskPart ohne den Start des Windows-Systems ausgeführt werden und steuert explizit Volumes und Partitionen auf einer Festplatte, einschließlich Partitionen zur versteckten Wiederherstellung. Dadurch wird es zu einer starken und nicht ganz unbedenklichen Methode, da die Formatierung einer Festplatte nicht mehr rückgängig gemacht werden kann, sobald die Aktion durchgeführt wurde. Die Leistungsfähigkeit von DiskPart bedeutet auch, dass es ein guter Weg ist, um Probleme zu beheben, wie z.B. die Datenbeschädigung von USB-Sticks und SD-Karten, die in Windows nicht durch einfaches Formatieren behoben werden können.
Zuerst müssen Sie eine Liste erstellen und dann ein zu konzentrierendes Objekt auswählen, bevor Sie DiskPart-Anweisungen verwenden können. Wenn ein Objekt fokussiert ist, werden alle von Ihnen eingegebenen Diskkomponenten-Anweisungen auf dieses Objekt angewendet.
Teil 1. Zusammenführen von Partitionen mit DiskPart CMD
Administratoren können mit DiskPart Festplattenpartitionen erstellen, entfernen und deren Größe ändern sowie neu eingelegten Datenträgern Laufwerksbuchstaben zuweisen oder neu zuweisen. DiskPart ist nützlich bei der Partitionierung Ihres Laufwerks, um die E/A-Effizienz von neu installierten Festplatten in einem RAID-Verbund zu erhöhen. Bei vielen Serverprogrammierern, wie z.B. Microsoft Exchange Server, geht das Handbuch so weit zu empfehlen, dass die primäre oder erweiterte Partition mit DiskPart erstellt wird. Mit DiskPart können Sie Ihre vorhandenen Daten wiederherstellen. Dies ist sinnvoll, wenn ein RAID-Array installiert ist.
Erster Schritt
Öffnen Sie das Startmenü und geben Sie "diskpart.exe" ein.

Zweiter Schritt
Sobald das cmd-Fenster erscheint, geben Sie "list volume" ein.

Dritter Schritt
Wählen Sie "select volume (label)", z.B. "select volume e", wenn e die Partition ist, die zusammengeführt werden soll.

Vierter Schritt
Um den Speicherplatz auf dem Volume für eine andere Partition freizugeben, geben Sie "delete volume" ein.
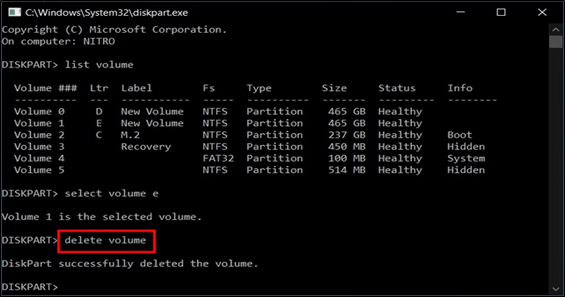
Fünfter Schritt
In der oben erwähnten diskpart.exe geben Sie "extend" ein, um Partitionen mit nicht zugewiesenem Speicherplatz zusammenzuführen.

Teil 2. Zusammenführen von Partitionen mit Festplattenpartitionssoftware
EaseUS Partition Master ist eine professionelle Festplattenverwaltungssoftware, die das Erstellen, Ändern der Größe, Zusammenführen, Klonen und Formatieren von Partitionen ermöglicht. Die Software unterstützt Sie bei der Verwaltung von Windows-Partitionen ohne Datenverlust. Die Software kann auch USB-Laufwerke, SSD-Laufwerke, HDD-Laufwerke und SD-Karten erstellen, formatieren und löschen. Auch wenn eine kostenpflichtige Premium-Version verfügbar ist, reicht die kostenlose Version für praktisch alle Ihre Partitionierungsanforderungen aus.
Vorteile:
- Sehr anwenderfreundlich, auch für unerfahrene Computeranwender
- Ermöglicht eine Vorschau der Änderungen, bevor sie angewendet werden
- Umfasst viele nützliche Funktionen
Im Folgenden finden Sie eine Anleitung, mit der Sie das Zusammenführen von Partitionen mit EaseUS Partition Master erlernen können:
Schritt 1. Starten Sie EaseUS Partition Master. Klicken Sie mit der rechten Maustaste auf der gewünschten Partition und wählen Sie "Zusammenführen".
Schritt 2. Wählen Sie eine andere Partition aus, die Sie mit der eigenen zusammenführen wollen. Klicken Sie auf OK.
Schritt 3. Am unten Bereich der Hauptfläche klicken Sie auf “1 Aufgabe(n) ausführen”. Hier können Sie die Änderung finden. Klicken Sie auf “Anwenden”. Dann wird die Änderung durchführen.
Teil 3. Die Partitionen auf zwei verschiedenen Festplatten zusammenführen
Wenn Sie die Partitionen auf zwei verschiedenen Festplatten zusammenführen wollen, kann EaseUS Partition Master Ihnen auch helfen. DiskPart kann die Partitionen auf zwei RAD-Festplatten, welche dynamisch sind, zusammenfügen nicht. Aber mit EaseUS Partition Master können Sie die Festplatte einfach zu dynamischen konvertieren und die Partitionen zusammenführen.
1. Den Basisdatenträger in dynamischen konvertieren
Schritt 1. Downloaden und starten Sie EaseUS Partition Master.
Schritt 2. Klicken Sie mit der rechten Maustaste auf die Basisfestplatte, die Sie auf Dynamischfestplatte konvertieren möchten, und wählen Sie "Basis zu Dynamisch konvertieren" aus.;
Schritt 3. Nach dem Klick auf "Auf Dynamischfestplatte konvertieren" wird das Programm die Festplatte sofort konvertieren. In der Ecke oben links können Sie die Meldung"1 Aufgabe(n)ausführen" finden. Nach dem Klick können Sie die Details der Operation sehen. Klicken Sie auf "Anwenden", um die Änderung durchzuführen.
2. Die gewünschten Partitionen zusammenführen
Die Schritte der Zusammenführung sind gleich wie die Schritte im zweiten Teil. Gehen Sie zum zweiten Teil und führen Sie die Anleitung aus.
Welche Methode ist für mich die richtige?
Ich würde mich für EaseUS Partition Master Free entscheiden, weil ich damit geringen Festplattenspeicherplatz durch die Verwaltung von Partitionen optimieren kann, um die Leistung meines PCs zu verbessern. Ich kann zwar einfache Festplatten und Partitionen bearbeiten, aber mit der Premium-Anwendung kann ich auch dynamische Volumes ändern. EaseUS Partition Master ist für Windows 10/8/7/Vista/XP geeignet und hilft mir beim Ändern der Größe, Verschieben, Zusammenführen und Kopieren von Partitionen.
EaseUS Partition Master ist für Anfänger wie auch für Experten zuverlässiger als Diskpart; die folgenden sind die wichtigsten Funktionen von EaseUS Partition Master
- Betriebssystem auf SSD/HDD migrieren
- Aufräumen und optimieren
- Daten löschen
- Ändern der Größe oder Verschieben von Festplattenpartitionen
- Partition klonen
- Partition erforschen
- Partition formatieren
- Partition löschen
- Partition zusammenführen
- Partition verstecken
- Buchstaben und Bezeichnung des Laufwerks ändern
- Konvertieren von Laufwerken in logische Laufwerke
Mit dem EaseUS Partition Manager können Sie die Größe von Partitionen auf Festplatten ohne Risiko und Schwierigkeiten ändern. Mit wenigen Klicks kann ihn jeder ohne spezielle Kenntnisse benutzen.
Das Fazit
Meiner Meinung nach kann man Partitionen mit CMD zusammenführen, aber DiskPart kann nicht funktionieren, um zwei Partitionen auf zwei Festplatten zusammenzuführen. Wenn jemand dies bevorzugt oder ein noch einfacheres und leistungsfähigeres Partitionstool benötigt, sollte er EaseUS Partition Master verwenden. Es handelt sich bei dem EaseUS Partition Master um ein leicht verständliches, benutzerfreundliches Programm, das ohne Probleme zu bedienen ist.
Wie wir Ihnen helfen können
Über den Autor
Katrin
Jahrgang 1992; Studierte Mathematik an SISU, China; Seit 2015 zum festen Team der EaseUS-Redaktion. Seitdem schreibte sie Ratgeber und Tipps. Zudem berichtete sie über Neues und Aufregendes aus der digitalen Technikwelt.
Produktbewertungen
-
Mit „Easeus Partition Master“ teilen Sie Ihre Festplatte in zwei oder mehr Partitionen auf. Dabei steht Ihnen die Speicherplatzverteilung frei.
Mehr erfahren -
Der Partition Manager ist ein hervorragendes Tool für alle Aufgaben im Zusammenhang mit der Verwaltung von Laufwerken und Partitionen. Die Bedienung ist recht einfach und die Umsetzung fehlerfrei.
Mehr erfahren -
"Easeus Partition Master" bietet Ihnen alles, was Sie zum Verwalten von Partitionen brauchen, egal ob Sie mit einem 32 Bit- oder 64 Bit-System unterwegs sind.
Mehr erfahren
Verwandete Artikel
-
Festplattenzustand unter Windows 7 prüfen [Detaillierte Anleitung]
![author icon]() Maria/2025/02/17
Maria/2025/02/17
-
So überprüfen Sie den SSD-Zustand auf dem Mac | 3 kostenlose Möglichkeiten
![author icon]() Maria/2025/02/25
Maria/2025/02/25
-
Partition auf SD-Karte erstellen | SD-Karte unter Windows partitionieren
![author icon]() Katrin/2025/02/17
Katrin/2025/02/17
-
Die SD-Karte in einer Canon Kamera formatieren [Anleitung]
![author icon]() Mako/2025/02/17
Mako/2025/02/17