![]() Hauptinhalt:
Hauptinhalt:
![]() Kundenbewertungen
Kundenbewertungen
Der Dish Hopper ist der beste DVR und Kabel-/Satellitenreceiver für das ganze Haus, den man bisher erlebt hat. Sie können externe DVR-Festplatten mit dem Dish Hopper verwenden, um Ihre Aufnahmen gemeinsam zu nutzen oder zu speichern. Es gibt jedoch Situationen, in denen Sie die Festplatte des Dish Hopper formatieren möchten. Dies kann der Fall sein, wenn Sie die Sicherheit verbessern, die Funktion der Festplatte ändern oder ein neues Dateiformat installieren möchten. Es kann auch vorkommen, dass Sie die Festplatte formatieren, wenn Sie versuchen, ein Problem mit der Hardware zu beheben.
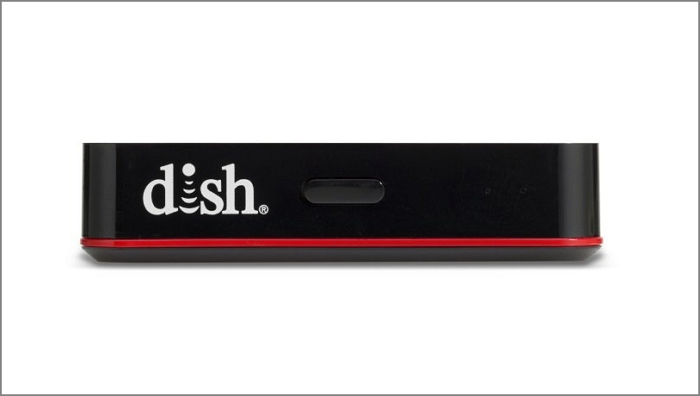
Wenn Sie das Format Ihrer externen Dish Hopper-Festplatte ändern möchten, aber nicht wissen, welches das beste Format ist, haben wir für Sie eine Lösung. In diesem Artikel erfahren Sie, welches das beste Format für die externe Festplatte Dish Hopper ist und wie Sie es einstellen können. Lassen Sie uns ins Detail gehen!
Welches ist das beste externe Festplattenformat für Dish Hopper?
Suchen Sie das beste Dateisystemformat für Ihre externe Dish Hopper-Festplatte? Finden Sie es in diesem Abschnitt heraus! Einige der gängigen externen Festplattenformate sind:
- FAT32: Die Windows File Allocation Table 32 (FAT32) ist das älteste Dateisystem, das heute noch verwendet wird. Es ersetzte das von MS-DOS und Windows 3 verwendete FAT16-Format und wurde mit Windows 95 eingeführt.
- exFAT: Ab den Service Packs für Windows XP und Windows Vista steht das exFAT-Dateisystem seit seiner Einführung im Jahr 2006 zur Verfügung.
- NTFS: Windows verwendet in der Regel dieses neuere, zuverlässigere Dateisystem namens NTFS. Das NTFS-Dateisystem wird für die Formatierung von Laufwerken verwendet, wenn Windows installiert wird.
- Ext2: Es handelt sich um ein Dateisystem für den Linux-Kernel. Als Alternative zum erweiterten Dateisystem wurde es vom französischen Softwareentwickler Rémy Card entwickelt.
- Ext3: Der Linux-Kernel verwendet häufig ein Journaled File System namens ext3 oder ein drittes erweitertes Dateisystem. Es stellt sicher, dass Ihre Daten intakt bleiben, auch wenn Ihr Computer unerwartet auf unsichere Weise heruntergefahren wird.
| Eigenschaften | FAT32 | exFAT | NTFS | Ext2 | Ext3 |
|---|---|---|---|---|---|
| Geschwindigkeit | 4-5 MB/s | 15 MB/s | 25 MB/s | 1,44 MB/s | 120 MB/s |
| Größe Grenze | 2TB | 16 EiB | 256TB | 4TB | 32TB |
| Sicherheit | Keine Wiederherstellbarkeit und Dateikomprimierung | Keine Verschlüsselungen und Benutzerberechtigungen | Verschlüsselung, Wiederherstellbarkeit und Benutzerberechtigungen | Kein Schutz vor Malware-Angriffen und Softwarefehlern | Verhindert den Verlust der Datenintegrität |
| Leistung | Am besten geeignet für kleine Speichervolumina | Verbesserte Leistung bei USB- und Flash-Laufwerken | Beste Leistung bei großen Dateien | Erweiterung der Speichergrenzen und Verbesserung der Leistung | Gute Leistung bei großen Dateien |
Obwohl ext3 bei der Unterstützung großer Dateien genauso gut ist wie NTFS und eine höhere Festplattengeschwindigkeit aufweist, ist es besser für den Linux-Kernel als für Windows geeignet. Wenn es um Windows-basierte Speichergeräte geht, ist NTFS die beste Wahl.
Für tragbare Speichergeräte ist exFAT jedoch aufgrund seiner besseren Effizienz bei der Verwaltung von Strom und Speicher besser geeignet. Außerdem können Sie dasselbe Speichergerät sowohl mit Windows als auch mit macOS verwenden. Außerdem ist der einzige Grund für die Verwendung des FAT32-Datenträgerformats heutzutage der Zugriff auf Dateien von älteren Betriebssystemen. Letztendlich hängt es von Ihrer Präferenz ab, welches Dateisystem Sie für die Formatierung Ihrer externen Dish Hopper-Festplatte verwenden möchten.
Einstellen des besten externen Festplattenformats für Dish Hopper
Jetzt, wo Sie das beste externe Festplattenformat von Dish Hopper kennen, fragen Sie sich bestimmt, wie Sie es auf Ihrer Festplatte einstellen können. Und genau das werden Sie in diesem Abschnitt herausfinden. In diesem Abschnitt haben wir zwei der besten Methoden aufgelistet, um das beste Format auf Ihrer externen Festplatte Dish Hopper einzurichten, die umfassen:
1. Dish Hopper External Format über EaseUS Partition Master einstellen
Die einfachste und zuverlässigste Methode, Ihr Dish Hopper External Format einzustellen, ist die Verwendung von EaseUS Partition Master. EaseUS Partition Master Free, der beste kostenlose Disk-Manager, hat Fähigkeiten, die Sie umhauen werden. Dieses Freeware-Partitionstool ist aufgrund seiner Benutzerfreundlichkeit ideal für Windows-Neulinge.
Schritt 1. Schließen Sie zuerst das externe Gerät an Ihren PC an, das Sie formatieren möchten.
Schritt 2. Starten Sie EaseUS Partition Master und auf der Oberfläsche wird es detaillierte Infomationen Ihrer Festplatten angezeigt. Klicken Sie mit der rechten Maustaste auf die zu formatierende Partition und wählen Sie "Formatieren" aus.
Schritt 3. Sie können den Partitionsnamen, das Dateisystem und die Clustergröße der Partition nach Wunsch ändern. Klicken Sie dann auf "OK".
Schritt 4. Klicken Sie auf "Aufgabe(n) ausführen" in der oberen linken Ecke, um alle ausstehenden Operationen zu prüfen. Klicken Sie anschließend auf "Anwenden", um das Formatieren auszuführen.
Stellen Sie noch heute das beste Format für die externe Festplatte Dish Hopper mit EaseUS Partition Master ein! Neben dem Einstellen des Formats können Sie auch einfach NTFS in FAT32 konvertieren. Außerdem können Sie die Festplatte überprüfen und das beschädigte Dateisystem reparieren.
2. Dish Hopper Externes Format über Datei-Explorer einstellen
Eine weitere Möglichkeit, das externe Format des Dish Hopper einzustellen, ist die Verwendung des Windows Datei-Explorers. Wenn Ihr Computer die Festplatte des Dish Hopper erkannt hat, benötigen Sie keine zusätzliche Software, um den Datenträger zu formatieren, da Sie dies einfach über den Datei-Explorer tun können. Auch wenn diese Software nicht so viele Anpassungsmöglichkeiten wie Festplattenverwaltungssoftware wie EaseUS Partition Master bietet, ist es dennoch möglich, die Dish Hopper-Festplatte ohne Probleme zu formatieren.
Um das externe Format von Dish Hopper über den Windows File Explorer einzustellen, gehen Sie wie folgt vor:
Schritt 1: Verbinden Sie Ihr Laufwerk mit dem Computer
Schließen Sie zunächst Ihr Dish Hopper-Laufwerk über einen USB-Anschluss an Ihren Computer an.
Schritt 2: Datei-Explorer öffnen
Öffnen Sie nun den "Windows Datei-Explorer" im Suchmenü. Klicken Sie auf "Dieser PC", und Sie sehen das Laufwerk unter dem Abschnitt "Geräte" und Laufwerk.
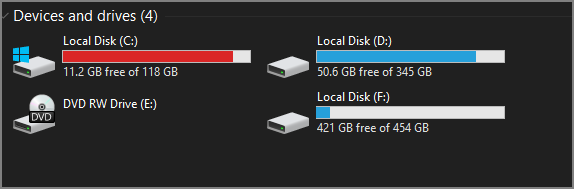
Schritt 3: Formatieren der Festplatte
Klicken Sie mit der rechten Maustaste auf das Dish Hopper-Laufwerk und wählen Sie "Formatieren" aus dem Menü.
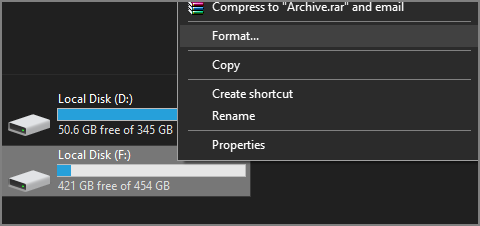
Schritt 4: Bestes Format einstellen
Wählen Sie das gewünschte Format unter dem Abschnitt "Dateisystem" im Fenster "Format". Sie können auch die Kapazität und die Datenträgerbezeichnung festlegen. Aktivieren Sie anschließend das Kontrollkästchen "Schnellformatierung" und klicken Sie auf "Formatieren", um das beste externe Dish Hopper-Format einzustellen.
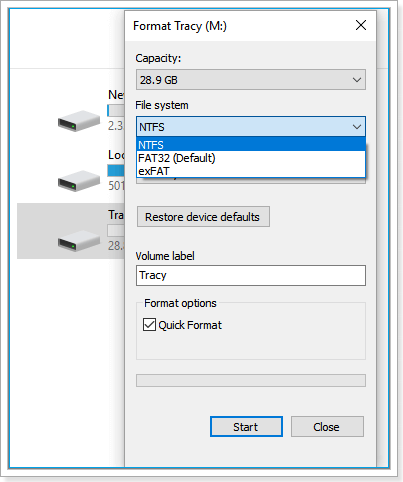
Schlussfolgerung
Dies ist alles über die Dish Hopper External Hard Drive Format Anleitung. Wir hoffen, dass Sie die Lektüre genossen haben und nun wissen, wie Sie das beste Format für Ihre externe Dish Hopper-Festplatte einrichten können! Es ist notwendig, Ihre Festplatte zu formatieren, wenn Sie ein neues Festplattenformat einrichten oder einige Sicherheitsrisiken vermeiden möchten. Bitte teilen Sie uns auch Ihre Meinung mit und sagen Sie uns, wie wir die Anleitung verbessern können. Wenn Sie ihn hilfreich finden, teilen Sie ihn noch heute mit Ihren Freunden!
FAQ zu Dish Hopper Externe Festplatte Format
Nach der Lektüre dieses Artikels haben Sie sicher einige Fragen. Die Antworten auf diese Fragen finden Sie hier:
1. Wie kann ich eine externe Festplatte mit Dish Hopper verwenden?
Um ein externes Laufwerk mit DISH Hopper zu verwenden, gehen Sie wie folgt vor:
Schritt 1. Schließen Sie Ihr externes Laufwerk an Ihren DISH Hopper-Receiver an.
Schritt 2. Rufen Sie das DISH Hopper-Netzwerk an, um Ihre Festplatte zu aktivieren, wenn Sie sie zum ersten Mal anschließen.
Schritt 3. Sie werden zum Authentifizierungsfenster aufgefordert; klicken Sie auf Ja, um sich zu authentifizieren. Jetzt können Sie damit Ihre Aufnahmen senden.
2. Welches Format haben die DVR-Festplatten?
Einige der gängigsten DVR-Festplattenformate sind FAT32, NTFS, EXT2 und exFAT.
3. Warum erkennt mein DVR meine Festplatte nicht?
Wenn Ihr DVR die Festplatte nicht erkennt, können folgende Probleme auftreten:
- Das Farbband der Festplatte ist gerissen.
- Der SATA-Anschluss auf der Hauptplatine ist ausgefallen.
- Es kann zu wenig Leistung vorhanden sein.
- Eine inkompatible Festplatte wurde installiert und Optiview DVR/NVR konnte sie nicht lesen.


