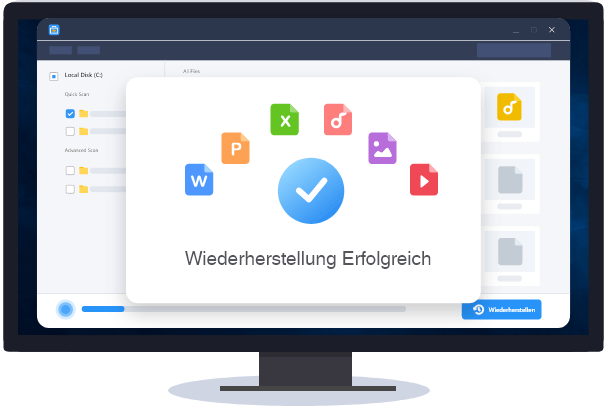![]() Hauptinhalt:
Hauptinhalt:
![]() Kundenbewertungen
Kundenbewertungen
[Gelöst] Der Vorgang kann nicht ausgeführt werden, da die Nachricht geändert wurde
Seit ich Office 2019 Professional installiert habe, erhalte ich immer mal wieder diese Meldung:"Der Vorgang kann nicht ausgeführt werden, da die Nachricht geändert wurde". Manchmal in Verbindung mit der Anzeige einer Erinnerung. Manchmal "einfach so", ohne dass sonst irgendetwas erkennbar geschieht - Outlook ist dabei nicht einmal im Vordergrund. Meist muss ich die Meldung gleich mehrere Male hintereinander quittieren; allerdings immer unterschiedlich oft.
Ich habe bereits alle .pst- und .ost-Dateien repariert. Hat leider auch nichts verbessert. Hat jemand von euch eine Idee, wie ich diese lästige Mitteilung loswerde? - von Microsoft Community
Fehler - Der Vorgang kann nicht ausgeführt werden, da die Nachricht geändert wurde
"Die folgende Meldung erscheint oft, wenn ich versuche, eine E-Mail in einen Ordner zu verschieben. Dies geschieht, obwohl ich die Nachricht unverändert gelassen habe, außer um sie zu lesen. Es funktioniert, wenn ich die Nachricht schließe oder in einen anderen Ordner verschiebe und dann erneut versuche, die ursprüngliche Nachricht zu verschieben."
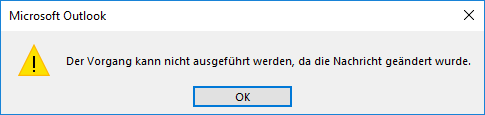
Der Fehler "Der Vorgang kann nicht ausgeführt werden, da die Nachricht bereits geändert wurde" tritt im Allgemeinen auf, wenn der Benutzer versucht, eine Nachricht zu ändern oder zu löschen, die ein anderer Benutzer bereits geändert oder gelöscht hat. Dies kann z. B. in einem freigegebenen Postfach oder öffentlichen Ordner passieren, wenn zwei Benutzer gleichzeitig versuchen, dieselbe Nachricht zu ändern.
Behebungen - Der Vorgang kann nicht ausgeführt werden, da die Nachricht geändert wurde
Um den Fehler zu beheben, sollte der Benutzer die Postfachansicht aktualisieren und den Vorgang erneut versuchen. Wenn das Problem weiterhin besteht, folgen Sie den nachstehenden Anweisungen. Vor der Lösungen müssen Sie zuerst die Outlook Mails über einen Browser sichern.
- 0:00 Der Vorgang kann nicht ausgeführt werden, da die Nachricht geändert wurde.
- 0:20 Erstellen einer Sicherungskopie
- 0:56 Gesprächsbereinigungsoptionen deaktivieren
Methode 1. Gesprächsbereinigungsoptionen deaktivieren
Wenn Sie die Fehlermeldung "Der Vorgang kann nicht ausgeführt werden, da die Nachricht geändert wurde" sehen, ist es wahrscheinlich, dass Sie in Ihren E-Mail-Einstellungen die Optionen für die Konversationsbereinigung aktiviert haben. Dies kann zu einem Fehler führen, wenn Sie versuchen, eine Nachricht zu verschieben oder zu löschen, die bereits durch die Konversationsbereinigung gelöscht wurde. Um das Problem zu beheben, müssen Sie die Gesprächsbereinigungsoptionen in Ihren E-Mail-Einstellungen deaktivieren. So geht's:
Schritt 1. Starten Sie Microsoft Outlook. Gehen Sie zu "Datei > Optionen".
Schritt 2. Wählen Sie "Mail" auf der linken Seite.
Schritt 3. Scrollen Sie nach unten und deaktivieren Sie die Option "Wenn eine Antwort eine Nachricht ändert, wird das Original nicht verschoben".
Schritt 4. Klicken Sie auf "OK" und starten Sie Outlook neu.
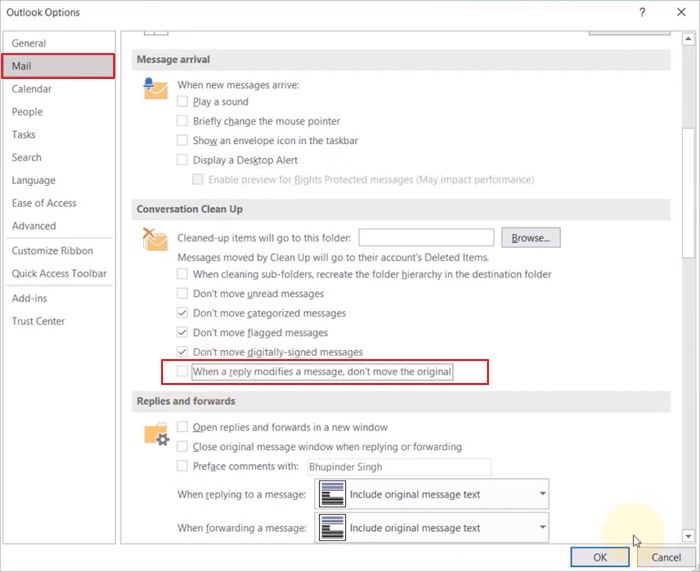
Diese Option sollte deaktiviert werden, um zu verhindern, dass die Fehlermeldung "Der Vorgang kann nicht ausgeführt werden, da die Nachricht geändert wurde" auftritt.
Methode 2. Microsoft Support- und Wiederherstellungs-Assistent ausführen
Microsoft Support and Recovery Assistant ist ein kostenloses Tool von Microsoft, das Ihnen bei der automatischen Diagnose und Behebung einer Vielzahl von Outlook-Problemen helfen kann. Die App kann für die Outlook-Reparatur verwendet werden, wenn das Programm nicht richtig funktioniert oder wenn Sie Probleme wie den Fehler "Vorgang kann nicht ausgeführt werden, da die Nachricht geändert wurde" haben. Gehen Sie folgendermaßen vor, um das Microsoft SARA-Tool zu verwenden:
Schritt 1. Laden Sie den Support- und Wiederherstellungs-Assistenten von der Microsoft-Website herunter.
Schritt 2. Führen Sie Microsoft SARA aus, wählen Sie "Outlook" und klicken Sie auf "Weiter".
Schritt 3. Befolgen Sie die Anweisungen auf Ihrem PC-Bildschirm, um die Meldung "Der Vorgang kann nicht ausgeführt werden, da die Meldung geändert wurde" zu beheben.
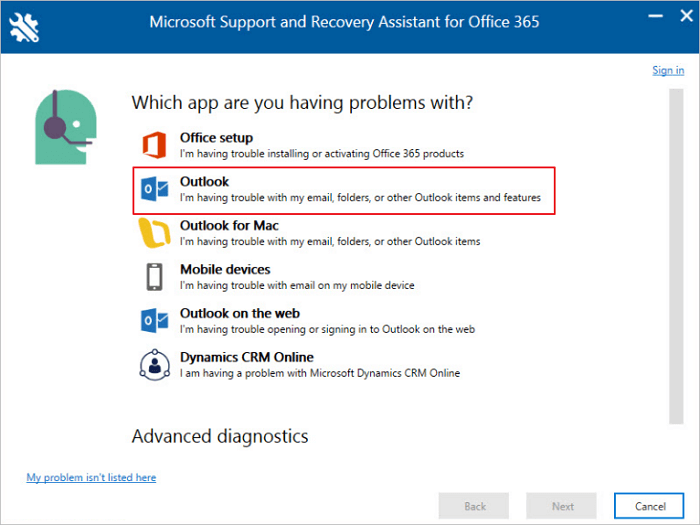
Sobald der Reparaturvorgang abgeschlossen ist, starten Sie Outlook neu und versuchen Sie erneut, auf die Nachricht zuzugreifen.
Methode 3. Entfernen Sie Add-Ins von Drittanbietern, um die Outlook-Fehler zu beheben
Wenn Sie immer noch die Fehlermeldung "Der Vorgang kann nicht ausgeführt werden, da die Nachricht geändert wurde" in Microsoft Outlook sehen, liegt das wahrscheinlich an einem Add-In eines Drittanbieters, das nicht mehr mit dem Programm kompatibel ist. Um das Problem zu beheben, müssen Sie alle Add-Ins von Drittanbietern entfernen, die Sie installiert haben. So geht's:
Schritt 1. Öffnen Sie Office 365 und geben Sie Ihr Konto ein.
Schritt 2. Gehen Sie zu "Kontoeinstellungen > Optionen > Add-Ins > Go".
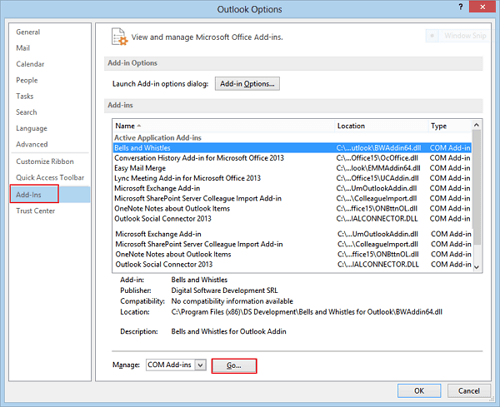
Schritt 3. Klicken Sie auf das Kontrollkästchen, um die Option "Adobe Send & Track für Microsoft Outlook - Acrobat" zu entfernen.
Schritt 4. Klicken Sie auf "OK", um Ihre Eingaben zu bestätigen.
Wenn das Entfernen des Add-Ins eines Drittanbieters das Problem nicht behebt, müssen Sie möglicherweise Microsoft Outlook reparieren oder neu installieren. Lesen Sie weiter, um mehr Informationen zu diesem Thema zu erhalten.
Methode 4. Microsoft Outlook reparieren
Microsoft 365 ist eine vielseitige Anwendung, die für eine Vielzahl von Zwecken verwendet werden kann, von der Erstellung von Präsentationen bis zur Verwaltung Ihrer E-Mails. Allerdings kann es vorkommen, dass Sie eine Fehlermeldung erhalten, die besagt, dass "der Vorgang nicht ausgeführt werden kann, weil die Nachricht geändert wurde". In den meisten Fällen wird das Problem durch die Reparatur von Microsoft 365 behoben.
Schritt 1. Schließen Sie alle laufenden Microsoft-Anwendungen.
Schritt 2. Öffnen Sie "Systemsteuerung > Programme und Funktionen".
Schritt 3. Klicken Sie mit der rechten Maustaste auf Microsoft 365. Wählen Sie "Ändern > Schnellreparatur > Reparieren". Starten Sie Outlook nach Abschluss des Reparaturvorgangs neu.
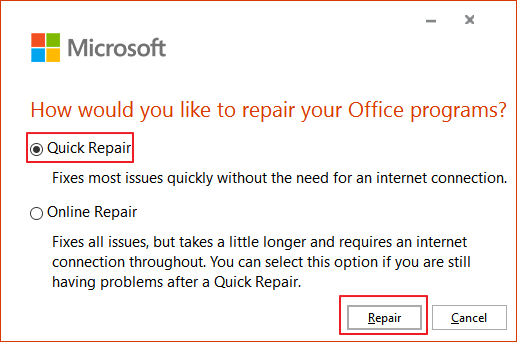
Öffnen Sie nach dem Outlook-Reparaturvorgang die E-Mail erneut, um zu sehen, ob der Fehler behoben wurde.
Methode 5. Überprüfen und Deaktivieren des E-Mail-Scans
Wenn Sie die Meldung "Der Vorgang kann nicht ausgeführt werden, da die Nachricht geändert wurde" nicht beheben können, versuchen Sie, den E-Mail-Scanvorgang des Antivirenprogramms zu deaktivieren.
- Öffnen Sie Ihr Antivirenprogramm
- Deaktivieren Sie in den Einstellungen die Option "Scan Outbound Mail (SMTP)".
- Klicken Sie dann auf "OK".
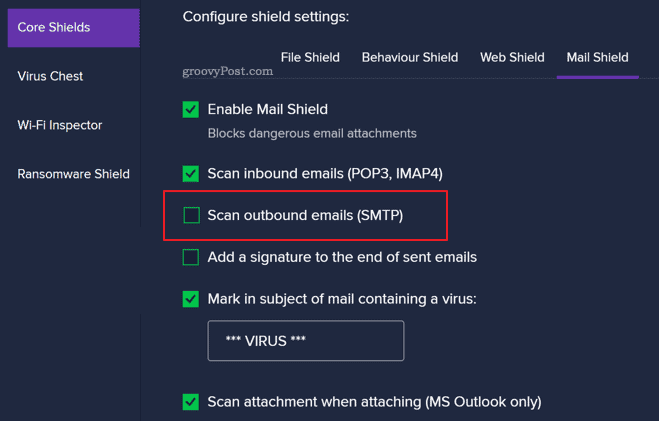
Wiederherstellen/Reparieren von beschädigten Outlook-Dateien in Windows 11/10/8/7
Wenn Ihr Microsoft Outlook nicht mehr funktioniert und PST-Dateien beschädigt werden, müssen Sie eine PST-Datei-Reparatursoftware ausführen, um Hilfe zu erhalten. EaseUS Data Recovery Wizard ist eine Datenwiederherstellungssoftware und ein Dateireparaturtool.
Dieses Microsoft Office Reparatur Tool funktioniert gut, um beschädigte oder fehlerhafte JPEG/JPG-Fotos auf der Festplatte, SD-Karte und Speicherkarte zu reparieren, und es repariert alle fehlerhaften, beschädigten und defekten MP4- und MOV-Videos. Führen Sie die folgenden Schritte aus, um Outlook-Dateien wiederherzustellen und zu reparieren.
Schritt 1. Starten Sie EaseUS Data Recovery Wizard. Wählen Sie einen Speicherort, an dem die beschädigten Dateien gespeichert sind. Klicken Sie auf "Scannen", um die beschädigten Dateien zu finden. Mit dem EaseUS Dateireparatur-Tool können Sie beschädigte Dokumente, Videos und Bilder in verschiedenen Formaten reparieren.

Schritt 2. Nach dem Scannen können Sie beschädigte Daten schnell nach Dateityp finden. Wenn Sie beschädigte Word-, Excel- oder PDF-Dateien reparieren möchten, wählen Sie Dokumente und filtern Sie eine bestimmte Kategorie. Für die Reparatur von Bildern und Videos werden alle gängigen Typen unterstützt, einschließlich JPEG, PNG, BMP, MOV, MP4, GIF und mehr.
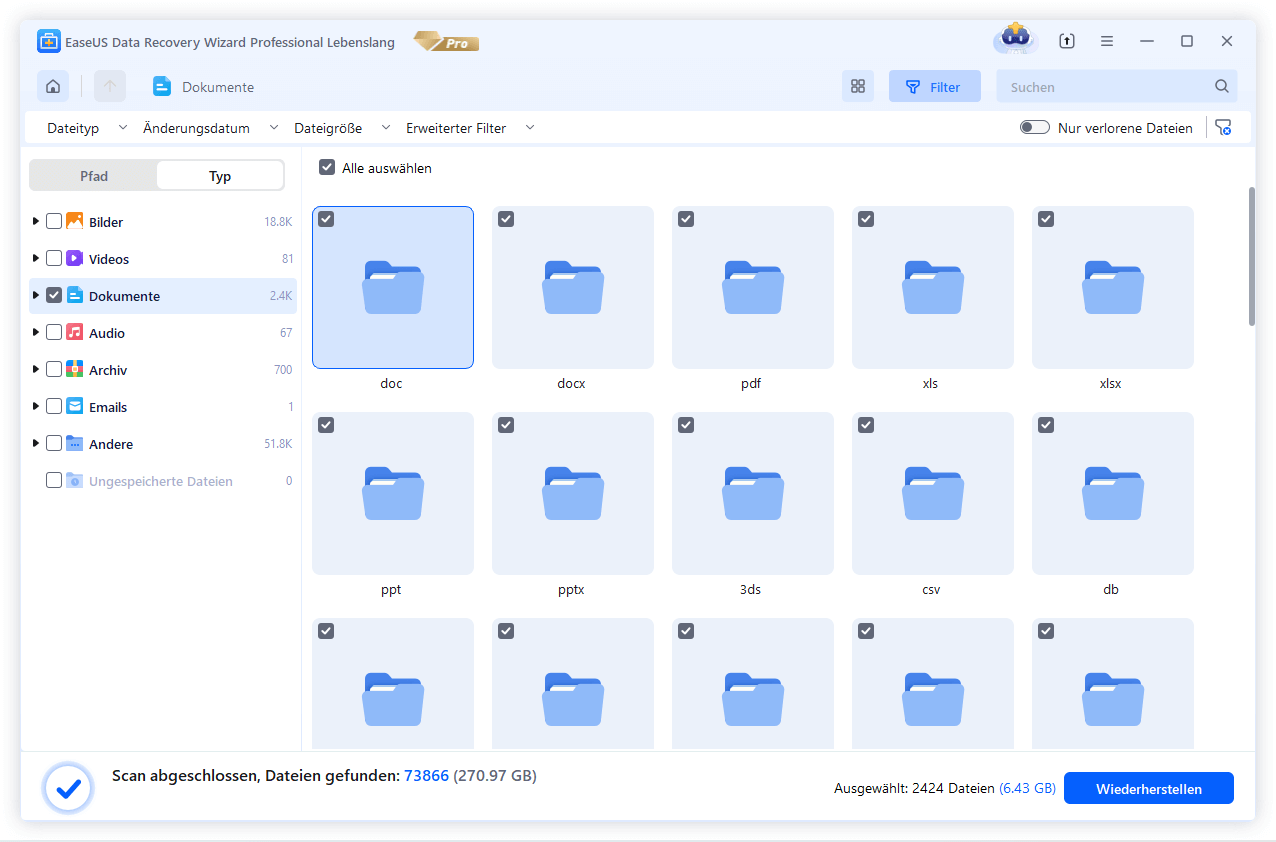
Schritt 3. EaseUS Datei-Reparatur-Software wird automatisch reparieren defekte Dateien. Sie können die reparierten Dateien vor der Wiederherstellung in der Vorschau ansehen. Klicken Sie zuletzt auf "Wiederherstellen" und speichern Sie die wiederhergestellten Dateien an einem anderen Ort, um ein Überschreiben der Daten zu vermeiden.
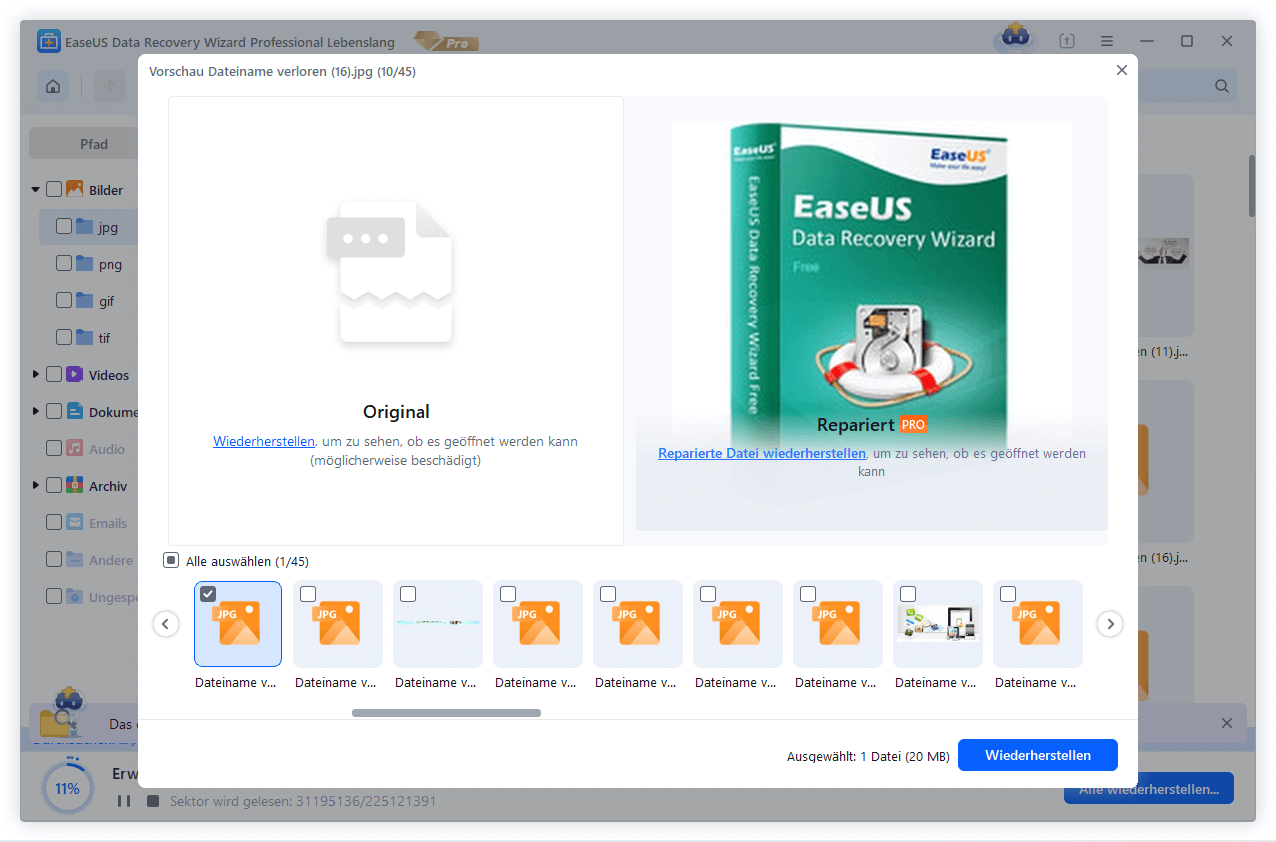
Das Fazit
Wenn Sie die Fehlermeldung "Der Vorgang kann nicht ausgeführt werden, da die Nachricht geändert wurde" erhalten, gibt es einige Möglichkeiten, das Problem zu beheben. Sie können die Gesprächsbereinigungsoptionen deaktivieren, das Microsoft SARA-Tool ausführen, Add-Ins von Drittanbietern entfernen, Microsoft Office reparieren oder die E-Mail-Überprüfung überprüfen und deaktivieren. Wenn alles andere fehlschlägt, können Sie versuchen, beschädigte Outlook-Dateien in Windows 11/10/8/7 wiederherzustellen/zu reparieren.
Der Vorgang kann nicht durchgeführt werden FAQs
Wenn Sie weitere Hilfe benötigen, lesen Sie die entsprechenden Fragen und Antworten.
1. Wie lässt sich der Fehler beheben, dass die Aktion nicht abgeschlossen werden kann, weil die Datei geöffnet ist?
Hier sind die Schritte zur Behebung des Problems, dass die Aktion nicht abgeschlossen werden kann, weil die Datei geöffnet ist:
- Datei Locksmith ausführen
- Prozesse mit dem Task-Manager anhalten
- Leeren Sie den Papierkorb und starten Sie neu
- Windows Explorer neu starten
- Temp-Dateien löschen
2. Warum erhalte ich in Outlook die Meldung "Vorgang fehlgeschlagen"?
Wenn ein Benutzer, der über die Berechtigungen "Voller Zugriff" und "Senden als" für das Postfach verfügt, die gespeicherte E-Mail-Nachricht bearbeitet und versucht, sie zu speichern, erhält er die folgende Fehlermeldung: Der Vorgang kann nicht ausgeführt werden, da die Nachricht geändert wurde.
3. Wie löse ich Konflikte in Outlook?
Sie können Outlook-Konflikte auf die folgenden Arten beheben:
- Gesprächsbereinigungsoptionen deaktivieren
- Überprüfen und Deaktivieren des E-Mail-Scans
- Microsoft SARA-Werkzeug ausführen
- Add-Ins von Drittanbietern entfernen
- Microsoft Office reparieren
-
"EaseUS Data Recovery Wizard Free" stellt gelöschte Dateien wieder her, die beispielsweise durch einen Software- oder Hardwarefehler verloren gegangen sind. Auch ein versehentlich geleerter Papierkorb stellt für die Software kein Problem dar.
Mehr erfahren -
Easeus Data Recovery Wizard Free stellt eine sehr gute Möglichkeit dar, verloren gegangene Dateien wiederherzustellen.
Mehr erfahren -
"Easeus Data Recovery Wizard" kann die letzte Möglichkeit sein, gelöschte Daten wiederherzustellen und ist dabei sogar kostenlos.
Mehr erfahren -
Voreilig den Papierkorb geleert und alles ist futsch – ein Wiederherstellungs-Tool wie EaseUS Data Recovery Wizard kann helfen. Im Test schlägt sich das Tool gut.
Mehr erfahren
-
Hat mein "Leben" gerettet... Nachdem ich es längere Zeit versäumt hatte ein Backup zu machen, ist meine Festplatte hops gegangen. Die Software hat einen Großteil meiner Daten retten können und ich konnte mein System wiederherstellen. Würde Sie jederezt wieder kaufen!
Amazon Kundin -
Top Recovery Software. Konnte ganzen Daten auf einer externen Festplatte wiederherstellen ohne Probleme. Das schöne daran, es wird der komplette "Datei & Ordner" - Stammbau, wie man ihn erstellt hat "untersucht und gefunden", wie "hergestellt".
Amazon Kunde -
Super Produkt 11,6 GB Bilder die versehentlich gelöscht wurden wieder erkannt und zurückgesichert "Super"
Amazon Kundin
Weitere Artikel & Tipps:
-
Fehler 0xc1900101 beim Windows 11 Update beheben [Gelöst]
![author-Mako]() Updated am 19.03.2024
Updated am 19.03.2024
-
macOS 13 Ventura Upgrade ist fehlgeschlagen? Wir können Ihnen 7 Lösungen anbieten.
![author-Mako]() Updated am 19.03.2024
Updated am 19.03.2024
-
Antwort erhalten: Kann das Formatieren die Viren des Laptops entfernen?
![author-Katrin]() Updated am 19.03.2024
Updated am 19.03.2024
-
So beheben Sie den Fehler "Der Datenträger einer Datei wurde extern so geändert"
![author-Markus]() Updated am 19.03.2024
Updated am 19.03.2024
TOP 2 in Recovery-Tools
"Easeus Data Recovery Wizard kann die letzte Möglichkeit sein, gelöschte Daten wiederherzustellen und ist dabei sogar kostenlos."

EaseUS Data Recovery Wizard
Leistungsstarke Datenrettungssoftware zur Wiederherstellung von Dateien in fast allen Datenverlustszenarien unter Windows und Mac.
100% Sauber
Top 10 Artikel
-
 Gelöschte Dateien wiederherstellen
Gelöschte Dateien wiederherstellen
-
 USB-Stick wiederherstellen
USB-Stick wiederherstellen
-
 SD-Karte reparieren
SD-Karte reparieren
-
 Papierkorb wiederherstellen
Papierkorb wiederherstellen
-
 Festplatte wiederherstellen
Festplatte wiederherstellen
-
 USB wird nicht erkannt
USB wird nicht erkannt
-
 RAW in NTFS umwandeln
RAW in NTFS umwandeln
-
 Gelöschte Fotos wiederherstellen
Gelöschte Fotos wiederherstellen
-
 Word-Dokument wiederherstellen
Word-Dokument wiederherstellen
-
 Excel-Dokument wiederherstellen
Excel-Dokument wiederherstellen