Gesamte Downloads
Hauptinhalt
Über den Autor
Aktuelle Themen
- Beheben Sie den blauen Bildschirm des Todes beim automatischen Spielen von Spielen - empfohlen
- Blauer Bildschirm des Todes beim Spielen - 4 Tipps
De blaue Bildschirm Fehler ist ein sehr häufiges Problem, vor allem beim Spielen von hochauflösenden Spielen. Dieses zerstörerische Problem ist ein echtes Problem. Es besteht kein Zweifel, dass dieses Problem in der Windows-Betriebssystemreihe weit verbreitet ist: Windows 10 blauer Bildschirm beim Spielen, Windows 11 blauer Bildschirm beim Spielen, usw.
Warum treten also beim Spielen von Spielen Bluescreen-Fehler auf? Eine der Hauptursachen für einen blauen PC-Bildschirm beim Spielen ist, dass es sich um ein grafikintensives Spiel handelt. Wenn ein Spiel die PC-Hardware bis an ihre Grenzen belastet, kann dies zugrundeliegende Hardwareschwächen aufdecken, eine Überhitzung auslösen oder latente Softwarekonflikte ans Licht bringen. Andere häufige Gründe sind die folgenden:
Setup-Probleme/Staubprobleme/Speicher- und Grafikkartenprobleme/Treiberprobleme
Keine Sorge, wir schlagen vor, dass Sie zunächst die folgende Schnelllösung ausprobieren:
💡 Stecken Sie die Grafikkarte aus und setzen Sie sie wieder ein:
- Das Trennen und erneute Anschließen der Grafikkarte kann helfen, lose Verbindungen oder mögliche Kontaktprobleme zu beheben.
💡Starten Sie Ihren Computer neu:
- Ein einfacher Neustart kann die vorübergehende Störung oder den Konflikt, der das Problem des blauen Bildschirms verursacht, beheben und Ihr System in den Normalbetrieb zurückversetzen.
Teilen Sie diesen Artikel, damit noch mehr Benutzer über diese Gründe und schnelle Lösungen informiert werden.
Blauer Bildschirm beim Spielen - Automatische Korrektur
Hier werden wir über ein Tool sprechen, das den Bluescreen-Fehler automatisch beheben kann - EaseUS Partition Master Professional. Es hat eine "Boot-Reparatur-Funktion". Diese Funktion kann Ihnen helfen, den blauen Bildschirm mit einem Klick zu reparieren, während Sie Spiele spielen. Blaue Bildschirme, die durch Softwarekonflikte, veraltete Treiber oder zufällige Fehler verursacht werden, können alle behoben werden. Sie brauchen die Gründe dafür nicht zu kennen; dieses Tool behebt automatisch alle potenziellen Fehler und ist daher sehr einsteigerfreundlich.
Außerdem ist es sehr kompatibel mit Windows 11/10/8/7; Sie können es herunterladen und der Anleitung unten folgen, um die Reparatur zu beginnen.
Schritt 1. Verbinden Sie den USB-Laufwerk auf den Computer an und ein Backup für den USB Stick machen. Dann starten Sie EaseUS Partition Master Pro und klicken Sie auf "Bootfähiges Medium" auf der oben rechts Ecke.

Schritt 2. Wählen Sie die erste Option "USB-Laufwerk" aus und klicken Sie "Medien erstellen". Dann wird WinPE erstellt.

Schritt 3. Ein Pop-Up Fenster springt aus. Wenn Sie die Daten im USB-Stick sichern, klicken Sie auf "Ja", um den USB-Laufwerk zu formatieren und WinPE weiter zu machen.

Schritt 4. Nach einer Weile wird das WinPE erstellt und klicken Sie dann ganz einfach auf "Fertigstellen". Dann ist das bootfähiges USB-Laufwerk erstellt geworden.

Mit dieser Methode können Sie den Fehler des blauen Bildschirms direkt beheben, ohne in den abgesicherten Modus wechseln zu müssen, und Sie können schnell wieder zum Spiel zurückkehren.
Blauer Bildschirm beim Spielen von Spielen - 4 manuelle Tipps
Sie können auch versuchen, den Fehler des blauen Bildschirms manuell zu beheben. Aber diese vier manuellen Methoden erfordern, dass Sie den abgesicherten Modus aufrufen, bevor Sie arbeiten können. Dieser Link hilft Ihnen, den abgesicherten Modus unter Windows 10/11 zu aktivieren. Dann können Sie die folgenden Methoden befolgen, um BSOD-Fehler beim Spielen zu beheben.
Lösung 1. Energieeinstellungen ändern
Zu den fortschrittlicheren Methoden zur Behebung von blauen Bildschirmen beim Spielen gehört das Ändern bestimmter Energieeinstellungen in der Systemsteuerung. So geht's:
Schritt 1. Öffnen Sie die Systemsteuerung auf Ihrem Computer.
Schritt 2. Rufen Sie die Energieoptionen auf und klicken Sie auf die Option Planeinstellungen ändern.

Schritt 3. Klicken Sie auf Erweiterte Energieeinstellungen ändern, um mit dem nächsten Schritt fortzufahren.
Schritt 4. Suchen Sie im folgenden Fenster die Option "Link State Power Management" in den Abschnitten "Battery Powered" und "Plug-in" unter PCI Express und deaktivieren Sie sie.
Vergessen Sie nicht, diesen Artikel zu teilen, um mehr Benutzern zu helfen, die mit dem BSOD-Fehler beim Spielen konfrontiert sind.
Lösung 2. Deinstallation und Neuinstallation des Anzeige-/Grafiktreibers
Wenn beim Spielen ein blauer Bildschirm in Windows 10 auftritt, deutet dies in der Regel darauf hin, dass Ihr Monitor oder Grafiktreiber veraltet oder fehlerhaft ist. Um dieses Problem zu beheben, können Sie den Grafikkartentreiber deinstallieren und neu installieren. Hier sind die Schritte:
Schritt 1. Starten Sie den Geräte-Manager auf Ihrem Windows-PC. Durchsuchen Sie die Geräteliste und suchen Sie den Grafik-/Anzeigetreiber. Klicken Sie mit der rechten Maustaste darauf und wählen Sie die Option Deinstallieren. Wenn Sie dazu aufgefordert werden, wählen Sie Treibersoftware für dieses Gerät entfernen.
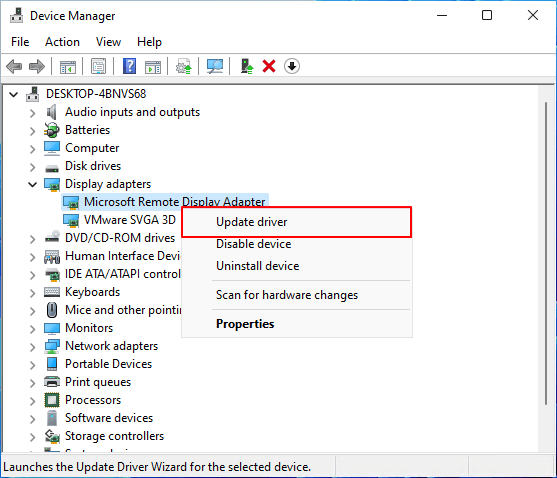
Schritt 2. Nachdem Sie den Treiber deinstalliert haben, starten Sie den Computer neu. Öffnen Sie erneut den Geräte-Manager und wählen Sie die Schaltfläche "Nach Hardwareänderungen suchen". Windows 10/11 wird die erforderlichen Treiber automatisch erkennen und installieren. Bitte stellen Sie sicher, dass Ihre Internetverbindung stabil ist.
Lösung 3. Sicheren Start unter Windows 10/11 ausführen
Clean Boot diagnostiziert und behebt Bluescreen-Probleme beim Spielen unter Windows 7/8/10/11. Folgen Sie dieser Schritt-für-Schritt-Anleitung, um einen Neustart durchzuführen:
Schritt 1. Vergewissern Sie sich, dass Sie als Administrator am Computer angemeldet sind. Erstellen Sie ein Administratorkonto auf dem Windows-PC oder melden Sie sich mit den Anmeldedaten an, wenn Sie noch keines haben.
Schritt 2. Starten Sie die Systemkonfiguration, indem Sie "msconfig" in das Suchfeld in der Taskleiste eingeben.
Wenn das Fenster "Systemkonfiguration" angezeigt wird, navigieren Sie zur Registerkarte "Dienste". Wählen Sie die Option "Alle Microsoft-Dienste ausblenden" und wählen Sie dann "Alle deaktivieren".

Schritt 3. Gehen Sie auf die Registerkarte "Systemkonfiguration - Start" und klicken Sie auf "Task-Manager öffnen".
Schritt 4. Sobald der Task-Manager aktiv ist, besuchen Sie die Registerkarte "Autostart". Wählen Sie nacheinander alle Startobjekte aus und klicken Sie auf Deaktivieren.
Lösung 4. UEFI-Boot aktivieren
Das Aktivieren von UEFI-Boot auf Ihrem PC kann der Schlüssel zur Behebung von Bluescreens beim Spielen sein. Folgen Sie dieser knappen Anleitung, um den Fehler zu beheben:
Schritt 1. Starten Sie Ihren Computer auf einem Windows 7/8/10/11-Gerät. Navigieren Sie zu C: > Windows > Softwareverteilung > Downloads. Löschen Sie alle Inhalte in diesem Verzeichnis. Als zusätzliche Vorsichtsmaßnahme sollten Sie den Ordner $Windows.~BT löschen, der sich im Stammverzeichnis von "C:" befindet.

Schritt 2. Starten Sie dann den aktuellen Computer neu. Wählen Sie während des Neustarts Access BIOS. Schritt 3. Verwenden Sie die Boot-Menü-Taste (normalerweise F2/F8/Esc/Del), je nach Computermodell. Suchen Sie in der BIOS-Oberfläche nach UEFI-Boot und aktivieren Sie es.
Schritt 4. Um die Stabilität zu erhöhen, setzen Sie alle Einstellungen für die Prozessorübertaktung zurück. Speichern Sie anschließend die BIOS-Einstellungen und beenden Sie das System.
Schlussfolgerung
Dieser Leitfaden listet einige effektive Lösungen auf, die Sie versuchen können, um Fehler beim blauen Bildschirm während des Spielens zu beheben. Obwohl er sich auf die Behebung des blauen Bildschirms beim Spielen von Spielen unter Windows 10 konzentriert, können Sie auch als Windows 11/8/7-Nutzer davon profitieren. Wenn Sie ein Anfänger sind, empfehlen wir Ihnen, EaseUS Partition Master zu verwenden, das ist der einfachste Weg, um Ihnen zu helfen, vom blauen Bildschirm zum Spiel zurückzukehren.
Blauer Bildschirm beim Spielen von Spielen FAQS
Warum wird der Bildschirm beim Spielen blau? Wie beheben Sie den Fehler mit dem blauen Bildschirm beim Spielen? Lesen Sie weiter und erfahren Sie mehr Details.
1. Warum wird mein Bildschirm blau, wenn ich spiele?
Eine der Hauptursachen für den blauen PC-Bildschirm beim Spielen ist, dass es sich um ein grafikintensives Spiel handelt. Wenn ein Spiel die PC-Hardware an ihre Grenzen bringt, kann es zugrundeliegende Hardwareschwächen aufdecken, Überhitzung auslösen oder latente Softwarekonflikte aufdecken.
2. Kann RAM einen blauen Bildschirm verursachen?
Ja, Hardware-Probleme wie fehlerhafter Arbeitsspeicher (RAM), Festplatten, SSDs, Hauptplatinen, Prozessoren oder Netzteile können zu Blue-Screen-Abstürzen führen.
3. Wie kann ich die Störung des blauen Bildschirms beheben?
Die Deinstallation und Neuinstallation der Grafik-/Anzeigetreiber könnte der Schlüssel sein. Alte oder veraltete Bildschirm- oder Grafiktreiber können dazu führen, dass Windows 10 beim Spielen einen blauen Bildschirm anzeigt. Um dies zu beheben, ist es wichtig, den problematischen Treiber zu deinstallieren und dann die neuesten Versionen über den Geräte-Manager neu zu installieren.
Wie wir Ihnen helfen können
Über den Autor
Maria
Maria ist begeistert über fast allen IT-Themen. Ihr Fokus liegt auf der Datenrettung, der Festplattenverwaltung, Backup & Wiederherstellen und den Multimedien. Diese Artikel umfassen die professionellen Testberichte und Lösungen.
Produktbewertungen
-
Mit „Easeus Partition Master“ teilen Sie Ihre Festplatte in zwei oder mehr Partitionen auf. Dabei steht Ihnen die Speicherplatzverteilung frei.
Mehr erfahren -
Der Partition Manager ist ein hervorragendes Tool für alle Aufgaben im Zusammenhang mit der Verwaltung von Laufwerken und Partitionen. Die Bedienung ist recht einfach und die Umsetzung fehlerfrei.
Mehr erfahren -
"Easeus Partition Master" bietet Ihnen alles, was Sie zum Verwalten von Partitionen brauchen, egal ob Sie mit einem 32 Bit- oder 64 Bit-System unterwegs sind.
Mehr erfahren
Verwandete Artikel
-
SD-Karte vorbereiten und auf Fehler prüfen unter Android | 2025 behoben
![author icon]() Maria/2025/02/17
Maria/2025/02/17
-
Die Übertragungsgeschwindigkeit der externen Festplatte erhöhen
![author icon]() Mako/2025/02/17
Mako/2025/02/17
-
Windows 10 Festplatte partitionieren und Partitionsgröße ändern
![author icon]() Katrin/2025/02/17
Katrin/2025/02/17
-
System migrieren: Top 4 Software zur Systemmigration [Kostenloser Download]
![author icon]() Mako/2025/02/17
Mako/2025/02/17








