| Praktikable Lösungen | Schritt-für-Schritt-Fehlerbehebung |
|---|---|
| 1. Einen Windows 10 Zurücksetzen durchführen | Geben Sie "Einstellungen" ein und klicken Sie auf die beste Übereinstimmung, um...Vollständige Schritte |
| 2. Windows 10 sauber installieren | Wenn Sie EaseUS Todo zum ersten Mal verwenden...Vollständige Schritte |
Soll ich Windows 10 zurücksetzen oder sauber neu installieren?
"Ich habe meinen Laptop von Windows 7 auf Windows 10 umgestellt. Aber jetzt funktioniert er nicht mehr so reibungslos wie früher. Ich möchte also ein neues System, um eine bessere Leistung zu erhalten. Sollte ich einfach zurücksetzen? Windows 10 zurücksetzen oder eine saubere Neuinstallation durchführen?"
Für den Fall, dass Windows 10 aufgrund von Problemen, die durch beschädigte Systemdateien oder Malware verursacht werden, nicht funktioniert, bietet Microsoft zwei Möglichkeiten: Windows 10 zurücksetzen oder eine Neuinstallation durchführen, um das Problem zu beheben. Viele Benutzer werden sich fragen, ob das Zurücksetzen des Systems genauso funktioniert wie eine Neuinstallation. Im nächsten Teil werden wir darüber sprechen, was der Unterschied zwischen diesen beiden Möglichkeiten ist.
Unterschiede zwischen Windows 10 zurücksetzen oder sauber neu installieren
In den meisten Fällen werden die Benutzer keinen Unterschied zwischen dem Zurücksetzen von Windows 10 und der Neuinstallation feststellen. Hier listen wir die Merkmale dieser beiden Optionen auf, um Ihnen ein besseres Verständnis für diese beiden Muster zu vermitteln. Und Sie können entscheiden, welche Sie wählen.
Windows 10 zurücksetzen - Installieren Sie Windows 10 neu, indem Sie die Werkskonfiguration aus dem Wiederherstellungsabbild wiederherstellen, das bei der Erstinstallation von Windows auf Ihrem Computer erstellt wurde. Es hilft, die meisten gängigen Betriebssystemprobleme zu beheben, und erfordert keine Internetverbindung, um zu funktionieren. Außerdem hat es keine Auswirkungen auf Ihre persönlichen Dateien und Daten. Manchmal schlägt es jedoch fehl und meldet die Fehlermeldung "Beim Zurücksetzen des PCs ist ein Problem aufgetreten".
Windows 10 sauber neu installieren - Windows 10 neu installieren durch Herunterladen und Brennen der neuesten Windows-Installationsdateien von Microsoft auf einen USB-Stick. Sie bietet Nutzern ein neues System ohne versteckte Probleme oder Beschädigungen. Und wie der Name schon sagt, werden bei einer sauberen Installation alle Apps entfernt, die nicht standardmäßig in Windows enthalten sind, einschließlich anderer Microsoft-Apps wie Office. Außerdem werden die meisten vom PC-Hersteller installierten Anwendungen entfernt, z. B. die Anwendungen des Herstellers, Support-Anwendungen und Treiber.
Zusammenfassend lässt sich sagen, dass das Zurücksetzen von Windows 10 eher eine grundlegende Methode zur Fehlerbehebung ist, während eine Neuinstallation eine fortgeschrittene Lösung für komplexere Probleme darstellt. Wenn Sie nicht wissen, welche Methode Sie anwenden sollen, versuchen Sie es zunächst mit Windows Zurücksetzen. Wenn das nicht hilft, sichern Sie Ihre Computerdaten vollständig und führen Sie dann eine Neuinstallation durch.
Wie man einen Windows 10 Zurücksetzen durchführt
In diesem Teil werden wir Ihnen die detaillierten Schritte erklären, die von Microsofts offiziellem Support für die Durchführung einer Windows-Zurücksetzung genehmigt wurden.
Schritt 1. Geben Sie "Einstellungen" ein und klicken Sie auf die beste Übereinstimmung, um die Windows-Einstellungen aufzurufen.
Schritt 2. Klicken Sie auf "Update & Sicherheit".
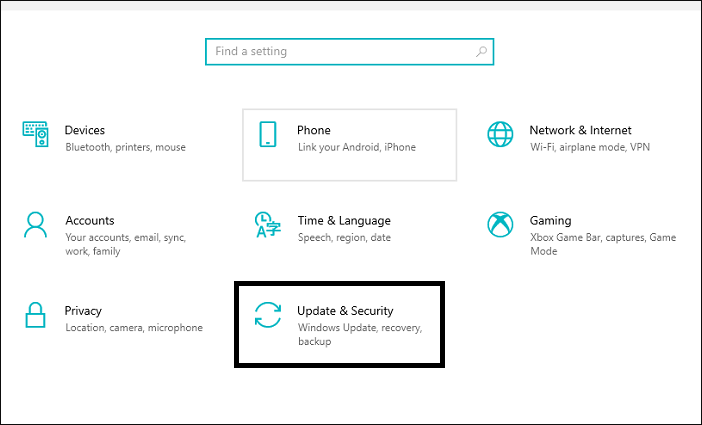
Schritt 3. Suchen und wählen Sie "Wiederherstellung".
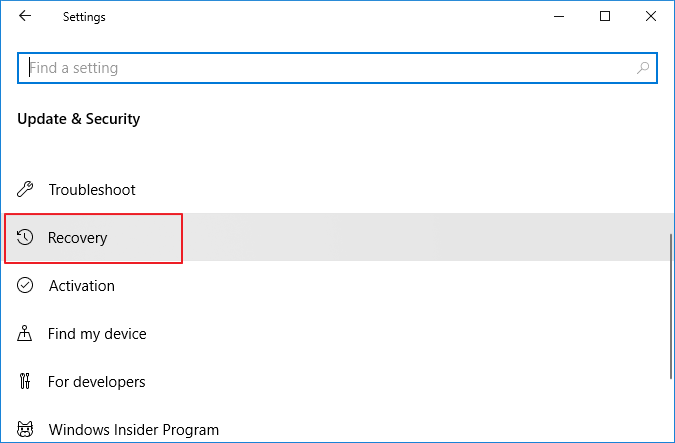
Schritt 4. Es gibt zwei Möglichkeiten. Die erste - Diesen PC zurücksetzen - wird verwendet, um Ihren Computer zu aktualisieren, wenn er nicht mehr richtig läuft. Klicken Sie zum Starten auf "Los geht's".

Schritt 5. Windows bietet Ihnen dann zwei Optionen an. Wählen Sie die erste, um alle Apps und Einstellungen zu entfernen, aber Ihre persönlichen Dateien zu behalten.
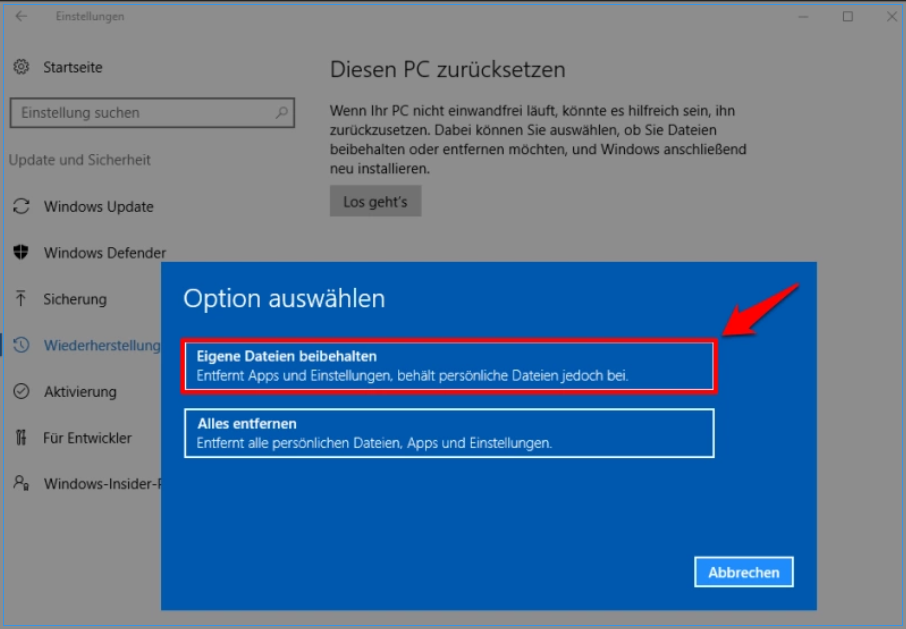
Wie man Windows 10 sauber neu installiert
Wenn das Zurücksetzen von Windows 10 Ihr Problem nicht lösen kann, müssen Sie möglicherweise eine Neuinstallation durchführen. Auch bei dieser Methode werden alle Ihre Apps, persönlichen Dateien und Daten entfernt. Wenn Sie diese Methode anwenden möchten, empfehlen wir Ihnen dringend, zuerst ein vollständiges Backup zu erstellen.
Dateien vor der Neuinstallation von Windows 10 sichern
Sowohl beim Zurücksetzen von Windows 10 als auch bei der Neuinstallation werden alle installierten Programme und ihre Einstellungen gelöscht. Um alle Daten und Anwendungen zu behalten, laden Sie die EaseUS Backup-Software herunter, um ein Backup-Image zu erstellen.
Schritt 1. Starten Sie EaseUS Todo Backup. Auf der Startseite klicken Sie auf "Backup erstellen".

Schritt 2. Klicken Sie auf "Backup-Inhalte auswählen".

Schritt 3. Wählen Sie die Option von "Datei" aus.
Wenn Sie viele Dateien auf dem Computer gespeichert haben, sollten Sie die wichtigen Dateien, wie Bilder, Musik und Videos regelmäßig sichern. Damit können Sie den Datenverlust vermeiden. Die Funktion "Datei-Backup" kann Ihnen helfen, die gewünschten Dateien mit nur einigen Klicks sichern.

Schritt 4. Wählen Sie die Dateien aus, welche Sie sichern wollen.

Schritt 5. Dann wählen Sie einen Ziel-Ort aus, auf dem Sie die Sicherungskopien speichern können.
Speichern Sie die Sicherungskopien auf einem anderen Datenträger. Es kann ein USB-Laufwerk oder eine andere Festplatte sein. Sonst könnten die Backups beschädigt geworden sein.

Mit dem Klick auf "Optionen" können Sie die Backup-Optionen, Backup-Schema, den Backup-Filter und die Backup-Benachrichtigungen einstellen.

Schritt 6. Anschließend klicken Sie auf “Jetzt sichern”, um die Datensicherung auszuführen.
Schritte für eine saubere Installation
Schritt 1. Laden Sie das Tool "Windows aktualisieren" von Microsoft herunter.
Schritt 2. Starten Sie das Programm. Lesen und akzeptieren Sie die Lizenzbedingungen.
Schritt 3. Wählen Sie die Option Nur persönliche Dateien behalten, oder wenn Sie alles entfernen möchten, wählen Sie die Option Nichts.
Schritt 4. Wählen Sie die Schaltfläche "OK", um die Installation zu starten. Der Rest des Prozesses läuft automatisch ab, aber wenn Sie möchten, können Sie ihn bis zum Neustart Ihres PCs verschieben.
War der Artikel hilfreich?
Jahrgang 1992; Studierte Mathematik an SISU, China; Seit 2015 zum festen Team der EaseUS-Redaktion. Seitdem schreibte sie Ratgeber und Tipps. Zudem berichtete sie über Neues und Aufregendes aus der digitalen Technikwelt.
Weitere Artikel & Tipps:
-
Wie migriert man Windows 11 auf einen neuen Computer?
![author icon]() Katrin | 17.02.2025, 10:31
Katrin | 17.02.2025, 10:31 -
Wie kann man eine Mac-Festplatte auf die SSD klonen?
![author icon]() Mako | 20.03.2024, 09:23
Mako | 20.03.2024, 09:23 -
Windows 10 System auf einem neuen Computer mit anderer Hardware wiederherstellen
![author icon]() Markus | 07.01.2025, 13:18
Markus | 07.01.2025, 13:18 -
NVMe vs. SSD: Ist NVMe schneller als SSD?
![author icon]() Maria | 07.01.2025, 13:18
Maria | 07.01.2025, 13:18