![]() Hauptinhalt:
Hauptinhalt:
![]() Kundenbewertungen
Kundenbewertungen
| Praktikable Lösungen | Schritt-für-Schritt-Fehlerbehebung |
|---|---|
| 1. Mac neu starten Beheben Sie einen Fehler, der bei der Vorbereitung der Installation aufgetreten ist | Ein Neustart des Systems ist eine der einfachsten Möglichkeiten, die Meldung "An Error Occurred While...Alle Schritte |
| 2. Bleiben Sie in einer stabilen Internetumgebung, um das Problem zu beheben | Sie wissen es vielleicht nicht, aber das Installationsprogramm benötigt das Internet, um den Vorgang abzuschließen. Mit dem Netz...Alle Schritte |
| 3. Überprüfen Sie die Uhrzeit und Daten auf Ihrem Mac | Klicken Sie auf das Apple-Menü und wählen Sie Systemeinstellungen aus dem Dropdown-Menü. Auf der linken Seite...Alle Schritte |
| 4. Versuchen Sie, macOS im abgesicherten Modus zu installieren | Schalten Sie das System aus und starten Sie es erneut. Halten Sie nun die Umschalttaste gedrückt, bis Sie auf...Vollständige Schritte |
| Andere Lösungen | Wussten Sie, dass Sie den Installationsfehler mit einem Combo-Update beheben können? Sie können das System aktualisieren mit...Vollständige Schritte |
Beim Vorbereiten der Installationsübersicht ist ein Fehler aufgetreten
Einer der häufigsten Fehler, die bei der Installation eines macOS-Basissystems auftreten können, ist der Fehler "Beim Vorbereiten der Installation ist ein Fehler aufgetreten", der hauptsächlich aufgrund von Problemen mit dem Installationsprogramm auftritt und sofort behoben werden muss.
Die Gründe, die zu der Meldung "Beim Vorbereiten der Installation ist ein Fehler aufgetreten" führen können, sind:
- Fehlerhaftes Installationsprogramm
- Falsche Zeit- und Datumsangaben auf dem System
Es gibt jedoch mehrere Lösungen, die Sie anwenden können, um dieses Problem zu beheben. Lesen Sie den folgenden Abschnitt, um mehr zu erfahren!
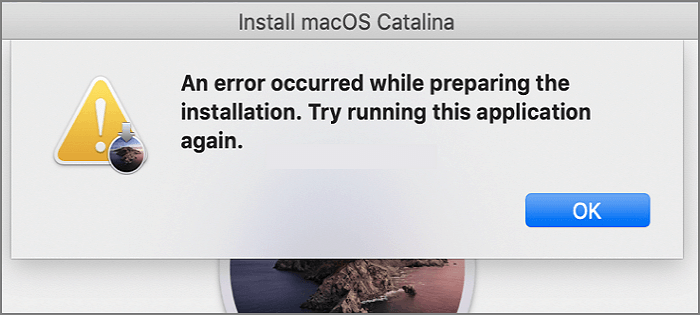
Wenn Sie mit der manuellen Erstellung eines macOS-Installationsprogramms mit einem USB-Stick nicht vertraut sind, sollten Sie ein Tool zur Hilfe nehmen. EaseUS Data Recovery Wizard for Mac hilft Ihnen, schnell und sicher einen bootfähigen macOS-Installer zu erstellen. Es ist eine kostenlose Funktion; laden Sie sie jetzt herunter!

Sichern Sie Ihren Mac und verlieren Sie keine Daten mehr
Sichern und Wiederherstellen Ihres MacBook/iMac ohne Time Machine, iCloud oder externe Festplatten.
✨Schritt 1. USB-Flash-Laufwerk anschließen und eine macOS-Version auswählen
Starten Sie die EaseUS Wiederherstellungssoftware und wählen Sie "macOS Installer" aus den erweiterten Funktionen. Stecken Sie einen USB-Stick ein, der mehr als 16 GB freien Speicherplatz hat.
- Option 1: Wählen Sie eine macOS-Version, die Sie installieren möchten. Ein neues Fenster fordert Sie auf, den macOS-Installer aus dem App Store herunterzuladen. Klicken Sie nach dem Herunterladen des Installationsprogramms auf "Aktualisieren".
- Option 2: Wenn Sie das macOS-Installationsprogramm bereits heruntergeladen haben, wählen Sie "Hinzufügen" und wählen Sie das heruntergeladene Installationsprogramm aus.
Schließlich können Sie "macOS-Installer erstellen" wählen, um die Erstellung des bootfähigen Installationsprogramms zu starten. Sie können verschiedene macOS-Versionen wie macOS Sequoia, Sonoma, Ventura, Monterey, Big Sur und ältere Versionen auswählen.

✨Schritt 2. Löschen Sie den USB-Stick und erstellen Sie ein macOS-Installationsprogramm
- Es erscheint ein Hinweisfenster, das Sie warnt, dass bei diesem Vorgang alles auf diesem USB-Gerät gelöscht wird.
- Vergewissern Sie sich, dass Sie Ihre Daten gesichert haben und nichts Wichtiges mehr auf diesem USB-Stick vorhanden ist, und klicken Sie auf "Löschen und erstellen".

✨Schritt 3. Warten und prüfen Wie man den macOS Installer verwendet
- Die Software formatiert den USB-Stick automatisch und lädt die macOS-Installationsdateien herunter; Sie müssen nur darauf warten.
- Nachdem Sie das bootfähige macOS-Installationsprogramm erstellt haben, klicken Sie auf den blauen Link auf der Benutzeroberfläche, um zu erfahren, wie Sie das macOS-Installationsprogramm zur Installation von macOS verwenden können.
- Klicken Sie abschließend auf "Fertig stellen", um den gesamten Vorgang abzuschließen.

Methode 1. Neustart des Mac zur Behebung des Fehlers "Beim Vorbereiten der Installation ist ein Fehler aufgetreten".
Der Neustart des Systems ist eine der einfachsten Möglichkeiten, den Fehler "Beim Vorbereiten der Installation ist ein Fehler aufgetreten" zu beheben. Drücken Sie dazu den Netzschalter, und warten Sie, bis das System heruntergefahren ist. Warten Sie einen Moment und drücken Sie den Netzschalter erneut, um das System einzuschalten. Oder Sie können das MacBook Pro neu starten oder den Mac mit der macOS-Neustart-Option.
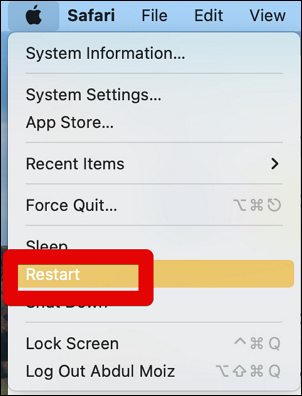
Methode 2. Bleiben Sie in einer stabilen Internetumgebung
Sie wissen es vielleicht nicht, aber das Installationsprogramm benötigt das Internet, um den Vorgang abzuschließen. Über das Internet können Sie Firmware und zugehörige Informationen abrufen, die speziell für Ihr System gelten, und deshalb brauchen Sie eine stabile Internetumgebung.
Methode 3. Überprüfen Sie die Uhrzeit und Daten auf Ihrem Mac
Die korrekten Zeit- und Datumsangaben sind entscheidend für die Behebung des Fehlers "Beim Vorbereiten der Installation ist ein Fehler aufgetreten". Schauen Sie sich dazu die Schritte an, die Sie befolgen müssen:
Schritt 1. Klicken Sie auf das Apple-Menü und wählen Sie Systemeinstellungen aus dem Dropdown-Menü.

Schritt 2. Wählen Sie in der linken Leiste "Allgemein" und klicken Sie rechts auf "Datum und Uhrzeit".

Schritt 3. Fahren Sie mit der Option "Datum und Uhrzeit automatisch einstellen" fort.
Schritt 4. Wählen Sie die Region, in der Sie sich befinden, aus dem Dropdown-Menü aus.

Methode 4. Versuchen Sie, macOS im abgesicherten Modus zu installieren
Der abgesicherte Modus von Mac ist eine der fortschrittlichsten Eigenschaften der Apple-Technologie. In diesem Modus werden nur die wichtigsten Komponenten des Systems ausgeführt. In diesem Fall sind Anwendungen von Drittanbietern nicht verfügbar, was die Möglichkeit ausschließt, zu diesem Fehler beizutragen.
Hier sind die Schritte, die Sie unternehmen müssen:
Schritt 1. Schalten Sie das System aus und starten Sie es erneut.
Schritt 2. Halten Sie nun die Umschalttaste gedrückt, bis Sie das Apple-Logo sehen. Melden Sie sich an.

Schritt 3. Ihr System wird in den abgesicherten Modus wechseln. Jetzt können Sie macOS Monterey oder andere Versionen installieren.
Hinweis: Klicken Sie auf den Link, um mehr zu erfahren, wenn Sie macOS Ventura nicht installieren können.
Methode 5. Verwenden Sie ein macOS Combo Update, um den Installationsfehler zu beheben
Wussten Sie, dass Sie den Installationsfehler mit einem Combo-Update beheben können? Mit diesem Combo-Update können Sie das System mit der Hauptversion innerhalb der vorherigen macOS-Version aktualisieren. Diese Combo-Updates sind auf der offiziellen Website von Apple verfügbar. Denken Sie daran, dass diese Dateien sehr groß sind und eine stabile und schnelle Internetverbindung benötigen.
Methode 6. macOS im Mac-Wiederherstellungsmodus neu installieren
Sie können auch den Mac-Wiederherstellungsmodus verwenden, um den Installationsfehler zu beheben. Sehen Sie sich die Schritte an:
Schritt 1. Schalten Sie das System aus. Schalten Sie es ein und drücken Sie sofort die Tasten Option-⌘-R/Shift-Option-⌘-R/Befehl (⌘)-R.
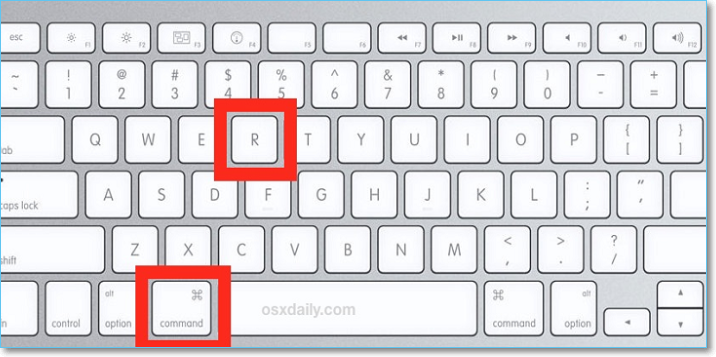
Schritt 2. Wählen Sie nun macOS neu installieren. Klicken Sie auf Weiter.

Hinweis: Die Tastenkombination Umschalt-Option-⌘-R wird verwendet, wenn Sie die ursprüngliche macOS-Version wünschen. Die Tastenkombination Option-⌘-R wird verwendet, um die neueste kompatible Mac-Version zu erhalten. Sie können das vorherige macOS mit der Tastenkombination Befehl (⌘)-R neu installieren.
Methode 7. Mac auf die Werkseinstellungen zurücksetzen und macOS neu installieren
Sie können auch versuchen, ohne Passwort im Wiederherstellungsmodus den Mac auf die Werkseinstellungen zurückzusetzen und das Betriebssystem neu zu installieren, um zu sehen, ob das Problem behoben ist. Oder Sie können alle Inhalte und Einstellungen auf Ihrem Mac löschen, um ihn auf die Werkseinstellungen zurückzusetzen. Dazu müssen Sie diese Schritte befolgen:
Schritt 1. Verwenden Sie den Löschassistenten, um das System zu löschen. (Nur macOS Monterey und spätere Versionen können diese Option verwenden).
Schritt 2. Folgen Sie der Aufforderung, Ihren Mac Schritt für Schritt zu löschen. Klicken Sie nun auf "Weiter".

Schritt 3. Wählen Sie Optionen. Fahren Sie mit Fortfahren fort. Folgen Sie den Anweisungen auf dem Bildschirm.
Schritt 4. Wählen Sie im Fenster der Wiederherstellungs-App die Option Neu installieren für Ihre macOS-Version. Wählen Sie Fortfahren. Folgen Sie den Anweisungen.
Hinweis: Die Schritte können je nach Mac-Modell variieren.
Methode 8. Apple-Support kontaktieren
Sie können sich immer auf das Apple Support-Team verlassen, wenn nichts anderes funktioniert. Besuchen Sie den Apple Support Store in Ihrer Nähe, um das Problem sofort zu lösen.

Wiederherstellen verlorener Daten nach Behebung des Fehlers "Während der Vorbereitung der Installation ist ein Fehler aufgetreten".
Haben Sie beim Versuch, das Problem "Beim Vorbereiten der Installation ist ein Fehler aufgetreten" zu beheben, Daten verloren? In diesem Fall sollten Sie nicht in Panik geraten! Installieren Sie stattdessen die beste Datenrettungssoftware - EaseUS Data Recovery Wizard for Mac. Unabhängig von der Ursache des Datenverlustes, können Sie die Daten schnell wiederherstellen.
Hier sind einige Highlights dieses Programms:
- Das EaseUS Mac Wiederherstellungsprogramm ist eine effiziente und benutzerfreundliche Software, die explizit zur Unterstützung der Datenwiederherstellung entwickelt wurde. Selbst ein neuer Mac-Benutzer kann es ohne Schwierigkeiten bedienen.
- Mac-Benutzer können gelöschte Dateien aus verschiedenen Datentypen wie E-Mails, Dokumente, Fotos und Videos schnell wiederherstellen.
- Sie können auch Daten von verschiedenen Mac-basierten Geräten wie Speicherkarten, Fusion Drives, HDDs, etc. wiederherstellen. Außerdem unterstützt es SSD Trim Datenrettung.
Nachfolgend finden Sie die einfach umzusetzenden Schritte, die Sie für die Nutzung dieses Tools befolgen müssen:
Schritt 1. Suche nach verlorenen Dateien
Wählen Sie den Speicherort für die Suche nach verlorenen Dateien (es kann eine interne Festplatte/SSD oder ein Wechseldatenträger sein) unter macOS Sierra, High Sierra, Mojave, Catalina, Big Sur, Monterey, Ventura und dem neuesten Sonoma. Klicken Sie auf die Schaltfläche "Nach verlorenen Dateien suchen".
Hinweis: Vor der Datenwiederherstellung sollten Sie auf "Disk Backup" in der linken Seitenleiste klicken, um ein Backup Ihres Macs zu erstellen, um weiteren Datenverlust zu vermeiden. Nach der Sicherung kann die Software Daten aus der Mac-Sicherung wiederherstellen, und Ihr Computer kann wieder neue Daten verdrahten.

Schritt 2. Gehen Sie die Scanergebnisse durch
EaseUS Data Recovery Wizard for Mac scannt sofort den ausgewählten Datenträger und zeigt die Scanergebnisse an.

Schritt 3. Wählen Sie die Datei(en) und stellen Sie sie wieder her
Wählen Sie in den Scanergebnissen die Datei(en) für die Vorschau aus und klicken Sie auf die Schaltfläche "Wiederherstellen", um sie wiederherzustellen.

Unterm Strich
Die Fehlermeldung "Beim Vorbereiten der Installation ist ein Fehler aufgetreten" ist eine häufige Fehlermeldung, auf die die meisten Mac-Benutzer häufig stoßen. Glücklicherweise gibt es verschiedene Lösungen, die man anwenden kann. Sie können zum Beispiel das macOS über den Wiederherstellungsmodus neu installieren oder das Combo-Update wählen.
Trotz aller Vorsichtsmaßnahmen, die Sie treffen, kann es zu Datenverlusten kommen. In diesem Fall müssen Sie ein professionelles Datenwiederherstellungstool wählen. Installieren Sie EaseUS Data Recovery Wizard für Mac und nutzen Sie die Vorteile der nützlichen Funktionen.
Testen Sie diese spannende Datenrettungssoftware noch heute!
Beim Vorbereiten der Installations ist ein Fehler aufgetreten - FAQs
Dies sind die Lösungen, die Sie versuchen können, um das Problem "Beim Vorbereiten der Installation ist ein Fehler aufgetreten" zu beheben. Wenn Sie mehr wissen möchten, werfen Sie einen Blick auf die unten aufgeführten Fragen und Antworten -
1. Wie behebt man die fehlgeschlagene macOS Ventura-Installation?
Um das Problem der fehlgeschlagenen macOS Ventura-Installation zu beheben, können Sie überprüfen, ob Sie über Speicherplatz verfügen. Außerdem müssen Sie die Firewall-Einstellungen überprüfen und das System neu starten, um zu sehen, ob das Problem behoben ist.
2. Warum erscheint auf meinem Mac die Fehlermeldung "Beim Vorbereiten der Installation ist ein Fehler aufgetreten"?
Die Fehlermeldung "Beim Vorbereiten der Installation ist ein Fehler aufgetreten" erscheint auf Ihrem Mac aus verschiedenen Gründen. Dazu gehören beschädigte Installationsprogramme und ungenaue Datums- und Zeitangaben.
3. Wie behebt man den Fehler "Beim Vorbereiten der Installation ist ein Fehler aufgetreten"?
Es gibt verschiedene Möglichkeiten, den Fehler "Beim Vorbereiten der Installation ist ein Fehler aufgetreten" zu beheben. Zum Beispiel können Sie macOS im abgesicherten Modus installieren. Sie können auch die Uhrzeit und das Datum überprüfen und die Combo-Aktualisierung verwenden.
4. Wie kann man Daten nach einer Neuinstallation von macOS wiederherstellen, um den Fehler "Beim Vorbereiten der Installation ist ein Fehler aufgetreten" zu beheben?
Um Daten nach einer Neuinstallation von macOS wiederherzustellen, um den Fehler "Beim Vorbereiten der Installation ist ein Fehler aufgetreten" zu beheben, sollten Sie sich für ein Datenwiederherstellungstool entscheiden. Sie können EaseUS Data Recovery Wizard für Mac wählen!