![]() Hauptinhalt:
Hauptinhalt:
![]() Kundenbewertungen
Kundenbewertungen
Verwenden Sie oft AirDrop, um Fotos zu versenden? AirDrop ist eine wichtige Funktion von Apple-Geräten, mit der Benutzer wichtige Dateien über Bluetooth und Wi-Fi senden können. Es identifiziert Geräte aus dem Apple-Ökosystem in der Nähe und ermöglicht das Senden und Empfangen von Bildern, Dokumenten, Videos und mehr. Außerdem kann es mit iPhones, iPads und Macs verwendet werden. Mit den folgenden Lösungen können Sie schnell Lösungen für AirDrop-Probleme auf dem Mac finden:
| Praktikable Lösungen | Schritt-für-Schritt-Fehlerbehebung |
|---|---|
| 1. Stellen Sie sicher, dass AirDrop auf dem Mac aktiviert ist | Öffnen Sie den Finder. Wählen Sie das Menü "Los". Wählen Sie die Option "AirDrop" aus dem Dropdown-Menü. Klicken Sie auf...Vollständige Schritte |
| 2. Starten Sie Ihren Mac und Ihr iPhone/iPad neu | Um Ihren Mac neu zu starten, können Sie das Apple-Menü verwenden und dann Neustart wählen, um den Mac neu zu starten...Vollständige Schritte |
| 3. Überprüfen Sie Bluetooth und Wi-Fi | Da AirDrop über Wi-Fi und Bluetooth funktioniert, ist es wichtig, dass es eingeschaltet ist. So beheben Sie das AirDrop-Problem...Vollständige Schritte |
| 4. Firewall-Einstellungen auf dem Mac anpassen | Klicken Sie auf das Apple-Menü. Wählen Sie die Option "Systemeinstellungen" aus dem Dropdown-Menü...Vollständige Schritte |
| Mehr Lösungen | Schalten Sie das System aus. Drücken Sie den Netzschalter. Drücken Sie die Tasten Cmd, P, R und Option...Vollständige Schritte |
Mehrere Benutzer haben jedoch berichtet, dass AirDrop auf dem Mac nicht funktioniert. Mehrere Gründe können das Auftreten des Problems erklären.
| ❌Wi-Fi deaktiviert | Wenn das Wi-Fi nicht eingeschaltet ist, funktioniert AirDrop nicht. Das müssen Sie zuerst überprüfen. |
| ⚠️Bluetooth nicht eingeschaltet | Es muss unbedingt sichergestellt werden, dass sie aktiviert ist. |
| 📱Kompatibilitätsprobleme | Wenn die iOS-Version vor 2012 liegt, können Kompatibilitätsprobleme auftreten. |
| 📳Mehr Abstand zwischen den Nutzern | Beide Benutzer müssen mindestens 30 Fuß voneinander entfernt sein, damit AirDrop funktioniert. |
Glücklicherweise können Sie das Problem mit einigen schnellen Maßnahmen beheben. Sie können zum Beispiel persönliche Hotspots abschalten. Sie können auch sicherstellen, dass die Geräte näher beieinander stehen und die Kompatibilität der Geräte für AirDrop überprüfen.
In dieser Anleitung erfahren Sie, wie Sie AirDrop auf einem Mac beheben können.
Lösung 1. Stellen Sie sicher, dass AirDrop auf dem Mac aktiviert ist
Eine der einfachsten Lösungen zur Behebung des Problems, dass AirDrop auf dem Mac nicht funktioniert, besteht darin, sicherzustellen, dass AirDrop aktiviert ist. Dazu müssen Sie die folgenden Schritte ausführen:
Schritt 1. Öffnen Sie den Finder.
Schritt 2. Wählen Sie das Menü "Los".
Schritt 3. Wählen Sie im Dropdown-Menü die Option AirDrop aus.

Schritt 4. Klicken Sie auf "Erlauben Sie mir, entdeckt zu werden von:".
Schritt 5. Sie können "Nur Kontakte" oder "Alle" aus dem Dropdown-Menü auswählen.
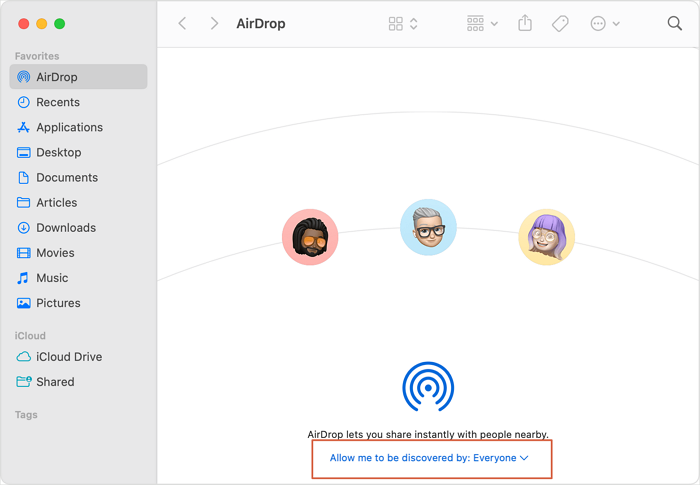
Wenn diese einfache Methode für Sie funktioniert, können Sie diese Methode in den sozialen Medien teilen, damit mehr Leser davon erfahren.
Lösung 2. Starten Sie Ihren Mac und Ihr iPhone/iPad neu
Eine andere schnelle Lösung ist ein Neustart des Geräts. Dies ist eine einfache Lösung und nimmt nicht viel Zeit in Anspruch.
Um Ihren Mac neu zu starten, können Sie das Apple-Menü verwenden und dann Neustart wählen, um den Mac neu zu starten. Stellen Sie sicher, dass Sie Ihre Arbeit vorher speichern.
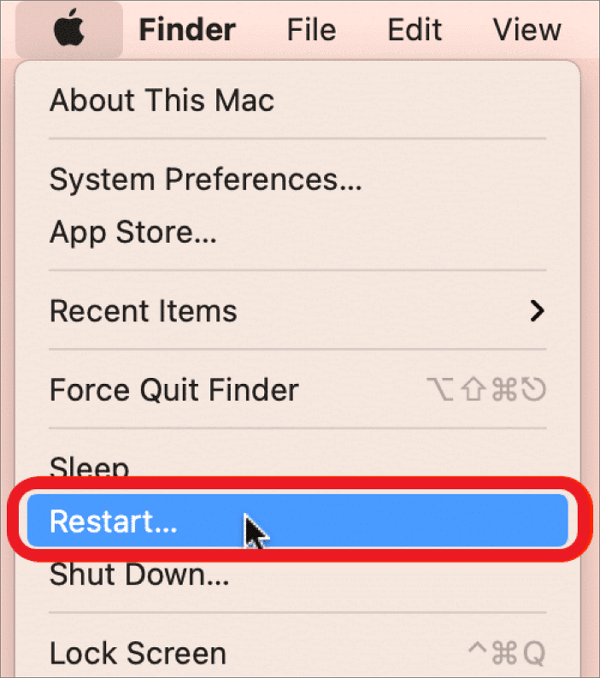
Wenn das System nicht mehr reagiert, können Sie einen Neustart Ihres Mac erzwingen. Dazu müssen Sie die Einschalttaste drücken und gedrückt halten, bis der Mac heruntergefahren wird. Nach ein paar Sekunden können Sie ihn wieder einschalten.
Um das iPhone und das iPad neu zu starten, sind die Schritte dieselben. Sie müssen eine der Lautstärketasten und die Seitentasten gleichzeitig drücken. Sobald Sie die Tasten loslassen, erscheint der Einschaltschieber, den Sie ziehen müssen. Dadurch wird das Gerät ausgeschaltet. Um das Gerät neu zu starten, drücken Sie die Einschalttaste, und schon sind Sie fertig.

(Hinweis: Diese Schritte gelten für iPhone X, 11, 12, 13 und spätere Versionen).
Lösung 3. Überprüfen Sie Bluetooth und Wi-Fi
Da AirDrop mit Wi-Fi und Bluetooth funktioniert, ist es wichtig, dass diese aktiviert sind. Um das Problem, dass AirDrop auf dem Mac nicht funktioniert, zu beheben, schalten Sie Wi-Fi und Bluetooth aus und dann wieder ein. Wählen Sie dazu das Symbol für das Kontrollzentrum. Klicken Sie nun auf den Abwärtspfeil neben Wi-Fi und schalten Sie den Schalter aus. Dasselbe können Sie für Bluetooth tun. Wenn Sie Wi-Fi deaktivieren, kann es zu Problemen mit der Internetverbindung kommen, und der Mac sucht nicht mehr nach Updates.

Wenn Sie Bluetooth und Wi-Fi einschalten möchten, folgen Sie den gleichen Schritten und schalten Sie den Schalter ein. Prüfen Sie nun, ob AirDrop auf Ihrem System funktioniert.
Lösung 4. Firewall-Einstellungen auf dem Mac anpassen
Die eingebaute Firewall des Mac bietet Schutz und blockiert nicht autorisierte Programme. Sie schützt das System davor, eingehende Verbindungen zuzulassen. Einer der Hauptgründe dafür, dass AirDrop nicht richtig funktioniert, ist die Blockierung dieser Funktion in den Firewall-Einstellungen. Wenn Sie eingehende Verbindungen blockiert haben, wird AirDrop nicht funktionieren.
Um dieses Problem zu beheben, führen Sie bitte die folgenden Schritte aus:
Schritt 1. Klicken Sie auf das Apple-Menü.
Schritt 2. Wählen Sie die Option "Systemeinstellungen" aus dem Dropdown-Menü.

Schritt 3. Wählen Sie in der linken Seitenleiste "Netzwerk" und dann rechts "Netzwerk".
Schritt 4. Wählen Sie "Optionen", um fortzufahren.

Schritt 5. Schalten Sie "Alle eingehenden Verbindungen blockieren" aus. Schalten Sie die Option "Eingebaute Software automatisch zum Empfang eingehender Verbindungen zulassen" ein. Klicken Sie anschließend auf "OK".

Schritt 6. Schließen Sie die Systemeinstellungen. Wenn Sie feststellen, dass die Systemeinstellungen oder Systempräferenzen nicht reagieren. Die folgende Passage kann helfen:
Systemeinstellungen reagieren nicht auf Mac [Behoben]
Wenn die Systemeinstellungen nicht reagieren, können Benutzer nicht auf die App zugreifen. Es gibt jedoch mehrere Lösungen für dieses Problem. Mehr lesen >>
Lösung 5. NVRAM und PRAM zurücksetzen
Das Zurücksetzen von NVRAM und PRAM ist eine weitere Lösung für das Problem, dass AirDrop auf dem Mac nicht funktioniert. Bei M2 und M1 Macs ist es nicht notwendig, das NVRAM zurückzusetzen. Dies geschieht automatisch, wenn Sie das System neu starten. Alles, was Sie tun müssen, ist, das System neu zu starten.
Das Verfahren zum Zurücksetzen von PRAM oder NVRAM ist für die älteren Systeme gleich. Sie müssen also die unten angegebenen Schritte befolgen:
Schritt 1. Schalten Sie das System ab.
Schritt 2. Drücken Sie die Einschalttaste.
Schritt 3. Drücken Sie gleichzeitig die Tasten Cmd, P, R und Option.

Schritt 4. Lassen Sie alle Tasten los, wenn Sie den Startgong zum zweiten Mal hören.
Hinweis: Einige Einstellungen, wie Uhrzeit, Trackpad-Einstellungen usw., gehen dabei verloren. Sie müssen sie neu einrichten. Wenn Sie eine ausführlichere Anleitung lesen möchten, lesen Sie den folgenden Abschnitt:
NVRAM zurücksetzen | 3 bewährte Wege, um NVRAM/PRAM auf dem Mac zurückzusetzen
Ein NVRAM-Reset ist eine der effektivsten Methoden zur Fehlerbehebung beim Mac. Wir zeigen Ihnen, wie Sie den NVRAM auf Ihrem Mac zurücksetzen können. Mehr lesen >>
Lösung 6. Aktualisieren Sie macOS auf Ihrem Mac
Bevor Sie mit dieser Lösung fortfahren, stellen Sie sicher, dass Sie Ihre Daten sichern. Auch wenn dies nicht immer der Fall ist, kommt es in manchen Fällen doch zu Datenverlusten. Wenn Sie Ihre Daten jedoch nicht gesichert haben, machen Sie sich keine Sorgen!
Sichern Sie Ihren Mac vor dem Update
Wenn ein Update zwischendurch stecken bleibt und der Strom ausfällt, kann es das ganze System beschädigen, einschließlich aller Dateien darin. Sie müssen das macOS neu installieren und alles von Anfang an einrichten.
Es wäre also am besten, alles zu sichern, bevor Sie Ihr Macbook aktualisieren. Der Prozess ist einfach, und Sie können jede professionelle Backup-Software verwenden. EaseUS Data Recovery Wizard for Mac Pro ist eine All-in-One-Wiederherstellungssoftware, mit der Sie alle mit Ihrem Mac verbundenen Datenträger sichern können.

Sichern Sie Ihren Mac und verlieren Sie keine Daten mehr
Sichern und Wiederherstellen Ihres MacBook/iMac ohne Time Machine, iCloud oder externe Festplatten.
Es handelt sich um eine effiziente und zuverlässige Software, die Mac-Benutzern hilft, ihren Mac zu sichern und Daten wiederherzustellen. Dieses Tool kann Bilder, Videos, Dokumente, etc. wiederherstellen. Diese Software ist auch praktisch, wenn Sie kein Backup haben und Daten wiederherstellen müssen. Wenn Sie EaseUS Data Recovery Wizard for Mac Pro kennenlernen möchten, können Sie die folgenden Schritte ausführen:
Schritt 1. Klicken Sie auf "Disk Backup" > "Create Backup" > "Next" in der Hauptschnittstelle von EaseUS Data Recovery Wizard for Mac. Sie können eine Laufwerk-Backup-Image-Datei erstellen, falls die Daten überschrieben werden.

Schritt 2. Wählen Sie einen internen Datenträger für die Sicherung aus und klicken Sie auf "Backup erstellen". Wenn Sie Backups erstellen und Daten von einer externen Festplatte, einem USB-Stick oder einer SD-Karte wiederherstellen möchten, denken Sie daran, das Speichergerät vorher an Ihren Mac anzuschließen.

Schritt 3. Wählen Sie einen Speicherort für Ihre Sicherungsdateien, ändern Sie den Namen Ihrer Sicherungsdatei und klicken Sie dann auf "Speichern". Es ist nicht ratsam, Sicherungen auf demselben Speichergerät zu speichern, von dem Sie Daten wiederherstellen möchten.

Nachdem Sie nun alle Daten gesichert haben, ist es an der Zeit, Ihren Mac auf die neueste verfügbare Version zu aktualisieren. Wenn Sie dieses Tool für nützlich und praktisch halten, teilen Sie diese Seite bitte in den sozialen Medien.
Wie Sie Ihren Mac aktualisieren
Nachdem Sie die Daten gesichert haben, können Sie den Aktualisierungsprozess starten. Es ist eine der schnellsten und gleichzeitig einfachsten Lösungen für AirDrop, das auf dem Mac nicht funktioniert, um sicherzustellen, dass es auf dem neuesten Stand ist. Dazu müssen Sie einige einfache Schritte befolgen:
Schritt 1. Klicken Sie auf das Apple-Menü.
Schritt 2. Wählen Sie "Systemeinstellungen".
Schritt 3. Wählen Sie in der linken Seitenleiste "Allgemein".
Schritt 4. Wählen Sie nun "Software-Update".

Wenn Sie ein Update finden, müssen Sie es herunterladen und installieren. Sie können auch die Option - Meinen Mac automatisch auf dem neuesten Stand halten - ankreuzen. In diesem Fall aktualisiert sich das System automatisch, und Sie müssen dies nicht manuell tun.
Alternativ können Sie diese Schritte auch unter macOS Monterey und älteren Versionen durchführen:
Schritt 1. Klicken Sie auf das Apple-Menü.
Schritt 2. Wählen Sie "Systemeinstellungen".
Schritt 3. Wählen Sie "Software-Update".
Wenn keine Aktualisierung verfügbar ist, können Sie die folgende Passage überprüfen, um die Aktualisierungsprobleme zu lösen:
Wie aktualisiere ich meinen Mac, wenn es heißt: Kein Update | 8 Lösungen
Wie aktualisiere ich meinen Mac, wenn er sagt, dass keine Aktualisierung möglich ist? Nun, es gibt zahlreiche Lösungen, die Sie ausprobieren können! Mehr lesen >>
Lösung 7. Mac auf Werkseinstellungen zurücksetzen
Wenn alles nichts hilft, können Sie Ihr System auf die Werkseinstellungen zurücksetzen. Es ist jedoch wichtig zu verstehen, dass diese Methode die letzte Option sein sollte. Sie löscht alle Daten und lässt Ihren Mac so, wie Sie ihn erhalten haben. Das bedeutet, dass Sie vor dem Zurücksetzen des Macs auf die Werkseinstellungen eine aktive Datensicherung durchführen müssen.
Die folgenden Schritte sind zu beachten:
Schritt 1. Klicken Sie auf das Apple-Menü.
Schritt 2. Wählen Sie "Systemeinstellungen".
Schritt 3. Wählen Sie "Allgemein".
Schritt 4. Gehen Sie auf "Übertragen oder Zurücksetzen" auf der rechten Seite.

Schritt 5. Klicken Sie auf die Option "Alle Inhalte und Einstellungen löschen".

Schritt 6. Geben Sie die Admin-Anmeldedaten ein, wenn Sie dazu aufgefordert werden.
Schritt 7. Sie können Time Machine zum Sichern von Daten verwenden oder diesen Schritt überspringen.

Schritt 8. Wenn Sie das Fenster sehen, in dem die zu entfernenden Elemente angezeigt werden, drücken Sie auf Weiter.
Schritt 9. Klicken Sie auf "Alle Inhalte und Einstellungen löschen".

Schritt 10. Der Mac wird neu gestartet.
Schritt 11. Sie sehen den Fortschrittsbalken. Bitte warten Sie, bis der Vorgang abgeschlossen ist, und richten Sie das System dann erneut ein.
Wenn Sie wichtige Daten nach dem Zurücksetzen von macOS verloren haben, können Sie EaseUS Data Recovery Wizard für Mac Pro herunterladen, um Dateien nach dem Zurücksetzen von Mac wiederherzustellen.
Einpacken
AirDrop ist unweigerlich eine der besten Funktionen von Apple. Sie ermöglicht es den Benutzern, Bilder, Videos usw. zu senden und zu empfangen. Es funktioniert über Wi-Fi und Bluetooth und ist eine große Hilfe für Mac-Benutzer. Allerdings haben Probleme damit, dass es nicht funktioniert, bei den Apple-Nutzern für Unruhe gesorgt.
Es gibt mehrere Gründe, warum AirDrop auf dem Mac nicht funktioniert. Dazu gehören eine größere Entfernung zwischen den Geräten, ausgeschaltetes Bluetooth, aktivierter persönlicher Hotspot und vieles mehr. Es gibt jedoch mehrere Lösungen, die Sie anwenden können, um das Problem zu beheben.
Sie können zum Beispiel sicherstellen, dass AirDrop, Wi-Fi und Bluetooth eingeschaltet sind. Sie können auch NVRAM und PRAM zurücksetzen. Wenn jedoch bei der Anwendung einer der Lösungen ein Datenverlust auftritt, müssen Sie sich keine Sorgen machen! Sie können die professionelle Datenwiederherstellungssoftware - EaseUS Data Recovery Wizard für Mac Pro - verwenden.
Die EaseUS Datenrettungssoftware ist eine zuverlässige Datenrettungssoftware. Sie können diese Software verwenden, um verschiedene Arten von Daten wiederherzustellen. Downloaden und installieren Sie EaseUS Data Recovery Wizard für Mac noch heute!
FAQs zu AirDrop funktioniert nicht
Um mehr über AirDrop auf dem Mac zu erfahren, lesen Sie diese Fragen und Antworten:
1. Warum sendet mein AirDrop, empfängt aber nicht?
Wenn Ihr AirDrop zwar sendet, aber nicht empfängt, könnte das Problem in der alten Software liegen. Wenn Sie nicht die neueste Apple-Software haben, kann es zu Empfangsproblemen kommen. Deshalb muss man sicherstellen, dass die Software auf dem neuesten Stand ist.
2. Wie kann ich AirDrop vom iPhone auf den Mac übertragen?
Um Daten über AirDrop vom iPhone auf den Mac zu übertragen, wählen Sie die Daten aus und gehen Sie zum Menü "Teilen". Klicken Sie dort auf das AirDrop-Symbol. Danach müssen Sie das Mac-Symbol auswählen, um die Daten zu senden. Auf dem Mac müssen Sie die eingehenden Daten akzeptieren.
3. Warum wird mein AirDrop auf dem Mac nicht angezeigt?
Überprüfen Sie die Entfernung zwischen den Geräten, wenn Ihr AirDrop auf dem Mac nicht angezeigt wird. Verringern Sie den Abstand, wenn er mehr als 30 Fuß beträgt. Außerdem müssen Sie sicherstellen, dass Bluetooth und Wi-Fi eingeschaltet sind.
4. Warum kann mein AirDrop kein Gerät finden?
Ihr AirDrop kann Ihr Gerät nicht finden, weil die Entfernung zwischen den Geräten mehr als 9 Meter beträgt. Sie müssen auch überprüfen, ob sowohl Bluetooth als auch Wi-Fi eingeschaltet sind.


