![]() Hauptinhalt:
Hauptinhalt:
![]() Kundenbewertungen
Kundenbewertungen
Die mühelose Synchronisierung von iMessages zwischen Ihrem iPhone und Ihrem Mac verbessert Ihre Kommunikation in der vernetzten Welt der Apple-Produkte. Probleme mit der Synchronisierung können jedoch den Fluss Ihrer Interaktionen unterbrechen. Dieser Artikel hilft Ihnen herauszufinden, warum iMessage auf dem Mac nicht synchronisiert wird.
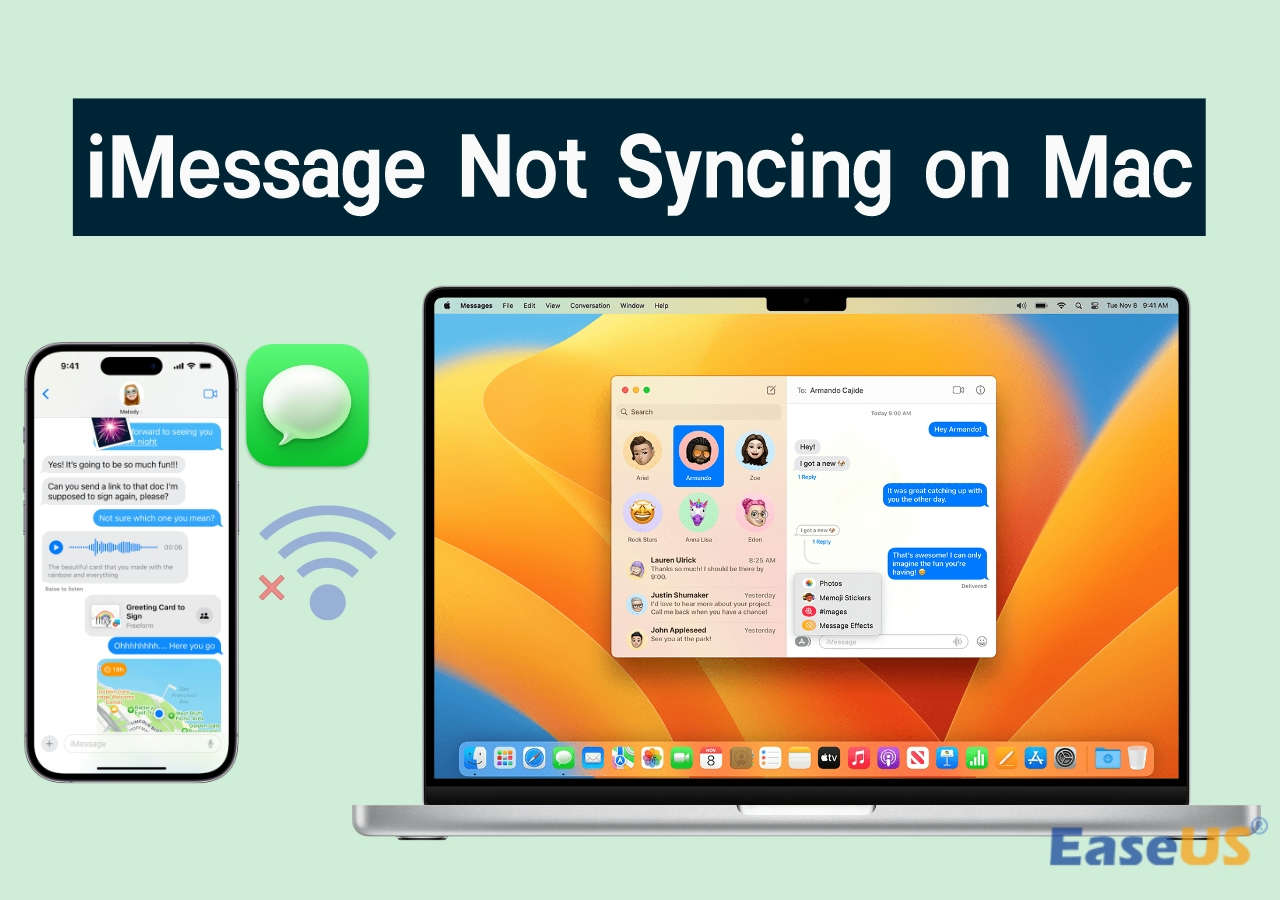
Wir werden uns praktische Lösungen ansehen, einschließlich inkonsistenter Apple ID-Anmeldungen, Verbindungsproblemen und Problemen mit dem Systemstatus. Verwenden Sie diese detaillierte Anleitung, um Ihre iMessage-Synchronisierung zu diagnostizieren und zu optimieren und sicherzustellen, dass Ihre Nachrichten nahtlos zwischen Ihrem iPhone und Ihrem Mac fließen. Bleiben Sie mit Leichtigkeit in Verbindung und lernen Sie die Lösung für Probleme bei der Synchronisierung von iMessage auf dem Mac.
- Lösung 1. Überprüfen Sie Ihre Apple ID
- Lösung 2. Aktivieren Sie die Option "Nachricht in der Cloud aktivieren
- Lösung 3. Überprüfen Sie Ihre Internetverbindung
- Lösung 4. Überprüfen Sie den Systemstatus von iMessage
- Lösung 5. Verwenden Sie Ihren Mac zum Senden einer Nachricht
- Bonus-Tipp: Verlorene/gelöschte Nachrichten auf dem Mac wiederherstellen🔥
Lösung 1. Überprüfen Sie Ihre Apple ID
Überprüfen Sie Ihre Apple ID auf Ihrem Mac und iPhone, um eine schnelle iMessage-Synchronisierung sicherzustellen. Benutzer sollten gründlich überprüfen, ob sie auf beiden Geräten mit derselben Apple ID verbunden sind und den Anmeldestatus ihrer Accounts bestätigen.
Da iMessage für die Synchronisierung auf eine einheitliche Apple ID angewiesen ist, schafft dieser erste Schritt die Grundlage für eine erfolgreiche Kommunikation zwischen den Geräten.

Ihre Apple ID fungiert als digitaler Faden, der Ihr iPhone und Ihren Mac miteinander verbindet und den reibungslosen Austausch von Nachrichten ermöglicht. Unterschiedliche Apple ID-Logins können diese Verbindung unterbrechen und zu Problemen bei der iMessage-Synchronisierung führen. Sie schaffen die Brücke für eine harmonische iMessage-Verbindung, indem Sie Ihre Apple ID auf beiden Geräten sorgfältig bestätigen und aufeinander abstimmen.
Lösung 2. Aktivieren Sie die Option "Nachricht in der Cloud aktivieren
Überprüfen Sie die Optionen für "Nachrichten in iCloud", um Probleme bei der Synchronisierung von iMessage zwischen Ihrem iPhone und Mac zu beheben. Diese Reparatur geht auf den kritischen Schritt der Überprüfung der Aktivierung der Option "Nachrichten in iCloud aktivieren" ein.
Auf Ihrem Mac:
Schritt 1. Wählen Sie die Nachrichten-App auf Ihrem MacBook Pro/Air(Sie finden diese App im Menü mit anderen Apps oder im Finder).

Schritt 2. Navigieren Sie zu "Nachrichten > Einstellungen".

Schritt 3. Gehen Sie zur Registerkarte "iMessage". Stellen Sie sicher, dass "Nachrichten in iCloud aktivieren" angekreuzt ist.

Auf Ihrem iPhone:
Schritt 4. Starten Sie die App "Einstellungen" auf Ihrem iPhone. Wählen Sie "Nachrichten" und schalten Sie iMessage ein. Klicken Sie dann auf "Senden und Empfangen". Überprüfen Sie, ob die angegebene Adresse und Telefonnummer mit denen im iMessage-Fenster Ihres Mac übereinstimmen.
Wenn Sie mit dem Problem konfrontiert sind, dass iMessage auf Ihrem Mac nicht funktioniert, machen Sie sich keine Sorgen und lesen Sie diesen Artikel, um den Fehler iMessage funktioniert nicht auf Ihrem Mac zu lösen.
Wie man iMessage auf dem MacBook Air/Pro repariert [Schritt-für-Schritt-Anleitung]
Dieser Artikel stellt 7 effektive Methoden vor, um iMessage auf dem Mac zu reparieren. Mehr lesen >>
Lösung 3. Überprüfen Sie Ihre Internetverbindung
Für die Synchronisierung von iMessage zwischen Ihrem Mac und Ihrem iPhone ist eine stabile Internetverbindung erforderlich. Prüfen Sie die Stärke und Stabilität Ihrer Internetverbindung auf beiden Geräten, um eventuelle Synchronisierungsprobleme zu beheben. Stellen Sie sicher, dass das iPhone und der Mac mit demselben Netzwerk verbunden sind. Wenn Sie Probleme haben, überprüfen Sie Ihre Wi-Fi- oder Mobilfunk-Datenverbindung.
Eine starke Internetverbindung beschleunigt die iMessage-Übertragung und garantiert eine Echtzeit-Synchronisierung und ein unterbrechungsfreies SMS-Erlebnis auf Ihren Apple-Geräten. Der erste Schritt zu einer optimalen iMessage-Synchronisierung ist die Bestätigung einer starken und kontinuierlichen Verbindung.
Teilen Sie diesen Artikel auf sozialen Medien, wenn er informativ ist, und helfen Sie anderen zu lernen, wie man iMessage nicht auf Mac Fehler zu beheben.
Lösung 4. Überprüfen Sie den Systemstatus von iMessage
Serverbedingte Schwierigkeiten können zu Problemen bei der iMessage-Synchronisierung führen. Überprüfen Sie den iMessage-Systemstatus auf den Apple-Servern, um dies zu beheben. Überprüfen Sie die Apple-Systemstatusseite auf iMessage-Ausfälle.
Warten Sie darauf, dass Apple alle gemeldeten Probleme behebt. Durch die Überwachung des Systemstatus werden Sie auf serverbezogene Probleme aufmerksam gemacht, die die iMessage-Synchronisierung zwischen iPhone und Mac beeinträchtigen. In dieser Phase werden störende Einflüsse beseitigt und die Serverbedingungen für die iMessage-Funktionalität optimiert.

Lösung 5. Verwenden Sie Ihren Mac zum Senden einer Nachricht
Sie können immer eine Nachricht von einem Mac aus senden, wenn Sie sich mit der gleichen Apple ID angemeldet haben. Wenn iMessage also nicht zwischen Ihrem iPhone und Ihrem Mac synchronisiert wird, kann das Senden einer Nachricht von Ihrem Mac aus helfen, das Problem zu beheben. Hier ist eine kurze Referenz:
Schritt 1. Starten Sie die Nachrichten-App auf Ihrem Mac und melden Sie sich mit der gleichen Apple-ID an. Sie können auf das Nachrichten-Symbol im Dock am unteren Rand des Bildschirms klicken.
Schritt 2. Klicken Sie auf "Einstellungen > iMessage > Nachrichten in iCloud aktivieren".
Schritt 3. Navigieren Sie auf Ihrem iPhone zu "Einstellungen" und tippen Sie auf "Nachrichten". Aktivieren Sie die Weiterleitung von Nachrichten auf Ihrem Mac.
Schritt 4. Schreiben Sie nun eine neue Nachricht oder antworten Sie auf eine bereits vorhandene Nachricht. Klicken Sie auf die Schaltfläche Senden, um die Nachricht von Ihrem Mac aus zu versenden.
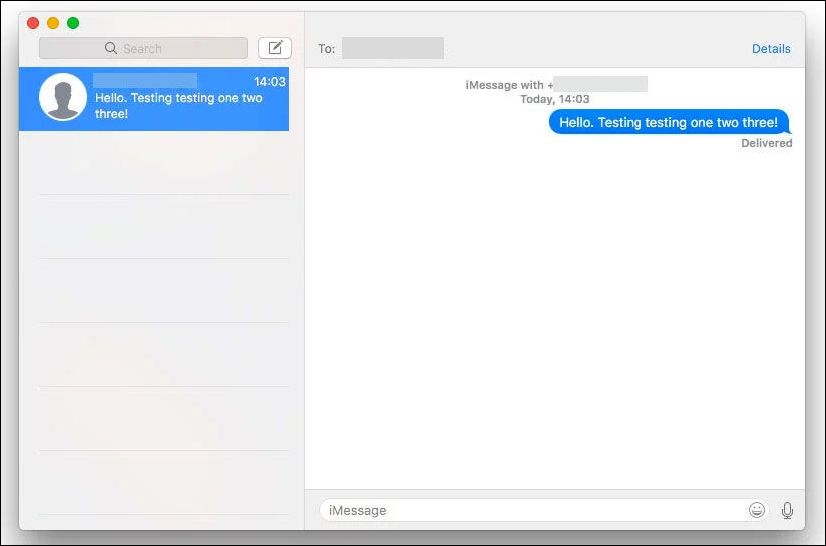
Schritt 5. Überprüfen Sie auf Ihrem iPhone, ob die gesendete Nachricht angezeigt wurde.
Indem Sie aktiv eine Kommunikation von Ihrem Mac aus starten, fördern Sie die Synchronisierung der Geräte. Dadurch erkennt Ihr iPhone die Beteiligung des Macs und verbessert die Kommunikation zwischen den beiden Geräten. Wir haben eine Videolektion erstellt, die Ihnen weiterhilft. Sehen Sie sich die folgenden Zeitstempel an:
- 00:00 - Einführung
- 02:03 - Initiieren der Nachrichtensynchronisation
- 02:49 - Sicherstellung einer erfolgreichen Synchronisierung
Bonus-Tipp: Verlorene/gelöschte Nachrichten auf dem Mac wiederherstellen
Hatten Sie schon einmal Probleme mit Datenverlusten auf Ihrem Mac, insbesondere bei wichtigen Nachrichten? Manchmal können Sie eine bestimmte Nachricht auf Ihrem Mac nicht finden, vielleicht weil Sie sie versehentlich gelöscht haben. Die Lösung ist der EaseUS Data Recovery Wizard für Mac Pro.
Diese Anwendung kann effektiv gelöschte Nachrichten auf einem Mac wiederherstellen, die durch versehentliches Löschen, Systemausfälle oder andere unvorhergesehene Umstände entstanden sind. Nach der Analyse von iMessage-Synchronisierungsproblemen ist die EaseUS Datenwiederherstellungssoftware ein wichtiger Verbündeter bei der Wiederherstellung verlorener Kommunikation.
Dieses Programm kann dauerhaft gelöschte Dateien auf dem Mac wiederherstellen und garantiert, dass Ihre wichtige Kommunikation wiederhergestellt werden kann. Es bietet ein Sicherheitsnetz für unvorhergesehene Datenunfälle, dank seiner benutzerfreundlichen Oberfläche und ausgezeichneten Wiederherstellungsfunktionen, einschließlich:
- Effiziente und schnelle Datenwiederherstellung
- Breite Palette an unterstützten Dateitypen
- Benutzerfreundliches Interface
- Tiefenscan für umfassende Wiederherstellung
- Vorschaufunktionalität für selektive Wiederherstellung
Nutzen Sie den EaseUS Data Recovery Wizard für Mac Pro zur vollständigen Datenwiederherstellung, zur Wiederherstellung wichtiger Nachrichten und zur Wiederherstellung gelöschter Notizen. Lassen Sie nicht zu, dass ein Datenverlust Ihre Kommunikation gefährdet; verwenden Sie EaseUS, um Ihre Nachrichten zu schützen. Hier sind die Schritte, auf die Sie sich beziehen können:
Schritt 1. Suche nach verlorenen Dateien
Wählen Sie den Speicherort für die Suche nach verlorenen Dateien (es kann eine interne Festplatte/SSD oder ein Wechseldatenträger sein) unter macOS Sierra, High Sierra, Mojave, Catalina, Big Sur, Monterey, Ventura und dem neuesten Sonoma. Klicken Sie auf die Schaltfläche "Nach verlorenen Dateien suchen".
Hinweis: Vor der Datenwiederherstellung sollten Sie auf "Disk Backup" in der linken Seitenleiste klicken, um ein Backup Ihres Macs zu erstellen, um weiteren Datenverlust zu vermeiden. Nach der Sicherung kann die Software Daten aus der Mac-Sicherung wiederherstellen, und Ihr Computer kann wieder neue Daten verdrahten.

Schritt 2. Gehen Sie die Scanergebnisse durch
EaseUS Data Recovery Wizard for Mac scannt sofort den ausgewählten Datenträger und zeigt die Scanergebnisse an.

Schritt 3. Wählen Sie die Datei(en) und stellen Sie sie wieder her
Wählen Sie in den Scanergebnissen die Datei(en) für die Vorschau aus und klicken Sie auf die Schaltfläche "Wiederherstellen", um sie wiederherzustellen.

Schlussfolgerung
Wenn Sie Probleme mit der Nachrichtensynchronisierung auf Ihrem Mac haben, bieten die unten aufgeführten Methoden eine gründliche Lösung. Erwägen Sie die Verwendung von EaseUS Data Recovery Wizard für Mac Pro für zusätzlichen Schutz und Wiederherstellung in unerwarteten Datenverlust Umständen.
Seine nachgewiesene Effektivität bei der Wiederherstellung verlorener Kommunikation macht ihn zu einer wichtigen Ergänzung Ihres Werkzeugkastens. Lassen Sie nicht zu, dass ein Datenverlust Ihren Kommunikationsfluss unterbricht; verwenden Sie EaseUS Data Recovery Wizard for Mac Pro, um Ihre Nachrichten effizient zu schützen.
iMessage wird auf dem Mac nicht synchronisiert FAQ
Wenn Sie Probleme mit der iMessage-Synchronisierung haben, sollten wir einige häufig gestellte Fragen klären:
1. Warum werden meine Nachrichten nicht zwischen iPhone und Mac synchronisiert?
Vergewissern Sie sich, dass beide Geräte mit der gleichen Apple ID angemeldet sind. Wenn das Problem weiterhin besteht, überprüfen Sie die Netzwerkverbindungen und den Systemstatus.
2. Wie kann ich mein iMessage auf meinem Mac wieder zum Laufen bringen?
Überprüfen Sie Ihre Apple ID, aktivieren Sie die Nachricht in iCloud und stellen Sie sicher, dass Ihre Internetverbindung zuverlässig ist. Ein Neustart der App kann ebenfalls hilfreich sein.
3. Warum gehen meine Textnachrichten an meinen Mac und nicht an mein iPhone?
Überprüfen Sie die iMessage-Einstellungen auf Ihrem Mac, stoppen Sie iMessage auf dem Mac vorübergehend und überprüfen Sie dann die Parameter für die Nachrichtenweiterleitung auf beiden Geräten.
