![]() Hauptinhalt:
Hauptinhalt:
![]() Kundenbewertungen
Kundenbewertungen
DerWindows-Fehlercode 0x80070422 ist ein häufiges Problem, das Windows-Benutzern beim Aktualisieren ihres Betriebssystems begegnen kann. Es tritt in der Regel auf, wenn der Windows-Update-Dienst nicht richtig läuft oder durch ein Antiviren- oder Firewall-System eines Drittanbieters behindert wird. Außerdem kann es frustrierend sein, wenn plötzlich eine Fehlermeldung erscheint, die besagt, dass Sie neue Updates oder Sicherheits-Patches nicht installieren können.
Es gibt jedoch mehrere mögliche Lösungen, die Sie ausprobieren können, um das Problem zu beheben, von der Aktivierung des Windows-Update-Managers bis zur Überprüfung von Datum und Uhrzeit und von der Deaktivierung von IPv6 bis zur Ausführung des Systemdateimanagers. Es ist ratsam, Ihre Daten zu sichern, bevor Sie die Lösungen anwenden, um sie vor Datenverlust zu schützen. In diesem Artikel werden 8 solcher Lösungen mit einfach zu befolgenden Schritten kurz erläutert, damit Sie diesen Fehler beheben können.
| Praktikable Lösungen | Schritt-für-Schritt-Fehlerbehebung |
|---|---|
| Starten Sie Ihren PC neu | Speichern Sie alle geöffneten Dateien und schließen Sie alle Anwendungen. Klicken Sie auf das Menü "Start" und das Symbol "Energie"...Vollständige Schritte |
| Aktivieren Sie den Aktualisierungsdienst | Öffnen Sie das Feld Ausführen, indem Sie die Tasten "Windows" + "R" auf Ihrer Tastatur drücken...Vollständige Schritte |
| Überprüfen Sie Ihr Datum und Ihre Uhrzeit | Öffnen Sie die App Windows-Einstellungen, indem Sie auf das Startmenü klicken und...Vollständige Schritte |
| IPv6 deaktivieren | Der erste Schritt ist das Öffnen des Dialogfelds durch Drücken der Tasten "Windows + R"...Vollständige Schritte |
| Andere praktikable Lösungen | Windows Update-Troubleshooter ausführen > Systemdateiprüfung ausführen...Vollständige Schritte |
Was ist Windows Update Fehler 0x80070422
Fragen Sie sich, was ist Windows Update Fehler 0x80070422? Dann sind Sie hier richtig! Microsoft veröffentlicht regelmäßig Updates für sein Windows-Betriebssystem. Der Grund dafür ist, dass Windows-Benutzer mit den neuesten Entwicklungen auf dem Laufenden gehalten werden sollen. Außerdem wird so sichergestellt, dass die Benutzer vor den neuesten Sicherheitsbedrohungen geschützt sind und dass ihre Systeme mit optimaler Leistung laufen.
Allerdings haben Benutzer bizarre Fehler während der Aktualisierung ihrer Fenster erlebt. Ein solcher Fehler ist der Windows-Fehlercode 0x80070422. Dieser Fehler zeigt in der Regel an, dass der Windows-Aktualisierungsdienst nicht ausgeführt wird oder durch Drittanbieter-Software blockiert wird. Infolgedessen können Sie die neuesten Funktionen nicht nutzen und sind außerdem anfällig für bösartige Bedrohungen. Wenn auch Sie mit diesem Problem konfrontiert sind, wird dieser Artikel Ihnen helfen, diesen Fehler mit einfachen Methoden zu beheben.
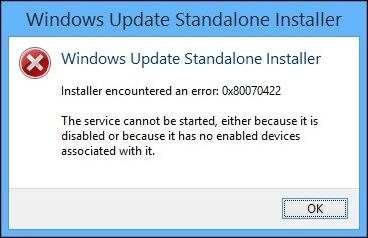
Was ist die Ursache für den Windows Update-Fehler 0x80070422?
Sind Sie auf der Suche nach den Gründen, warum Sie Windows Update Fehler 0x80070422 erhalten? Machen Sie sich keine Sorgen mehr! Dieser Abschnitt wird Ihnen helfen, einige der häufigsten Ursachen zu finden, die zu dieser Abnormalität führen:
Windows Update-Dienst wird nicht ausgeführt oder ist deaktiviert: Eine mögliche Ursache für den Fehler ist, dass der Windows-Update-Dienst nicht funktioniert/ausgeführt wird oder deaktiviert wurde. Dies kann der Fall sein, wenn der Dienst deaktiviert oder durch Software von Drittanbietern blockiert wurde, so dass Sie keine Updates mehr herunterladen und installieren können.
Problem mit der Windows-Registrierung: Eine weitere häufige Ursache für den Fehler ist ein Problem mit der Windows-Registrierung, das auftreten kann, wenn ein Schlüssel oder ein Wert im Zusammenhang mit dem Windows Update-Dienst beschädigt oder gelöscht wurde.
Netzwerkprobleme: Der Fehler kann auch durch Netzwerkprobleme verursacht werden, z. B. durch eine langsame oder instabile Internetverbindung, die Ihr System daran hindert, mit Microsoft-Servern zu kommunizieren und die erforderlichen Updates herunterzuladen
Software von Drittanbietern: Eine Firewall oder Antivirensoftware kann ebenfalls Probleme mit der Netzwerkkommunikation verursachen, was zu dem Fehler führt.
Wie man Daten ohne Windows 10 wiederherstellt (Bonus-Tipp)
Möchten Sie vermeiden, dass Ihre Daten verloren gehen, bevor Sie die Korrekturen anwenden? Wir haben eine Lösung für Sie! Es ist wichtig, eine zuverlässige Software zur Datenwiederherstellung zur Hand zu haben. EaseUS Data Recovery Wizard ist ein leistungsstarkes und einfach zu bedienendes Tool, das gelöschte, verlorene oder formatierte Dateien von Ihrem Windows 11/10/8/7-System wiederherstellen kann.
Mit einer benutzerfreundlichen Oberfläche und einer Reihe von Funktionen ist diese Festplattenwiederherstellungssoftware eine ideale Lösung, um wichtige Daten schnell und einfach wiederherzustellen. Sie unterstützt jeden Dateityp von verschiedenen Speichermedien, wie Fotos, Dokumente und andere Medien. Kurz gesagt, es ist ein praktisches Tool, das Sie unbedingt auf Ihren PC herunterladen müssen, um sich vor dem unvorhergesehenen Fall eines Datenverlustes zu schützen.
Um von diesem makellosen Werkzeug zu profitieren, befolgen Sie die unten aufgeführten Schritte:
Hinweis: Um eine hohe Wahrscheinlichkeit der Datenwiederherstellung zu gewährleisten, installieren Sie die EaseUS Datenrettungssoftware auf einem anderen Datenträger als dem ursprünglichen Datenträger, auf dem Sie Dateien verloren haben.
Schritt 1. Starten Sie EaseUS Data Recovery Wizard und wählen Sie den Speicherort oder das Gerät aus, auf dem Sie Dateien verloren/gelöscht haben. Klicken Sie auf „Suche nach verlorenen Daten“, um die fehlenden Dateien zu finden.

Schritt 2. Wählen Sie nach dem Scanvorgang im linken Bereich den Dateityp, den Sie wiederherstellen möchten. Sie können den Dateinamen direkt in die Suchleiste eingeben, wenn Sie sich daran erinnern. Wählen Sie die gefundenen Dateien aus und klicken Sie auf „Vorschau“.

Schritt 3. Wählen Sie die Dateien aus, die Sie wiederherstellen möchten. Klicken Sie auf „Wiederherstellen“, um sie an einem anderen sicheren Ort auf Ihrem PC, einem externen Speichergerät oder einem Cloud-Speicher zu speichern.

8 beste Wege, den Windows 10 Update-Fehler 0x80070422 zu beheben
Suchen Sie nach Lösungen, um Windows 10 Update-Fehler 0x80070422 zu beheben? Machen Sie sich keine Sorgen! Dieser Abschnitt wird Ihnen helfen, Ihr System mit den neuesten Windows-Updates auf dem neuesten Stand zu halten, ohne den Fehlercode 0x80070422.
Einige Benutzer können ihren Fehler mit nur einer Lösung beheben, während andere möglicherweise mehrere Lösungen benötigen. Also, ohne weitere Verzögerung, lassen Sie uns einen Blick auf die Lösungen:
Lösung 1. Starten Sie Ihren PC neu, um den Fehlercode 0x80070422 zu beheben
Suchen Sie nach einer einfachen Lösung, um die Windows Update-Fehlermeldung zu beheben? Diese Lösung ist für Sie! Der Neustart Ihres Computers ist ein effizienter Weg, um viele software- und hardwarebezogene Fehler und Störungen zu beheben. Um Ihren PC neu zu starten, befolgen Sie die folgenden Schritte:
Schritt 1. Speichern Sie alle geöffneten Dateien und schließen Sie alle Anwendungen.
Schritt 2. Klicken Sie auf das Menü "Start" und das Symbol "Power".
Schritt 3. Klicken Sie im Menü der Energieoptionen auf "Neustart".
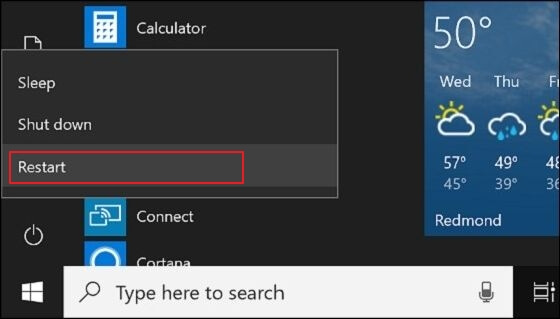
Schritt 4. Warten Sie, bis Ihr PC heruntergefahren und neu gestartet ist. Dies kann ein paar Minuten dauern.
Lösung 2. Aktivieren Sie den Windows Update-Dienst
Suchen Sie nach einer anderen Möglichkeit, diesen Fehler zu beheben? Ein möglicher Grund für die fehlende Aktualisierung von Windows könnte sein, dass der Windows-Update-Dienst deaktiviert ist. Die Aktivierung dieses Dienstes kann helfen, dieses Problem zu beheben und sicherzustellen, dass Ihr Computer mit den neuesten Sicherheits-Patches und Fehlerbehebungen ausgestattet ist. Wenn Sie Windows nicht aktualisieren können, folgen Sie dieser Anleitung, um Windows 10 Update zu erzwingen.
Schritt 1. Öffnen Sie das Feld Ausführen, indem Sie die Tasten "Windows" +" R" auf Ihrer Tastatur drücken.
Schritt 2. Geben Sie services.msc in das Feld Ausführen ein und drücken Sie die Eingabetaste, um das Fenster Dienste zu öffnen.
Schritt 3. Scrollen Sie nach unten zum Dienst "Windows Update", klicken Sie mit der rechten Maustaste darauf und wählen Sie "Eigenschaften".
Schritt 4. Setzen Sie im Fenster Eigenschaften von Windows Update den Starttyp auf "Automatisch" und klicken Sie auf die Schaltfläche "Starten", damit der Dienst automatisch gestartet wird.
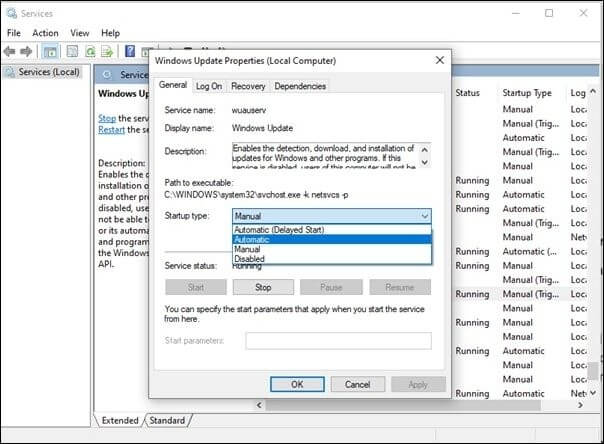
Lösung 3. Überprüfen Sie Ihr Datum und die Uhrzeit, um den Fehlercode 0x80070422 zu beheben
Viele Windows-Fehler treten nur aufgrund falscher Daten und Zeiten auf. Daher kann das automatische Einstellen von Datum und Uhrzeit Ihres Geräts Ihnen helfen, den Fehlercode 0x80070422 zu beheben. Es ist ein einfacher Prozess und wird unten erklärt:
Schritt 1. Öffnen Sie die Windows-Einstellungen, indem Sie auf das Startmenü klicken und das Zahnradsymbol auswählen.
Schritt 2. Klicken Sie auf "Zeit & Sprache" und wählen Sie "Datum & Uhrzeit" in der linken Seitenleiste.
Schritt 3. Schalten Sie die Optionen "Zeit automatisch einstellen" und "Zeitzone automatisch einstellen" ein, wenn sie nicht bereits aktiviert sind.
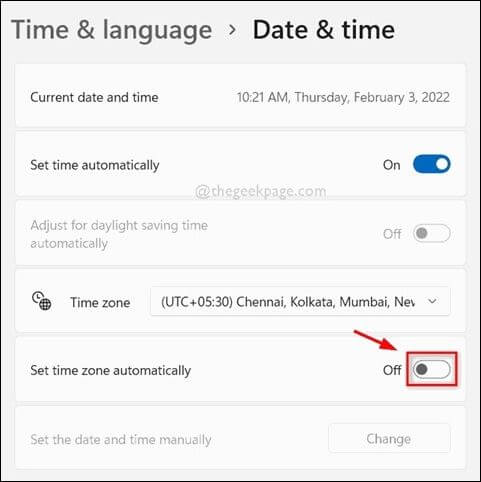
Lösung 4. Deaktivieren Sie IPv6, um den Fehlercode 0x80070422 zu beheben
Ist das Problem immer noch nicht behoben? Kein Grund zur Panik! Eine weitere mögliche Lösung für den Windows 10 Update-Fehler 0x80070422 ist die Deaktivierung von IPv6. Es steht für Internet Protocol Version 6, den Nachfolger von IPv4 und die aktuelle Version des Internetprotokolls, die die meisten Netzwerke noch verwenden. Allerdings stört es manchmal das Windows-Update. Hier sind die Schritte zum Deaktivieren von IPv6:
Schritt 1. Der erste Schritt ist das Öffnen des Dialogfeldes durch Drücken der Tasten "Windows + R" auf Ihrer Tastatur.
Schritt 2. Geben Sie ncpa.cpl in das Feld Ausführen ein und drücken Sie die Eingabetaste, um das Fenster Netzwerkverbindungen zu öffnen.
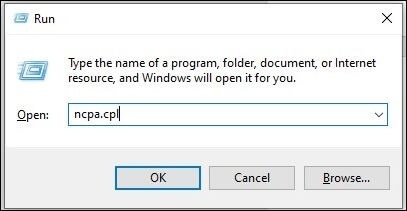
Schritt 3. Klicken Sie mit der rechten Maustaste auf Ihre aktive Netzwerkverbindung und wählen Sie "Eigenschaften".
Schritt 4. Scrollen Sie im Fenster "Eigenschaften" nach unten, um "Internetprotokoll Version 6 (TCP/IPv6)" zu finden, und entfernen Sie das Häkchen neben diesem Feld. Klicken Sie dann auf "OK", um die Änderungen zu speichern.
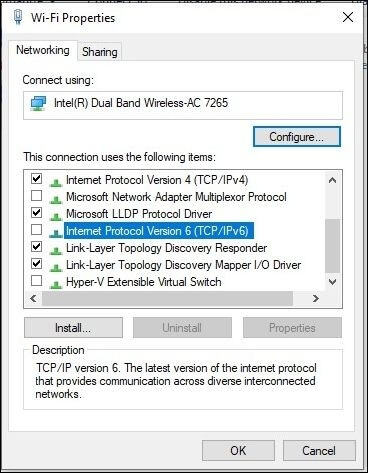
Lösung 5. Führen Sie die Windows Update-Problembehandlung aus, um den Fehler 0x80070422 zu beheben
Die Windows Update-Problembehandlung ist ein in Windows integriertes Tool, das Ihr System auf Probleme untersucht, die die Installation von Updates verhindern, und dann Lösungsvorschläge für alle gefundenen Probleme anbietet. Um dieses Tool auszuführen, befolgen Sie die unten aufgeführten Schritte:
Schritt 1. Drücken Sie die "Windows-Taste + I", um die Einstellungen-App zu öffnen.
Schritt 2. Klicken Sie auf "Update & Sicherheit" und wählen Sie "Fehlerbehebung" aus dem linken Menü.
Schritt 3. Scrollen Sie nach unten und klicken Sie auf "Windows Update" unter dem Abschnitt "Einrichten und Ausführen".
Schritt 4. Klicken Sie auf die Schaltfläche "Run the troubleshooter" und warten Sie, bis das Tool den Scanvorgang abgeschlossen hat.

Lösung 6. Führen Sie System File Checker (SFC) und DISM aus, um Code 0x80070422 zu beheben
SFC (System File Checker) ist ein integriertes Windows-Dienstprogramm, das Systemdateien überprüft und repariert. DISM (Deployment Image Servicing and Management) ist ein Befehlszeilentool zur Wartung und Vorbereitung von Windows-Images, einschließlich derjenigen, die für die Windows-Bereitstellung, -Wiederherstellung und andere Zwecke verwendet werden. Mit diesen integrierten Tools können Sie Ihr System auf beschädigte oder fehlende Systemdateien überprüfen und diese durch gesunde Kopien ersetzen. Im Folgenden werden die Schritte zur Ausführung von SFC und DISM beschrieben:
Schritt 1. Drücken Sie die "Windows-Taste + X" und wählen Sie "Eingabeaufforderung (Admin)" oder "Windows PowerShell (Admin)" aus dem Menü.
Schritt 2. Geben Sie in der Eingabeaufforderung oder im PowerShell-Fenster sfc /scannow ein und drücken Sie die Eingabetaste. Das SFC-Tool durchsucht Ihr System nach beschädigten Dateien und ersetzt sie gegebenenfalls.
Schritt 3. Nachdem das SFC-Tool seinen Scan abgeschlossen hat, geben Sie DISM /Online /Cleanup-Image /RestoreHealth ein und drücken die Eingabetaste. Das DISM-Tool prüft auf beschädigte Systemdateien, die nicht von SFC repariert wurden, und ersetzt sie gegebenenfalls.
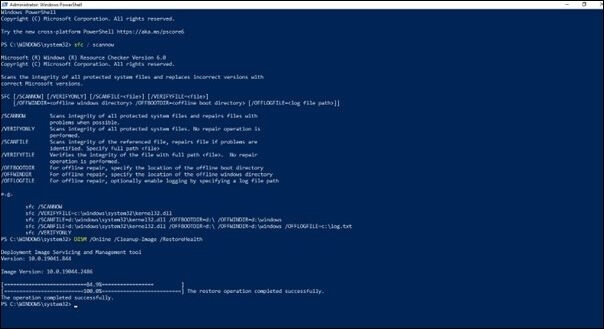
Schritt 4. Bitte warten Sie, bis das DISM-Tool den Scanvorgang abgeschlossen und alle Probleme behoben hat. Starten Sie Ihren PC neu, nachdem dies geschehen ist.
Lösung 7. Code 0x80070422 durch Neustart anderer Dienste beheben
In Windows ist ein Dienst ein Hintergrundprozess, der unabhängig vom Benutzer läuft und normalerweise für Vorgänge oder Funktionen auf Systemebene zuständig ist. Dienste sind so konzipiert, dass sie beim Start automatisch ausgeführt werden und können gestartet, angehalten oder neu gestartet werden. Manchmal hilft ein Neustart dieser Dienste, um diesen Update-Fehler zu beheben, und Sie können dies ebenfalls tun, indem Sie die unten angegebenen einfachen Schritte befolgen:
Schritt 1. Drücken Sie die "Windows-Taste + R", um das Dialogfeld Ausführen zu öffnen, geben Sie "services.msc" ein, und drücken Sie die Eingabetaste.
Schritt 2. Scrollen Sie im Fenster Dienste nach unten und suchen Sie die folgenden Dienste: "Intelligenter Hintergrundübertragungsdienst (BITS)", "Verschlüsselungsdienst" und "Windows Update".
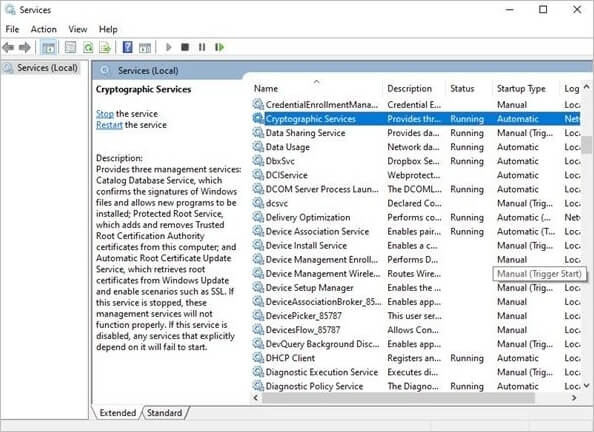
Schritt 3. Klicken Sie mit der rechten Maustaste auf jeden Dienst und wählen Sie "Neu starten" aus dem Kontextmenü. Wenn der Dienst nicht läuft, wählen Sie stattdessen "Starten".
Schritt 4. Nachdem alle drei Dienste neu gestartet wurden, schließen Sie das Fenster Dienste und versuchen Sie erneut, Windows Update auszuführen.
Lösung 8. Prüfen Sie einige Registry-Werte zur Behebung
Die Windows-Registrierung ist eine hierarchische Datenbank, in der Konfigurationseinstellungen und Optionen von Microsoft Windows-Betriebssystemen gespeichert werden. Der Registrierungs-Editor ist ein Werkzeug, mit dem Benutzer die Windows-Registrierung anzeigen und bearbeiten können. Die Überprüfung einiger unten genannter Registrierungswerte kann Ihnen helfen, dieses Problem zu beheben:
Schritt 1. Drücken Sie die "Windows-Taste + R", um das Dialogfeld Ausführen zu öffnen.
Schritt 2. Geben Sie regedit ein und drücken Sie die Eingabetaste, um den Registrierungseditor zu öffnen.
Schritt 3. Navigieren Sie zu dem folgenden Schlüssel:
HKEY_LOCAL_MACHINE\SOFTWARE\Policies\Microsoft\Windows\WindowsUpdate\AU
Schritt 4. Prüfen Sie, ob die Werte "NoAutoUpdate" und "AUOptions" vorhanden sind. Falls nicht, klicken Sie mit der rechten Maustaste auf das rechte Feld und wählen Sie "Neu > DWORD (32-Bit) Wert", um sie zu erstellen. Setzen Sie den Wert von "NoAutoUpdate" auf 0 und "AUOptions" auf 5.
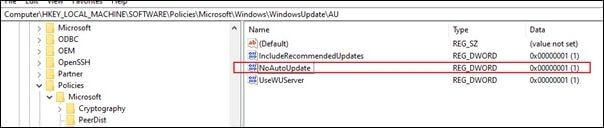
Sehen Sie sich dieses Video an, um zu erfahren, wie Sie den Windows 10 Update-Fehler 0x80070422 beheben können. Der Moderator hat Schritt-für-Schritt-Anweisungen zur Durchführung mehrerer Korrekturen bereitgestellt, einschließlich der Ausführung der Windows Update-Problembehandlung, dem Zurücksetzen von Windows Update-Komponenten und mehr.
- 0:11: Gehen Sie zu den Diensten.
- 0:33: Wählen Sie drei Dienste aus.
- 0:46: Suchen Sie den Windows-Ereignissammler.
- 1:00: Ändern Sie den Starttyp auf automatisch
- 1:16: Windows-Ereignisprotokoll ausfindig machen
Schlussfolgerung
Der Windows-Update-Fehlercode 0x80070422 kann durch verschiedene Faktoren verursacht werden, z. B. durch deaktivierte Dienste, Netzwerkkonfigurationsprobleme oder beschädigte Systemdateien. Es ist jedoch möglich, dieses Problem zu beheben, was dieser Artikel durch die Bereitstellung von acht effektiven Lösungen mit einfach zu befolgenden Schritten bewiesen hat.
Der Benutzer sollte die Lösung wählen, die am besten zu seiner Situation passt, und dabei Faktoren wie technische Fähigkeiten, verfügbare Zeit und die Ursache des Fehlers berücksichtigen. Es wird empfohlen, die kostenlose Datenwiederherstellungssoftware von EaseUS als Vorsichtsmaßnahme zu verwenden, wenn während des Aktualisierungsprozesses oder zu einem anderen Zeitpunkt ein Datenverlust auftritt, um verlorene oder gelöschte Dateien problemlos wiederherzustellen.
Fehlercode 0x80070422 FAQs
Sind Sie noch unschlüssig? Kein Grund zur Sorge! In diesem Abschnitt erhalten Sie Antworten auf einige häufig gestellte Fragen, die im Folgenden aufgeführt sind:
1. Was bedeutet der Fehler 0x80070422?
Der Fehler 0x80070422 ist ein Windows-Update-Fehlercode und wird dadurch ausgelöst, dass der Windows-Update-Dienst nicht selbst gestartet werden kann. Dieser Fehler kann Windows daran hindern, wichtige Updates herunterzuladen und zu installieren, wodurch das System anfällig für Sicherheitsrisiken und Stabilitätsprobleme wird.
2. Wie behebe ich ein Windows Update, das sich nicht aktualisieren lässt?
Sie können verschiedene Lösungen ausprobieren, um Windows 10 lässt sich nicht aktualisieren zu beheben, z. B. die Überprüfung der Internetverbindung und den Neustart des Windows-Update-Dienstes. Außerdem können Sie versuchen, dieses Problem zu beheben, indem Sie die Windows-Update-Problembehandlung ausführen und den Windows-Update-Cache leeren. Wenn Sie eine detaillierte Anleitung zur Behebung von Windows-Update-Problemen wünschen, klicken Sie hier.
3. Gibt es eine Möglichkeit, ein Windows-Update zu erzwingen?
Ja, es gibt eine Möglichkeit, die Aktualisierung von Windows 11 auf einem PC zu erzwingen. Lesen Sie dazu die einfachen und schnellen Schritte in diesem Artikel. Sobald alle Schritte ausgeführt sind, sollte Windows nach Updates suchen und diese installieren, wenn sie verfügbar sind. Es ist wichtig zu beachten, dass das Erzwingen eines Updates manchmal zu Problemen oder Fehlern führen kann. Daher ist es eine gute Idee, sicherzustellen, dass Ihre wichtigen Dateien gesichert sind, bevor Sie dies versuchen.
4. Warum wird mein System-Update nicht aktualisiert?
Wenn Ihr System-Update nicht aktualisiert wird, kann dies verschiedene Gründe haben, z. B:
- langsame oder instabile Internetverbindung
- Bedarf an mehr Speicherplatz.
- Beeinflussung durch Software Dritter
- unbrauchbare oder beschädigte Systemdateien