Gesamte Downloads
Hauptinhalt
Über den Autor
Aktuelle Themen
Dieser Abschnitt bietet sieben Methoden zum Zurücksetzen des Windows XP-Passworts:
| Praktikable Lösungen | Schritt-für-Schritt-Fehlerbehebung |
|---|---|
| Windows XP-Passwort mit dem Passwort-Reset-Tool zurücksetzen | Schritt 1. Stecken Sie den Ziel-USB-Datenträger in den Computer, laden Sie EaseUS Partition Master herunter, führen Sie es aus und klicken Sie auf "Toolkit" > "Passwort zurücksetzen"...Vollständige Schritte |
| Windows XP Passwort zurücksetzen mit Strg + Alt + Entf | Nach dem Hochfahren Ihres Systems wird der Willkommensbildschirm geladen. Drücken Sie zweimal Strg + Alt + Entf...Vollständige Schritte |
| Windows XP-Kennwort über CMD zurücksetzen | Starten Sie Ihren PC/Laptop neu, um auf den abgesicherten Modus von Windows XP zuzugreifen...Vollständige Schritte |
| Weitere Methoden | EaseUS bietet immer noch sieben Lösungen an, einschließlich der Verwendung eines anderen Kontos, über Boot-CD, Regedit und Neuinstallation...Vollständige Schritte |
Was ist zu tun, wenn man sein Windows XP-Kennwort vergessen hat? Sie müssen den Zugang zu Ihrem Computer wiederherstellen, indem Sie Ihr Passwort zurücksetzen. Sie können Ihr vergessenes Windows XP Passwort zurücksetzen, wenn Sie die richtigen Methoden kennen. In diesem Artikel zeigt Ihnen EaseUS verschiedene nützliche Methoden, also lesen Sie gründlich und verstehen Sie jeden Anleitungsschritt.
Lesen Sie auch: Windows-Kennwort knacken
Wie setzt man das Windows XP-Kennwort zurück?
Es gibt sieben wirksame Methoden, um Ihr vergessenes Windows XP-Passwort zurückzusetzen. Sehen wir uns diese Methoden an und probieren Sie sie aus.
Weitere Lektüre: HP Laptop ohne Passwort freischalten, Lenovo Laptop Passwort zurücksetzen
Methode 1. über Password Reset Tool
Der schnellste Weg, das Administratorkennwort in Windows XP zurückzusetzen, ist die Verwendung eines professionellen Tools, und EaseUS Partition Master Pro bietet die Funktion zum Zurücksetzen des Kennworts, die Ihnen dabei hilft, dies einfach zu tun. Es bietet einfache Operationen zum Zurücksetzen von Passwörtern, auch wenn Sie ein Neuling sind schnell.
Mit dieser Methode können Sie das Windows XP Administrator-Passwort ohne Anmeldung zurücksetzen. Laden Sie dieses Tool kostenlos herunter und genießen Sie den Komfort, den es Ihnen bietet!
Schritt 1. Schließen Sie das USB-Laufwerk/externe Laufwerk an einen funktionierenden Computer an, öffnen Sie EaseUS Partition Master (RE), und klicken Sie auf "Bootfähiges Medium erstellen".

Schritt 2. Wählen Sie EaseUS Boot Toolkits und andere Komponenten, die Sie benötigen. Klicken Sie dann auf "Weiter".

Schritt 3. Wählen Sie Ihr mobiles Gerät und klicken Sie auf "Go", um ein Image auf Ihrem USB-Laufwerk/externen Laufwerk zu erstellen.

Schritt 4. Bevor Sie das bootfähige Medium erstellen, erhalten Sie die Warnmeldung: Daten werden gelöscht. Klicken Sie zur Bestätigung auf "OK".

Schritt 5. Schließen Sie das erstellte bootfähige Laufwerk an den defekten Computer an und starten Sie ihn neu, indem Sie "F2"/"Entf" drücken und gedrückt halten, um das BIOS aufzurufen. Legen Sie dann das bootfähige WinPE-Laufwerk als Boot-Diskette fest und drücken Sie "F10" zum Beenden.

Schritt 6. Der Computer wechselt dann auf den WinPE-Desktop. Suchen und starten Sie Password Reset.

Schritt 7. Wählen Sie Ihre Windows-Version und das Windows-Konto aus, das Sie zurücksetzen möchten.

Schritt 8. Wenn Sie dazu aufgefordert werden, klicken Sie auf "Bestätigen", um mit dem Zurücksetzen des Windows-Kennworts fortzufahren.

Schritt 9. Warten Sie geduldig, bis Sie eine Meldung erhalten, dass das Passwort erfolgreich geändert wurde. Klicken Sie auf "OK", um das Zurücksetzen des Passworts abzuschließen.

EaseUS Partition Master unterstützt auch andere Windows-Systeme; auf diese Weise können Sie auch das Passwort von Windows 10 zurücksetzen, ohne sich anzumelden.
Lesen Sie auch:
Defaultuser0 Passwort? Reparieren Sie es jetzt! [5 Effiziente Wege]
Was ist zu tun, wenn defaultuser0 auf dem Computerbildschirm erscheint? Keine Sorge, in diesem Artikel werden drei Lösungen für HP-, Lenovo- und Dell-Benutzer vorgeschlagen, die Probleme mit dem defaultuser0-Kennwort haben.

Methode 2. über Strg + Alt + Entf
Wenn Sie das Windows XP-System so eingestellt haben, dass Sie sich über den Begrüßungsbildschirm anmelden, sollten Sie diese erste Methode ausprobieren, um das Windows XP-Kennwort schnell mit den Tasten Strg + Alt + Entf zurückzusetzen. Diese Methode hat jedoch einen Nachteil, denn sie funktioniert nur, wenn es kein bestehendes Kennwort für das Windows XP-Konto Admin gibt.
Folgen wir den operativen Schritten, um das Windows XP Passwort ohne CD/USB zurückzusetzen:
Schritt 1. Nach dem Hochfahren Ihres Systems wird der Willkommensbildschirm angezeigt. Drücken Sie zweimal die Tastenkombination Strg + Alt + Entf, um das Fenster für die Benutzeranmeldung aufzurufen.
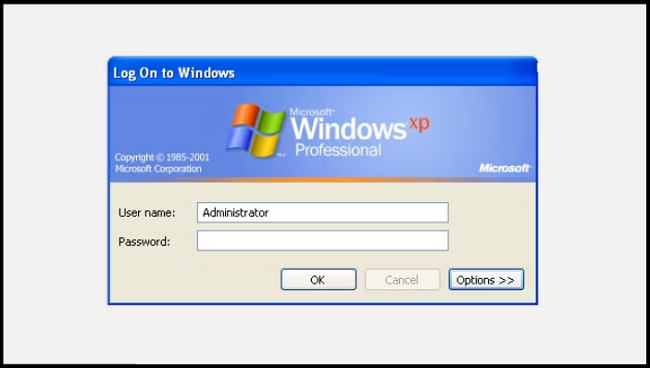
Schritt 2. Klicken Sie anschließend auf OK, um sich ohne Benutzernamen oder Passwort anzumelden. Wenn dies nicht funktioniert, geben Sie "Administrator" in das Feld Benutzername ein und klicken Sie auf OK.
Schritt 3. Geben Sie in das Feld Passwort das Administratorkennwort ein und klicken Sie auf OK. (Wenn Sie das Administratorkennwort nicht kennen, lassen Sie es leer und klicken Sie auf OK).
Schritt 4. Sie können das Kennwort über das Fenster Ausführen zurücksetzen: Geben Sie control userpasswords2 ein und klicken Sie auf OK.
Schritt 5. Wählen Sie das Zielbenutzerkonto aus und klicken Sie auf Passwort zurücksetzen.
Schritt 6. Geben Sie das neue Kennwort ein, bestätigen Sie es und klicken Sie auf OK.
Wir werden weiterhin mehr Lösungen zum Zurücksetzen des Administrator-Passworts in Windows XP anbieten. Wenn Ihnen diese Seite gefällt, klicken Sie auf die sozialen Schaltflächen und teilen Sie sie mit anderen Bedürftigen.
Methode 3. über CMD
Die nächste Methode ist, das Windows XP-Kennwort über die Eingabeaufforderung zurückzusetzen. Zunächst versuchen wir, das Passwort über den "Abgesicherten Modus mit Eingabeaufforderung" zurückzusetzen . Wenn es aus irgendeinem Grund nicht funktioniert, versuchen wir es über die CMD-Eingabeaufforderung im abgesicherten Modus.
So geht's:
Schritt 1. Starten Sie Ihren PC/Laptop neu, um den abgesicherten Modus von Windows XP aufzurufen.
Schritt 2. Drücken Sie die Taste F8, während Ihr Computer hochfährt.
Schritt 3. Nun müssen Sie die dritte Option "Abgesicherter Modus mit Eingabeaufforderung" auswählen .
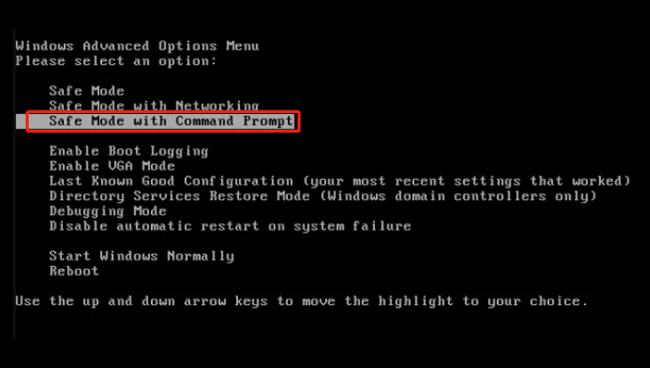
Schritt 4. Nach dem Wechsel in den "Abgesicherten Modus" müssen Sie zu Systemsteuerung > Benutzerkonto > Konto ändern gehen . Wählen Sie dort das Konto aus, für das Sie das Kennwort ändern möchten, und folgen Sie den Anweisungen auf dem Bildschirm.
Gelegentlich treten Computerprobleme auf, die Sie daran hindern, die Benutzereinstellungen zu ändern, z. B. ein Virus. In solchen Fällen können Sie die Eingabeaufforderung im abgesicherten Modus verwenden.
Schritt 5. Öffnen Sie im abgesicherten Modus das Dialogfeld Ausführen, indem Sie die Windows-Taste + R drücken. Geben Sie dort den folgenden Befehl ein: net user [Kontoname] [neues Passwort]
Das Ergebnis sollte folgendermaßen aussehen:
Dieser Befehl wählt Ihr Konto aus und setzt ein neues Passwort. Falls Sie das Kennwort entfernen und ein neues festlegen möchten, können Sie stattdessen den folgenden Befehl verwenden: net user [Kontoname]."
Diese Methode könnte ein wenig kompliziert sein, Sie können auf EaseUS Partition Master zurückgreifen, um das Windows-Kennwort knacken auf einfache Weise:
Wenn Sie mehr darüber erfahren möchten, wie Sie Ihr Kennwort auf einem Windows-PC zurücksetzen können, klicken Sie auf das folgende Video.

Methode 4. über ein anderes Konto
Sie können Ihr Windows XP-Kennwort über ein anderes Konto zurücksetzen, aber ein Nachteil ist, dass diese Methode nur funktioniert, wenn Sie Windows XP Professional verwenden. Wir versuchen zunächst, das Kennwort über die Computerverwaltung zurückzusetzen. Wenn das nicht funktioniert, verwenden wir die Remote-Benutzerverwaltung. Für die Remote-Benutzerverwaltung benötigen wir einen anderen PC im selben Netzwerk.
Bitte befolgen Sie die Anweisungen sorgfältig und lassen Sie keinen Schritt aus. Und mit dieser Methode können Sie auch das Windows-Passwort ohne USB zurücksetzen:
Schritt 1. Öffnen Sie das Fenster Computerverwaltung, indem Sie mit der rechten Maustaste auf Arbeitsplatz klicken und Verwalten wählen.
Schritt 2. Navigieren Sie im Fenster Computerverwaltung über die linke Navigationsleiste zu folgendem Pfad: Systemprogramme > Lokale Benutzer und Gruppen > Benutzer. Klicken Sie mit der rechten Maustaste auf Ihr Benutzerkonto und wählen Sie Kennwort festlegen. Folgen Sie den Anweisungen auf dem Bildschirm und setzen Sie Ihr Windows XP-Administratorkennwort zurück.
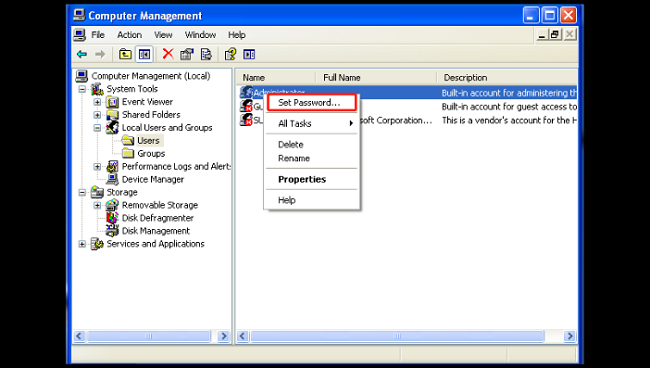
Wenn Sie mit den Vorgängen nicht vertraut sind, versuchen Sie EaseUS Partition Master, um Ihren Passwortfehler zu beheben:
Lesen Sie auch: HP Standard Admin Passwort, Dell Standard Admin Passwort
Über Remote User Management
Wenn Sie über Ihr Konto nicht auf das Fenster Computerverwaltung zugreifen können, können Sie versuchen, den Fernzugriff zu nutzen. Dazu benötigen Sie einen anderen Computer im selben Netzwerk (es muss nicht unbedingt ein Windows XP-System sein, aber es muss auf einer Windows-Plattform laufen).
1. Klicken Sie im Fenster Computerverwaltung mit der rechten Maustaste auf Computerverwaltung (lokal) und wählen Sie Mit anderem Computer verbinden > Anderer Computer.
2. Geben Sie in das Feld "Anderer Computer" die IP-Adresse des Computers ein, mit dem Sie eine Verbindung herstellen möchten, oder geben Sie den Computernamen ein (z. B. \\DesktopPC).
3. Klicken Sie auf "Durchsuchen" und "Erweitert". Wählen Sie "Jetzt suchen", um Ihr lokales Netzwerk nach Computern zu durchsuchen.
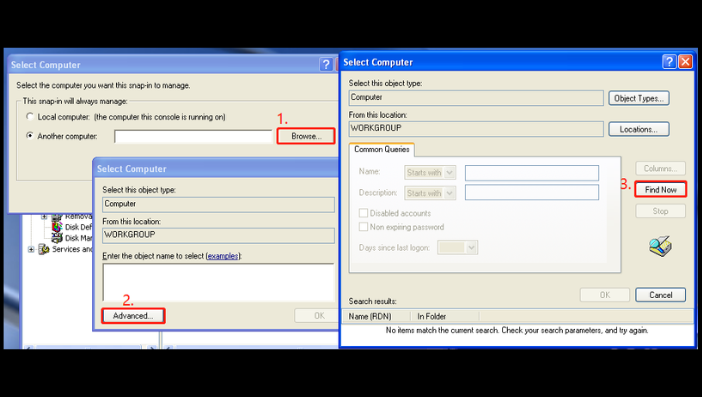
4. Sobald Sie Fernzugriff haben, kehren Sie zum Fenster Computerverwaltung zurück und navigieren Sie zu Systemprogramme > Lokale Benutzer und Gruppen > Benutzer.
5. Klicken Sie mit der rechten Maustaste auf das Benutzerkonto, für das Sie das Windows XP-Administratorkennwort vergessen haben, und wählen Sie "Kennwort festlegen". Folgen Sie dann den Anweisungen auf dem Bildschirm, um das Kennwort zurückzusetzen.
Sie könnten auch mögen:
Methode 5. über Boot-CD
Sie können auch einen USB-Stick zum Zurücksetzen von Windows XP-Passwörtern verwenden. Diese Methode erfordert eine bootfähige CD, um Windows XP-Passwörter zu knacken oder zu entschlüsseln. Zuerst sollten wir bootfähiges USB/CD-Laufwerk erstellen und dann den Schritten folgen:
Bitte befolgen Sie die nachstehenden Arbeitsschritte und seien Sie bei jedem Schritt vorsichtig:
Schritt 1. Zunächst sollten Sie ein bootfähiges Windows USB/CD-Laufwerk erstellen.
Schritt 2. Legen Sie das bootfähige Laufwerk in Ihren Windows XP-PC ein und starten Sie ihn von der bootfähigen CD neu. Wenn Sie die Meldung "Drücken Sie eine beliebige Taste, um von der CD zu starten" sehen , müssen Sie eine beliebige Taste auf Ihrer Tastatur drücken.
Schritt 3. Folgen Sie auf dem Setup-Bildschirm den Anweisungen und drücken Sie die F8-Taste, um die Lizenzvereinbarung zu akzeptieren.
Schritt 4. Wählen Sie mit den Pfeiltasten die Windows XP-Installation aus und drücken Sie dann die R-Taste, um den Reparaturvorgang zu starten. Sobald der Reparaturvorgang abgeschlossen ist, wird Windows XP neu gestartet und die Meldung "Drücken Sie eine beliebige Taste, um von der CD zu starten."
Schritt 5. Wenn Sie den Fortschrittsbalken "Gerät installieren" in der unteren linken Ecke sehen, drücken Sie die Tasten Umschalt + F10 auf Ihrer Tastatur, um das Fenster der Eingabeaufforderung zu öffnen. Geben Sie dann "nusrmgr.cpl" in das CMD-Fenster ein und drücken Sie die Eingabetaste.
Schritt 6. Im Pop-up-Fenster wählen Sie "Konto ändern" und das Konto, für das Sie das Passwort ändern möchten. Wählen Sie dann "Passwort erstellen" und folgen Sie den Anweisungen auf dem Bildschirm, um den Vorgang abzuschließen.
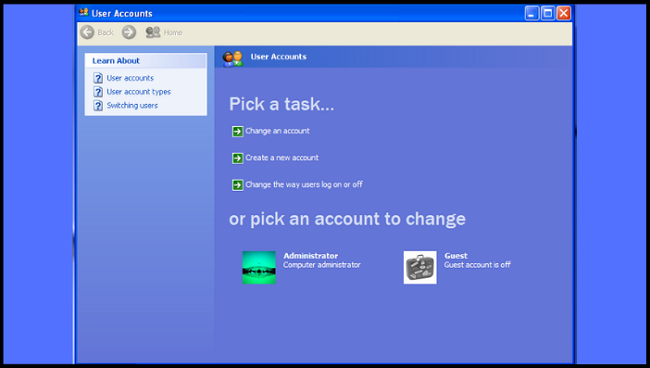
Sie können auch EaseUS Partition Master ausprobieren, um eine einfache Lösung zu finden:
Methode 6. über Regedit
Im Folgenden wird eine Methode erläutert, bei der der Registrierungs-Editor verwendet wird. Beachten Sie jedoch, dass diese Methode riskant sein kann und mit Vorsicht zu genießen ist.
Es ist wichtig, dass Sie jeden Schritt sorgfältig ausführen, um Schäden an Ihrem System zu vermeiden.
Schritt 1. Öffnen Sie CMD und geben Sie Regedit ein.
Schritt 2. Navigieren Sie im Registrierungseditor zu HKEY_LOCAL_MACHINE\SOFTWARE\Microsoft\Windows NT\CurrentVersion\Winlogon\SpecialAccounts\UserList.
Schritt 3. Suchen Sie die Option "Administrator" in der rechten Leiste. Wenn sie nicht vorhanden ist, klicken Sie mit der rechten Maustaste in das rechte Fenster, wählen Sie ein neues DWORD, benennen Sie es "Administrator" und drücken Sie die Eingabetaste. Doppelklicken Sie dann auf die neu erstellte Option, geben Sie den Wert 1 ein, und drücken Sie OK.

Schritt 4. Starten Sie Ihren Computer neu, und Sie sehen ein neues Administrator-Benutzerkonto ohne Kennwort. Sie können sich nun bei diesem Konto anmelden und das Kennwort des verlorenen Kontos ändern.
Wenn Sie mehr über das Bypass-Passwort erfahren möchten, klicken Sie auf den Link:
Umgehen des Admin-Passworts Windows 10 | Vollständige Anleitung
Wenn Sie nach einer Möglichkeit suchen, Passwörter zu umgehen, sind Sie hier genau richtig. In diesem Leitfaden werden zwei Fälle analysiert, in denen Sie dies tun müssen. In der folgenden Anleitung erfahren Sie, wie Sie das Administrator-Passwort in Windows 10 umgehen können.

Methode 7. über Neuinstallation
Wenn alle anderen Methoden fehlgeschlagen sind und Sie sich immer noch aus Ihrem Windows XP-Konto ausgesperrt sehen, gibt es eine letzte Möglichkeit, den Zugang zu Ihrem Computer wiederherzustellen. Bevor Sie jedoch damit beginnen, sollten Sie unbedingt beachten, dass diese Methode einige technische Kenntnisse erfordert und mit Bedacht durchgeführt werden sollte.
Zunächst müssen Sie die Festplatte aus dem Computer ausbauen und an einen anderen Computer anschließen, um alle wichtigen Daten zu sichern, die Sie nicht verlieren möchten. Sobald Sie Ihre Daten gesichert haben, müssen Sie die Festplatte formatieren und ihren Inhalt löschen.
Nach Abschluss des Formatierungsvorgangs können Sie Windows XP neu installieren und ein sicheres und leicht zu merkendes neues Kennwort festlegen. Diese Methode mag extrem erscheinen, aber sie ist manchmal die einzige Möglichkeit, wenn alles andere versagt. Es empfiehlt sich, professionelle Hilfe in Anspruch zu nehmen, wenn Sie sich nicht zutrauen, diese Schritte selbständig auszuführen.
Schlussfolgerung
Es ist frustrierend, dass wir manchmal unsere Windows XP-Passwörter vergessen und keinen Zugriff auf unseren PC und die gespeicherten Daten haben. In diesem Zusammenhang haben wir 7 verschiedene Methoden kennengelernt, um die Passwortsicherheit zu neutralisieren und sie zu knacken, damit Sie ein neues Passwort erstellen können. Wir hoffen, dass die oben beschriebenen Lösungen für Sie am besten funktionieren und dass Sie dieses Problem schnell loswerden können. Wenn Sie eine andere nützliche Lösung kennen, lassen Sie es uns bitte wissen. Wir werden gerne von Ihnen lernen.
FAQs zum Zurücksetzen des Windows XP-Kennworts
Wenn Sie noch Fragen haben oder weitere Informationen zum Zurücksetzen Ihres Windows XP-Kennworts benötigen, finden Sie hier einige häufig gestellte Fragen, die Ihnen vielleicht weiterhelfen.
1. Wie setzt man das Windows XP-Kennwort ohne CD zurück?
Es gibt mehrere Methoden, mit denen Sie das Windows XP-Kennwort ohne CD zurücksetzen können. Sie können Ihr Windows XP-Kennwort über Strg + Alt + Entf, CMD oder Regedit zurücksetzen. Diese drei Methoden sind einfach, und wir haben die detaillierten Schritte oben erwähnt. Mit diesen Methoden benötigen Sie kein USB/CD-Laufwerk.
2. Wie entsperren Sie den HP-Laptop das Kennwort vergessen, ohne die Festplatte?
Es gibt mehrere Möglichkeiten, Ihren HP Laptop ohne Festplatte zu entsperren. Denken Sie jedoch daran, dass jede Methode Vor- und Nachteile hat; bei einigen können alle gespeicherten Daten gelöscht und alles formatiert werden. Sie können Ihren HP Laptop mit einem versteckten Administratorkonto, mit dem HP Recovery Manager, durch Zurücksetzen auf die Werkseinstellungen oder durch Kontaktaufnahme mit einem lokalen HP Store entsperren.
3. Wie setzt man ein vergessenes Passwort unter Windows 10 zurück?
Wenn Sie unter Windows 10 Version 1803 und höher Ihr Windows 10-Kennwort für ein lokales Konto vergessen haben, müssen Sie Sicherheitsfragen beantworten, um sich erneut anzumelden.
Nach einem Versuch mit einem falschen Passwort:
Schritt 1. Rufen Sie den Anmeldebildschirm auf und wählen Sie den Link "Passwort zurücksetzen". Wenn Sie sich jedoch mit einer PIN anmelden, beachten Sie bitte die Hinweise zur PIN-Anmeldung.
Hinweis: Denken Sie daran, dass die Option zum Zurücksetzen Ihres Passworts oder Ihrer PIN möglicherweise nicht sichtbar ist, wenn Sie ein Arbeitsgerät verwenden, das mit einem Netzwerk verbunden ist. Wenn das der Fall ist, machen Sie sich keine Sorgen! Sie können sich für weitere Unterstützung an Ihren Administrator wenden.
Schritt 2. Geben Sie Ihre Sicherheitsfragen ein.
Schritt 3. Erstellen Sie ein neues Passwort.
Wie wir Ihnen helfen können
Über den Autor
Maria
Maria ist begeistert über fast allen IT-Themen. Ihr Fokus liegt auf der Datenrettung, der Festplattenverwaltung, Backup & Wiederherstellen und den Multimedien. Diese Artikel umfassen die professionellen Testberichte und Lösungen.
Produktbewertungen
-
Mit „Easeus Partition Master“ teilen Sie Ihre Festplatte in zwei oder mehr Partitionen auf. Dabei steht Ihnen die Speicherplatzverteilung frei.
Mehr erfahren -
Der Partition Manager ist ein hervorragendes Tool für alle Aufgaben im Zusammenhang mit der Verwaltung von Laufwerken und Partitionen. Die Bedienung ist recht einfach und die Umsetzung fehlerfrei.
Mehr erfahren -
"Easeus Partition Master" bietet Ihnen alles, was Sie zum Verwalten von Partitionen brauchen, egal ob Sie mit einem 32 Bit- oder 64 Bit-System unterwegs sind.
Mehr erfahren
Verwandete Artikel
-
Schreibgeschützte SD-Karte formatieren | SD-Karte Schreibschutz entfernen
![author icon]() Markus/2025/02/17
Markus/2025/02/17
-
Wie kann man SSD für Windows 11/10 Installation formatieren
![author icon]() Katrin/2025/02/17
Katrin/2025/02/17
-
So klonen Sie eine Mac-Festplatte auf einen USB-Stick – Vollständige Anleitung
![author icon]() Maria/2025/02/25
Maria/2025/02/25
-
Wie kann man macOS auf eine neue SSD klonen - 4 Etappen
![author icon]() Maria/2025/02/25
Maria/2025/02/25








