Gesamte Downloads
Hauptinhalt
Über den Autor
Aktuelle Themen
Das Klonen einer Mac-Festplatte auf einen USB-Stick ist eine praktische Lösung für Benutzer, die befürchten, dass in Zukunft etwas schiefgehen könnte. Sie möchten eine Sicherungskopie ihrer Dateien erstellen, sogar des Betriebssystems.
In dieser Anleitung zeigt Ihnen EaseUS Schritt für Schritt, wie Sie eine Mac-Festplatte auf einen USB-Stick klonen. Sie erfahren mehr über die von uns verwendeten Tools und wie Sie den Klonvorgang abschließen, ohne wichtige Daten zu verlieren. Egal, ob Sie Ihre Daten schützen oder sich auf eine alternde Festplatte vorbereiten möchten, diese Anleitung hilft Ihnen. Bitte lesen Sie weiter.
Vorbereitung zum Klonen einer Mac-Festplatte auf USB-Stick
Vor dem Klonen sollten Sie die Kapazität des USB-Sticks berücksichtigen, die größer sein muss als das zu klonende Laufwerk. Wenn Sie beispielsweise 25 GB Speicherplatz auf Ihrem Laufwerk verwendet haben, sollten Sie einen 32 GB großen USB-Stick vorbereiten. Darüber hinaus muss der USB-Stick auf das vom aktuellen System unterstützte Standarddateiformat formatiert werden. Andernfalls kann der Klonvorgang fehlschlagen.
Nehmen wir Mac OS Extended (Journaled) als Beispiel. Sie können die Schritte zum Formatieren des USB-Sticks mithilfe des Festplatten-Dienstprogramms befolgen:
Schritt 1. Klicken Sie auf „Finder“ und doppelklicken Sie dann auf „Programme“. Suchen Sie nach „Dienstprogramme“ und klicken Sie dann auf „Festplatten-Dienstprogramm“.
Schritt 2. Wählen Sie Ihren USB-Stick in der Seitenleiste und klicken Sie im oberen Menü auf „Löschen“.
Schritt 3. Wählen Sie „Mac OS Extended (Journaled)“ im Popup-Menü und klicken Sie dann auf „Löschen“.

So klonen Sie eine Mac-Festplatte auf einen USB-Stick – Vollständige Anleitung
Das Klonen einer Festplatte auf einen USB-Stick ist ein komplexer Vorgang, der spezielle Software und sorgfältige Vorbereitung erfordert. Sie können das Festplatten-Dienstprogramm und andere Klonsoftware wie EaseUS Partition Master für Mac verwenden, um das Laufwerk zu klonen. In diesem Abschnitt stellen wir beide Methoden ausführlich vor, um Ihnen Zeit und Energie zu sparen.
Weg 1. Zuverlässige Mac-Klonsoftware verwenden
Wenn Sie Anfänger sind und nach einer einfachen und effizienten Möglichkeit suchen, Ihre Mac-Festplatte auf einen USB-Stick zu klonen, ist EaseUS Partition Master für Mac eine ausgezeichnete Wahl. Dieses leistungsstarke Tool vereinfacht den Klonvorgang und macht es Benutzern, die sich mit Computern nicht auskennen, leicht, das Laufwerk zu klonen. Klicken Sie auf die Schaltfläche unten, laden Sie es herunter und installieren Sie es jetzt auf Ihrem Mac.
Als Nächstes führen wir Sie durch die Schritte zur Verwendung von EaseUS Partition Master zum Klonen:
Schritt 1. Verbinden Sie Ihr Wechseldatenträger mit dem Mac und führen Sie EaseUS Partition Master aus.
Klicken Sie im linken Bereich unter dem Abschnitt „Fähigkeiten“ auf „Klonen“ und dann auf das Symbol „ + “, um ein externes Quellgerät auszuwählen, das Sie klonen möchten.
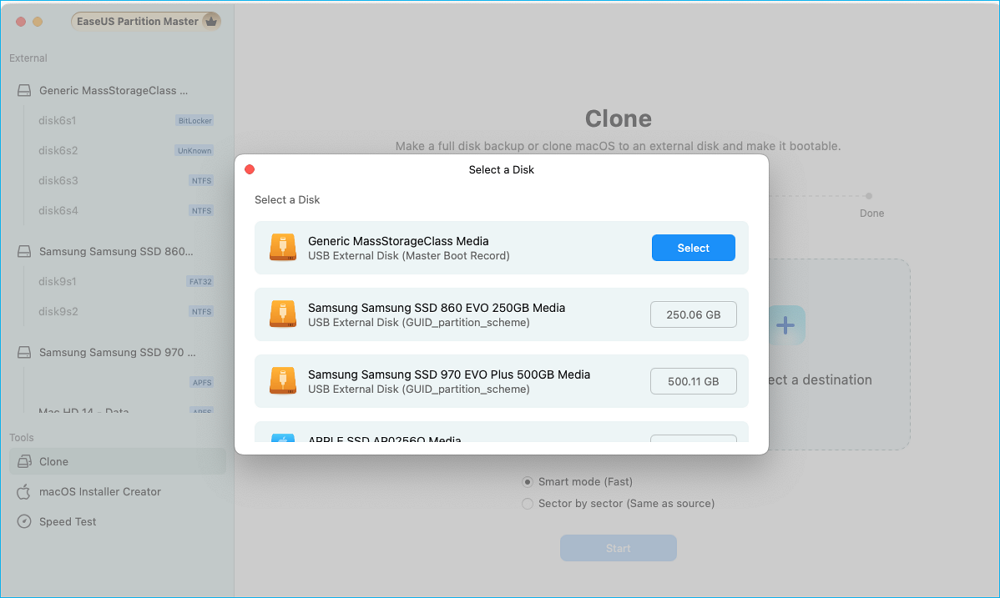
Schritt 2. Wählen Sie als Ziel einen neuen Zieldatenträger zum Klonen des ausgewählten Wechseldatenträgers aus – externe HDD/SSD, USB oder SD-Karte.
Wenn sowohl Quell- als auch Ziel-externe Speichergeräte ausgewählt sind, klicken Sie auf „Start“, um zu beginnen.
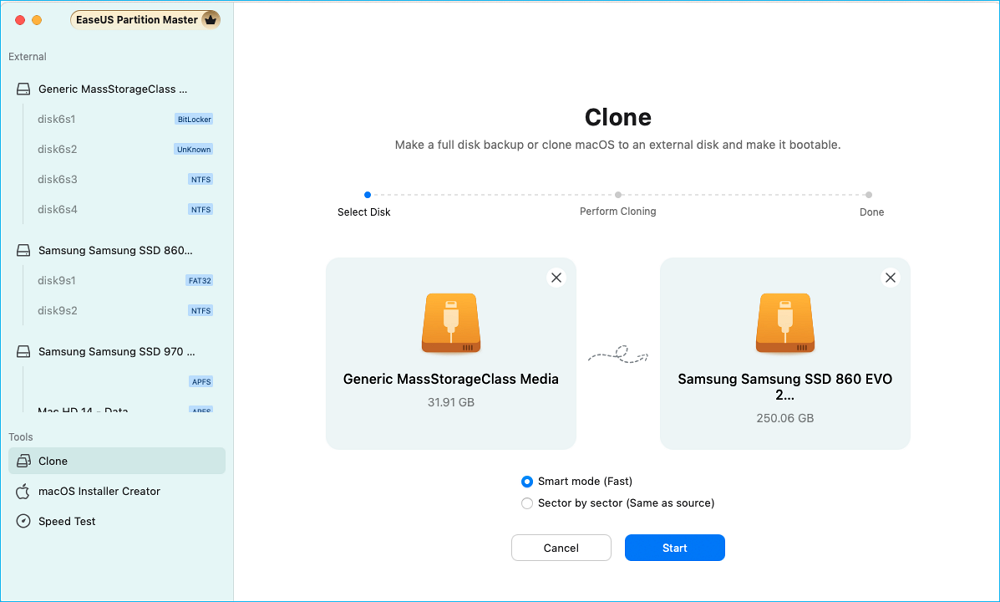
Schritt 3. Klicken Sie auf „Ja“, wenn EaseUS Partition Master für Mac Sie auffordert, den Vorgang zu bestätigen.
Schritt 4. Warten Sie geduldig, bis EaseUS Partition Master für Mac den Klonvorgang abgeschlossen hat.
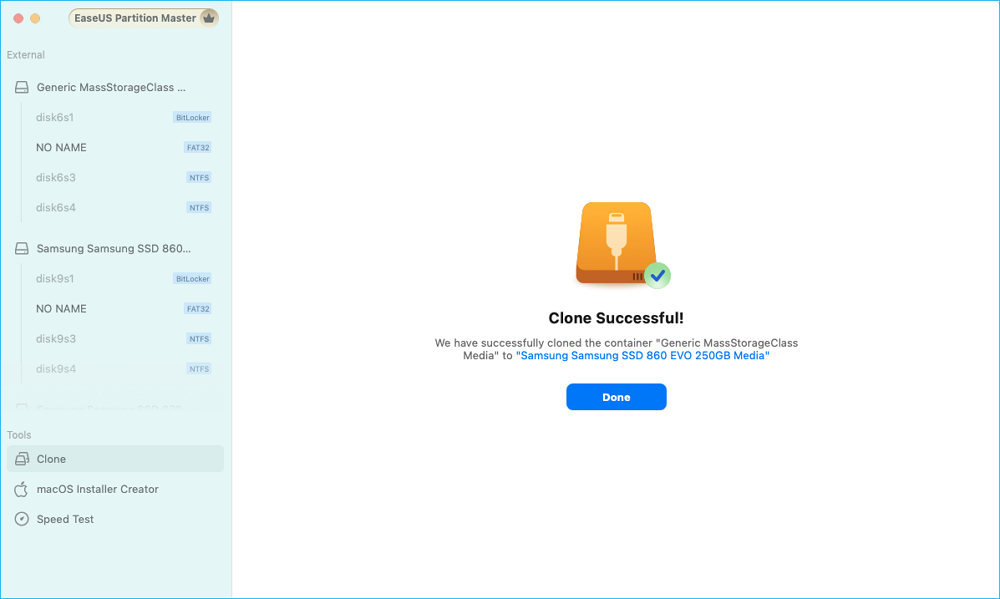
Neben dem Klonen von Festplatten bietet EaseUS Partition Master für Mac auch eine Reihe weiterer nützlicher Funktionen, mit denen Sie Ihren Speicherplatz und Ihre Daten effizient verwalten können, zum Beispiel:
- SD-Karte auf dem Mac klonen
- Lesen und Schreiben von NTFS-Laufwerken
- Konvertieren Sie FAT-Laufwerke in das exFAT-Format
- Erstellen Sie ein bootfähiges Installationsprogramm für macOS
Weg 2. Verwenden des Festplatten-Dienstprogramms
Wenn Sie ein fortgeschrittener Benutzer sind, bevorzugen Sie möglicherweise eine Lösung, bei der Sie keine zusätzliche Software herunterladen müssen. Dann können Sie das Festplatten-Dienstprogramm auf Ihrem Mac verwenden, was eine gute Wahl ist. Diese integrierte macOS-Anwendung ist auf jedem Mac vorinstalliert. Hier finden Sie eine Schritt-für-Schritt-Anleitung, wie Sie damit vorgehen können:
Schritt 1. Starten Sie den Finder und klicken Sie dann auf „Programme“. Suchen Sie unter „Dienstprogramme“ nach „Festplatten-Dienstprogramm“.
Schritt 2. Wählen Sie den USB-Stick zum Klonen Ihrer Mac-Festplatte als Ziellaufwerk aus. Klicken Sie auf „Wiederherstellen“.

Schritt 3. Wählen Sie das interne Laufwerk als Quelllaufwerk aus. Klicken Sie auf „Wiederherstellen“, um den Klonvorgang zu starten.

Schritt 4. Klicken Sie auf „Fertig“, um den Vorgang abzuschließen.
Es ist ratsam, nach dem Klonen noch einmal zu überprüfen, ob der geklonte USB-Stick bootfähig ist. Sie können Ihren Mac neu starten, während Sie die Wahltaste gedrückt halten, den neu erstellten USB-Stick auswählen und warten, bis Ihr Mac hochfährt.
Teilen Sie diesen nützlichen Beitrag mit Ihren Freunden und Ihrer Familie in den sozialen Medien, um deren Mac-Erlebnis insgesamt zu verbessern.
Warum die Mac-Festplatte auf USB klonen?
Es gibt mehrere Gründe, warum Benutzer eine Kopie ihrer Festplatte erstellen möchten:
- Zur Datensicherung: Sie können eine vollständige Kopie Ihres Laufwerks erhalten, einschließlich Dateien, Anwendungen und Betriebssystem. Dies kann Ihnen dabei helfen, Ihr System wiederherzustellen, ohne alles neu installieren zu müssen.
- So erstellen Sie ein bootfähiges Laufwerk: Wenn Sie die Festplatte Ihres Macs auf ein USB-Laufwerk klonen, das als Mac OS Extended (Journaled) formatiert ist, können Sie das USB-Laufwerk bootfähig machen, was bei der Fehlerbehebung oder Reparatur Ihres Systems hilfreich ist.
- Zum Systemwechsel: Sie können verschiedene Versionen Ihres Systems auf separaten USB-Sticks speichern, um bei Bedarf zu vorherigen Zuständen zurückzukehren.
Abschluss
Abschließend werden in diesem Artikel zwei Methoden zum Klonen einer Mac-Festplatte auf einen USB-Stick beschrieben: das integrierte Festplatten-Dienstprogramm und die benutzerfreundlichere Software von Drittanbietern. Das Festplatten-Dienstprogramm ist zwar eine mögliche Methode, aber komplexer als dedizierte Software. EaseUS Partition Master für Mac wurde sowohl für Anfänger als auch für erfahrene Benutzer entwickelt und bietet eine effiziente Lösung zum Verwalten von Speicherplatz und Daten auf Mac-Systemen.
Wenn Sie Ihre Daten das nächste Mal effektiv klonen oder verwalten möchten, sollten Sie EaseUS Partition Master für Mac in Betracht ziehen, das sich durch seine benutzerfreundliche Oberfläche und robusten Funktionen auszeichnet.
Häufig gestellte Fragen zum Klonen einer Mac-Festplatte auf einen USB-Stick
1. Wie bereite ich meinen USB-Stick zum Klonen vor?
Stellen Sie vor dem Klonen sicher, dass Ihr USB-Flash-Laufwerk formatiert ist. Für macOS sollte es in das vom aktuellen System unterstützte Dateiformat formatiert sein. Nehmen Sie beispielsweise Mac OS Extended (Journaled) . Sie können es mit dem Festplatten-Dienstprogramm formatieren. Folgen Sie diesen Schritten:
- Schritt 1. Klicken Sie auf „Finder“ > „Programme“ > „Dienstprogramme“ > „Festplatten-Dienstprogramm“.
- Schritt 2. Wählen Sie in der Seitenleiste Ihren USB-Stick aus und klicken Sie im oberen Menü auf „Löschen“.
- Schritt 3. Wählen Sie im Menü „Mac OS Extended (Journaled)“ und klicken Sie dann auf „Löschen“.
2. Kann ich meine Mac-Festplatte auf eine externe SSD klonen?
Natürlich ja. Es gibt zwei Möglichkeiten, eine Mac-Festplatte auf eine externe SSD zu klonen.
Weitere Einzelheiten erfahren Sie hier: So klonen Sie eine Mac-Festplatte auf eine externe SSD (einfache Schritte)
3. Werden beim Klonen meiner Festplatte Daten auf dem USB-Speicherstick gelöscht?
Auf jeden Fall ja. Wenn Sie eine Festplatte auf einen USB-Stick klonen, wird alles auf dem Ziel-USB-Stick gelöscht. Um Datenverlust zu vermeiden, denken Sie daran, Ihr Laufwerk vor dem Klonen zu sichern.
Wie wir Ihnen helfen können
Über den Autor
Maria
Maria ist begeistert über fast allen IT-Themen. Ihr Fokus liegt auf der Datenrettung, der Festplattenverwaltung, Backup & Wiederherstellen und den Multimedien. Diese Artikel umfassen die professionellen Testberichte und Lösungen.
Produktbewertungen
-
Mit „Easeus Partition Master“ teilen Sie Ihre Festplatte in zwei oder mehr Partitionen auf. Dabei steht Ihnen die Speicherplatzverteilung frei.
Mehr erfahren -
Der Partition Manager ist ein hervorragendes Tool für alle Aufgaben im Zusammenhang mit der Verwaltung von Laufwerken und Partitionen. Die Bedienung ist recht einfach und die Umsetzung fehlerfrei.
Mehr erfahren -
"Easeus Partition Master" bietet Ihnen alles, was Sie zum Verwalten von Partitionen brauchen, egal ob Sie mit einem 32 Bit- oder 64 Bit-System unterwegs sind.
Mehr erfahren
Verwandete Artikel
-
So löschen und formatieren Sie CDs oder DVDs in Windows 10/11
![author icon]() Maria/2025/02/17
Maria/2025/02/17
-
Wie kann man nur gebrauchten Platz klonen? Hier ist eine Schritt-für-Schritt-Anleitung
![author icon]() Mako/2025/02/17
Mako/2025/02/17
-
Laufwerk unter Windows verstecken/ausblenden [2025]
![author icon]() Sabine/2025/02/17
Sabine/2025/02/17
-
Wie kann man eine externe Festplatte mit GUID Partitionstabellen Schema formatieren?
![author icon]() Markus/2025/02/17
Markus/2025/02/17








