Gesamte Downloads
Hauptinhalt
Über den Autor
Aktuelle Themen
Sie können nicht auf Ihren HP Laptop zugreifen, weil Sie HP Laptop Passwort vergessen haben? Kein Grund zur Sorge! Sie können immer noch darauf zugreifen. Windows hat es Ihnen leichter gemacht, auf Ihr Gerät zuzugreifen, auch wenn Sie Ihr Kennwort vergessen haben. EaseUS bietet mehrere Methoden, um Ihren HP-Laptop ohne Kennwort zu entsperren.
Lesen Sie diesen Artikel weiter, um herauszufinden, wie Sie einen HP Laptop ohne Passwort entsperren können!
HP Laptops ohne Passwort entsperren/startem
Wir haben sieben Methoden, mit denen Sie den Computer ohne Kennwort entsperren und Ihren HP Laptop entsperren können, obwohl Sie das Kennwort vergessen haben. Wir haben eine kleine Tabelle mit den Lösungen erstellt, die wir in diesem Artikel verwenden werden, und wie sie gegeneinander abschneiden.
| Praktikable Lösungen | Wirkungsgrad | Schwierigkeitsgrad |
| EaseUS Partition Master | Hoch - Ermöglicht es Benutzern, ihre Computer zu starten, indem sie Windows-Kennwörter löschen. | ⭐ |
| Passwort-Rücksetzdiskette | Mittel - Gute Option, aber Sie müssen vorher eine Kennwortdiskette erstellen. | ⭐ |
| HP Wiederherstellungs-Manager | Mittel - Die Benutzeroberfläche ist schwer zu navigieren. | ⭐⭐⭐ |
| Eingabeaufforderung | Mittel - Falsche Parameter können zur Beschädigung von Daten führen. | ⭐⭐⭐⭐ |
| Verstecktes Administratorkonto | Niedrig- Zu technisch für Anfänger. | ⭐⭐⭐ |
| Windows-Installationsdiskette | Niedrig - Nicht ideal für alle | ⭐⭐ |
| HP Laptop auf Werkseinstellungen zurücksetzen | Niedrig- Entfernt alle Einstellungen | ⭐⭐ |
Ich zeige Ihnen jetzt, wie Sie all diese Lösungen nutzen und Ihren HP Laptop entsperren können.
Computer ohne Passwort entsperren
Lernen Sie schnell, wie Sie Ihren Computer/Laptop ohne Passwort für Windows 10/11 entsperren können, mit unserer einfachen Anleitung. Gewinnen Sie mit nur wenigen einfachen Methoden und Schritten problemlos wieder Zugang zu Ihrem PC.

Methode 1. Mit EaseUS Partition Master HP Laptop ohne Passwort entsperren
EaseUS Partition Master ist eines der vertrauenswürdigsten und renommiertesten Festplattenmanager-Tools, dem viele vertrauen. Das Tool bietet ein One-Stop-Tutorial zum Knacken von Passwörtern - dringen Sie über eine bootfähige Festplatte in das System ein und löschen Sie Windows-Passwörter.
Dies ist ein hochentwickeltes Tool mit einer benutzerfreundlichen Oberfläche, so dass Sie keine Schwierigkeiten haben werden, es zu benutzen. Mit EaseUS Partition Master können Sie Ihren HP Laptop in wenigen Sekunden entsperren.
Schritt 1. Stecken Sie den Ziel-USB-Datenträger in den Computer, laden Sie EaseUS Partition Master herunter, führen Sie es aus und klicken Sie auf "Toolkit" > "Passwort zurücksetzen".

Schritt 2. Es öffnet sich ein kleines Fenster. Nachdem Sie es sorgfältig gelesen haben, klicken Sie auf "Medien erstellen".

Schritt 3. Wählen Sie das richtige USB-Laufwerk oder die externe Festplatte und klicken Sie erneut auf "Erstellen". Warten Sie geduldig. Nachdem das USB-Flash-Laufwerk zum Zurücksetzen des Passworts erstellt wurde, klicken Sie auf "Fertig stellen".

Schritt 4. Entfernen Sie den USB-Kennwortrücksetzer, stecken Sie ihn in den gesperrten PC und starten Sie ihn neu. Sie werden aufgefordert, das Startlaufwerk zu ändern, um den PC von USB zu starten. Sobald dies geschehen ist, bootet das System automatisch von USB.
Schritt 5. Suchen Sie nach dem Neustart erneut EaseUS Partition Master und gehen Sie zu "Passwort zurücksetzen". Alle Konten auf dem PC werden in der Benutzeroberfläche angezeigt; klicken Sie auf das Zielkonto und aktivieren Sie "Zurücksetzen & Entsperren".
Schritt 6. Wenn Sie diese Aufforderung erhalten, klicken Sie auf "Bestätigen", um fortzufahren. Ihr Passwort wird gelöscht.
Lesen Sie auch:
Defaultuser0 Passwort? Reparieren Sie es jetzt! [5 Effiziente Wege]
Was ist zu tun, wenn defaultuser0 auf dem Computerbildschirm erscheint? Keine Sorge, in diesem Artikel werden drei Lösungen für HP-, Lenovo- und Dell-Benutzer vorgeschlagen, die Probleme mit dem defaultuser0-Kennwort haben.

Methode 2. HP Kennwort mit Kennwortrücksetzdiskette zurücksetzen
Die Kennwortrücksetzdiskette ist eine der einfachsten Methoden, um die Kontrolle über Ihren HP Laptop wiederzuerlangen, nachdem Sie das Kennwort verloren haben. Sie sollten jedoch bereits eine Kennwortdiskette erstellt haben.
Wenn Sie das Passwort haben, müssen Sie Folgendes tun:
Schritt 1. Klicken Sie im Anmeldefenster auf "Passwort zurücksetzen".
Schritt 2. Klicken Sie unter "Willkommen beim Assistenten zum Zurücksetzen des Passworts" auf "Weiter".
Schritt 3. Wählen Sie den Datenträger aus und klicken Sie auf "Weiter".
Schritt 4. Geben Sie im folgenden Fenster ein neues Passwort und den Hinweis ein. Klicken Sie anschließend auf "Weiter" und dann auf "Fertig stellen".

Sie können auch mögen:
Methode 3. HP Laptop mit HP Recovery Manager entsperren
Für die Fehlersuche und -behebung enthält HP den HP Recovery Manager, mit dem Sie auf Ihr Notebook zugreifen können, falls Sie sich ausgesperrt haben.
Das müssen Sie tun:
Schritt 1. Starten Sie Ihren Laptop neu.
Schritt 2. Wenn Ihr HP Laptop zu booten beginnt, drücken Sie gleichzeitig die Umschalttaste und die Taste "Neustart".
Schritt 3. Wählen Sie "Sichern Sie zuerst Ihre Dateien (empfohlen)", gefolgt von "Weiter".
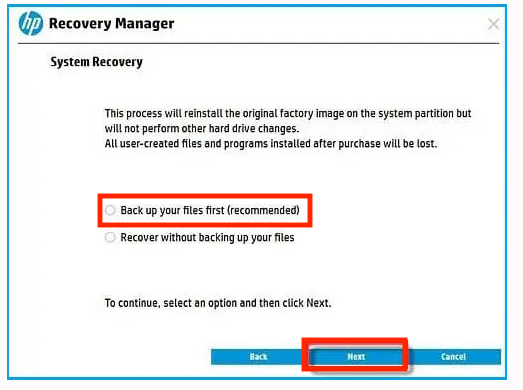
Schritt 4. Wählen Sie die Dateien aus, die Sie sichern möchten, und klicken Sie auf "Weiter".
Schritt 5. Befolgen Sie die Anweisungen auf dem Bildschirm, um den Vorgang abzuschließen und wieder Zugang zu Ihrem Laptop zu erhalten.
Wenn Sie mehr darüber erfahren möchten, wie Sie Ihr Kennwort auf einem Windows-PC zurücksetzen können, klicken Sie auf das folgende Video.

Methode 4. HP Laptop mit Eingabeaufforderung entsperren
Sie können auch die Eingabeaufforderung verwenden, um Ihren HP Laptop zu entsperren, bis Sie das Menü mit den erweiterten Optionen öffnen. Keine Sorge, ich werde Ihnen genau zeigen, was Sie tun müssen.
Hinweis: Bevor Sie die Eingabeaufforderung verwenden, sollten Sie zunächst den abgesicherten Modus aufrufen.
Schritt 1. Starten Sie Ihren PC mehrere Male neu, und das Menü "Erweiterte Optionen" wird geöffnet.
Schritt 2. Wählen Sie "Problembehandlung".
Schritt 3. Wählen Sie "Erweiterte Optionen", gefolgt von "Eingabeaufforderung".
Schritt 4. Wählen Sie auf dem Anmeldebildschirm "Windows ohne Passwort anmelden".
Schritt 5. Geben Sie im abgesicherten Modus die folgenden Befehle ein:
net user [Benutzername] [neues Passwort]
Schritt 6. Starten Sie den Computer neu.
Methode 5. HP Kennwort mit einem versteckten Administratorkonto zurücksetzen
Wussten Sie, dass ein Administratorkonto verborgen ist, mit dem Sie das Kennwort Ihres Laptops entsperren oder Fehler beheben können?
Hier erfahren Sie, wie Sie das Passwort zurücksetzen können:
Schritt 1. Schalten Sie Ihren HP Laptop ein und rufen Sie das Menü des Anmeldebildschirms auf.
Schritt 2. Drücken Sie "Strg + R" und geben Sie"lusrmgr.msc" in das Dialogfeld "Ausführen" ein, und drücken Sie dann "OK".

Schritt 3. Wählen Sie im Menü auf der linken Seite "Benutzer".
Schritt 4. Suchen Sie das Administratorkonto.
Schritt 5. Doppelklicken Sie auf das Administratorkonto und öffnen Sie dessen Eigenschaften.
Schritt 6. Deaktivieren Sie unter dem Abschnitt "Allgemein" die Option "Konto ist deaktiviert" und klicken Sie auf "Übernehmen".
Schritt 7. Greifen Sie nun auf das Administratorkonto zu und öffnen Sie die "Systemsteuerung".
Schritt 8. Öffnen Sie "Benutzerprofil", wählen Sie Ihr gesperrtes Konto aus und ändern Sie sein Passwort.
Schritt 9. Starten Sie den PC neu und melden Sie sich erneut mit dem neuen Passwort an.
Methode 6. HP-Kennwort mit Windows-Installationsdatenträger zurücksetzen
Wenn Ihnen keine der oben genannten Lösungen geholfen hat und Sie einen Windows-Installationsdatenträger haben, können Sie diesen verwenden, um auf Ihren Computer zuzugreifen.
So geht's:
Schritt 1. Starten Sie Ihren gesperrten HP Laptop neu, nachdem Sie den Installationsdatenträger eingelegt haben.
Schritt 2. Drücken Sie die BIOS-Menütaste, um die BIOS-Einstellungsseite zu öffnen.
Schritt 3. Legen Sie die Installationsdiskette als Boot-Priorität im Boot-Menü fest.

Methode 7. HP Laptops über Factory Reset HP Laptop entsperren
Sie können auch einen Werksreset durchführen, um das Passwort zu entfernen und Ihren Laptop zu entsperren, ohne dass Ihre Daten verloren gehen.
Hier erfahren Sie, wie Sie Ihren HP Laptop ohne Kennwort entsperren können, indem Sie ihn auf die Werkseinstellungen zurücksetzen:
Schritt 1. Drücken Sie die Umschalttaste, bis Sie nach dem Neustart Ihres Computers das Fenster "Option wählen" sehen.
Schritt 2. Wählen Sie "Fehlerbehebung" und anschließend "Diesen PC zurücksetzen".
Schritt 3. Wählen Sie "Meine Dateien behalten".

Schritt 4. Folgen Sie nun den Anweisungen auf dem Bildschirm und fahren Sie mit dem Zurücksetzen des PCs fort. Sobald der PC zurückgesetzt wurde, wird er neu gestartet. Richten Sie Windows ein, um loszulegen.
Wenn Sie Ihr Kennwort für Ihren HP Laptop vergessen haben, machen Sie sich keine Sorgen. Dieses Tutorial bietet 7 Lösungen, um das vergessene Kennwort zu entsperren. Dies ist ein sehr häufig auftretendes Problem. Teilen Sie diese Lösung mit anderen, um Sorgen zu vermeiden.
Schlussfolgerung
Wir alle vergessen gelegentlich unsere Passwörter, und das ist ganz normal. Im Gegensatz zu früher hat Windows dieses Problem erkannt und das Zurücksetzen des Passworts durch verschiedene Schritte vereinfacht.
Für uns sind EaseUS Partition Master, Password Reset Disk und Command Prompt die besten Optionen, um einen HP-Laptop zu entsperren, und im Gegensatz zu anderen Lösungen verlieren Sie keine Daten.
FAQs über HP Laptop ohne Passwort Starten
Haben Sie weitere Fragen zum Entsperren eines HP Laptops ohne Kennwort? Hier beantworten wir alles darüber.
1. Wie lautet das Standardkennwort für einen HP-Laptop?
Für HP Laptops gibt es kein Standardkennwort. Wenn Sie kein Kennwort für Ihren Laptop eingerichtet haben, können Sie normalerweise auf Ihr Benutzerkonto klicken und direkt darauf zugreifen.
2. Wie kann ich meinen Laptop entsperren, wenn ich mein Passwort vergessen habe?
So können Sie das tun:
- Wählen Sie im Anmeldefenster "Passwort zurücksetzen".
- Wählen Sie während des Schritts "Willkommen beim Assistenten zum Zurücksetzen des Kennworts" "Weiter".
- Nachdem Sie Ihren Datenträger ausgewählt haben, wählen Sie "Weiter".
- Geben Sie im nächsten Fenster ein neues Passwort ein. Wenn Sie fertig sind, wählen Sie "Weiter" und dann "Fertig stellen".
3. Wie entsperrt man einen HP-Laptop ohne Kennwort und Diskette?
Sie können versuchen, Ihren HP Laptop über die Eingabeaufforderung oder den HP Recovery Manager zu entsperren. Ich zeige Ihnen, wie Sie den HP Recovery Manager verwenden und Ihren Laptop ohne Kennwort entsperren können:
- Starten Sie Ihren Laptop neu.
- Wenn Ihr HP Laptop zu booten beginnt, drücken Sie gleichzeitig die Umschalttaste und die Taste "Neustart".
- Wählen Sie "Sichern Sie zuerst Ihre Dateien (empfohlen)", gefolgt von "Weiter".
- Wählen Sie die Dateien aus, die Sie sichern möchten, und klicken Sie auf "Weiter".
- Schließen Sie den Vorgang ab, indem Sie den Anweisungen auf dem Bildschirm folgen, um wieder auf Ihren Laptop zuzugreifen.
Wie wir Ihnen helfen können
Über den Autor
Maria
Maria ist begeistert über fast allen IT-Themen. Ihr Fokus liegt auf der Datenrettung, der Festplattenverwaltung, Backup & Wiederherstellen und den Multimedien. Diese Artikel umfassen die professionellen Testberichte und Lösungen.
Produktbewertungen
-
Mit „Easeus Partition Master“ teilen Sie Ihre Festplatte in zwei oder mehr Partitionen auf. Dabei steht Ihnen die Speicherplatzverteilung frei.
Mehr erfahren -
Der Partition Manager ist ein hervorragendes Tool für alle Aufgaben im Zusammenhang mit der Verwaltung von Laufwerken und Partitionen. Die Bedienung ist recht einfach und die Umsetzung fehlerfrei.
Mehr erfahren -
"Easeus Partition Master" bietet Ihnen alles, was Sie zum Verwalten von Partitionen brauchen, egal ob Sie mit einem 32 Bit- oder 64 Bit-System unterwegs sind.
Mehr erfahren
Verwandete Artikel
-
(Gelöst) Dell Laptop läuft langsam | Schritt-für-Schritt Anleitung
![author icon]() Maria/2025/02/17
Maria/2025/02/17
-
Bestes SSD-Reparaturtool kostenloser Download | 100 % sicher
![author icon]() Maria/2025/02/17
Maria/2025/02/17
-
Wie kann man Partitionen auf der SSD löschen? [Anleitung]
![author icon]() Mako/2025/02/17
Mako/2025/02/17
-
Wie kann man eine SSD im BIOS formatieren [einfach und schnell]
![author icon]() Mako/2025/02/17
Mako/2025/02/17








