Featured Artikel
Wie kann ein UEFI bootfähiger USB-Stick Ihnen helfen?
Ein UEFI bootfähiger USB-Stick kann verwendet werden, um ein Windows-Upgrade oder eine Neuinstallation von Windows 10 oder Windows 11 vor Ort durchzuführen. Es wird auch benötigt, um das Windows System zu starten, wenn Ihr Computer aufgrund eines Virenangriffs, eines MBR-Schadens, fehlerhafter Sektoren, beschädigter Systemdateien usw. nicht gebootet werden kann. Sobald Sie Ihren Computer von dem bootfähigen USB-Stick starten können, können Sie eine Festplattenprüfung und -reparatur durchführen. Dies sind die beiden wichtigsten Gründe für die Verwendung eines bootfähigen USB-Sticks. Weitere Gründe sind die Sicherung von Systemen, die Verwendung von Portalbetriebssystemen auf einem fremden Computer und der Schutz von Computerdaten.
Aber wie erstellt man einen bootfähigen USB-Stick für Windows UEFI?
Sie wissen, dass es zwei Boot-Modi für Computer gibt: BIOS VS UEFI. Wenn Sie einen Computer mit einem Unified Extensible Firmware Interface (UEFI) anstelle des veralteten Basic Input/Output System (BIOS) haben, sollten Sie wissen, wie Sie einen UEFI-Boot-Stick erstellen können.
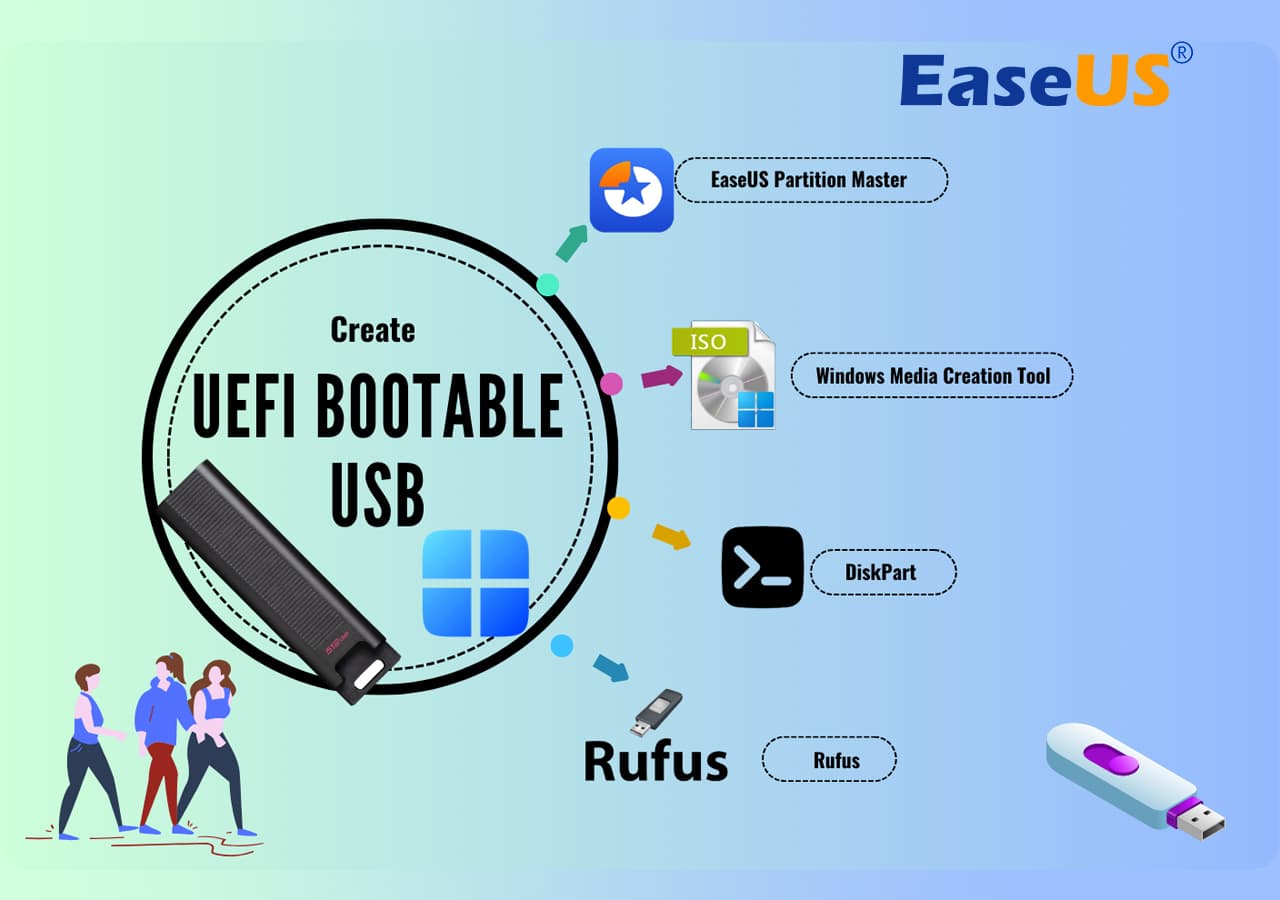
Es gibt verschiedene Möglichkeiten, einen bootfähigen USB-Stick im UEFI-Modus zu erstellen. Wenn Ihnen die angebotenen Methoden gefallen und diese Seite Ihnen hilft, einige Probleme zu lösen, vergessen Sie nicht, sie mit Ihren Freunden zu teilen und sie von miserablen Computerverwaltungsproblemen zu befreien:
Einen UEFI Boot Stick für die Windows-Boot-Reparatur erstellen
⏰Dauer: 10-15 Minuten
👤Zielgruppe: Anfänger und Nicht-Techniker
💻Unterstützte OS: Windows
Wenn Ihr Computer nicht gestartet werden kann, gibt es dann neben der Verwendung des BIOS oder des UEFI Boot-Sticks noch eine andere Möglichkeit, auf den Computer zuzugreifen, um Fehler zu beheben und Festplatten zu verwalten? Ja, Sie können auf eine bootfähige WinPE-Diskette zurückgreifen, indem Sie eine Partitionierungssoftware verwenden - EaseUS Partition Master. Mit einfachen Klicks können Sie eine UEFI-Boot-Diskette mit der Boot Repair-Funktion erstellen und beseitigen Sie PC-Boot-Probleme mit Erfolg.
Dann können Sie Ihre Festplatten mit fortschrittlichen Lösungen reparieren und verwalten oder Daten durch Klonen der Festplatte wiederherstellen. Hier sind die Schritte zur Erstellung eines bootfähigen WinPE-USB-Laufwerks:
Schritt 1. Um ein bootfähiges Laufwerk von EaseUS Partition Master zu erstellen, sollten Sie ein Speichermedium vorbereiten, wie z.B. ein USB-Laufwerk, ein Flash-Laufwerk oder eine CD/DVD-Disk. Schließen Sie dann das Laufwerk korrekt an Ihren Computer an.
Schritt 2. Starten Sie EaseUS Partition Master und suchen Sie die Funktion "Bootfähige Medien" auf der linken Seite. Klicken Sie sie an.
Schritt 3. Sie können den USB-Stick oder die CD/DVD wählen, wenn das Laufwerk verfügbar ist. Wenn Sie jedoch kein Speichermedium zur Hand haben, können Sie die ISO-Datei auch auf einem lokalen Laufwerk speichern und sie später auf ein Speichermedium brennen. Sobald Sie die Option gewählt haben, klicken Sie auf die Schaltfläche "Erstellen", um zu beginnen.
- Prüfen Sie die Warnmeldung und klicken Sie auf "Ja".
Schritte zur Erstellung einer bootfähigen WinPE-Diskette mit der EaseUS Partitionierungssoftware:
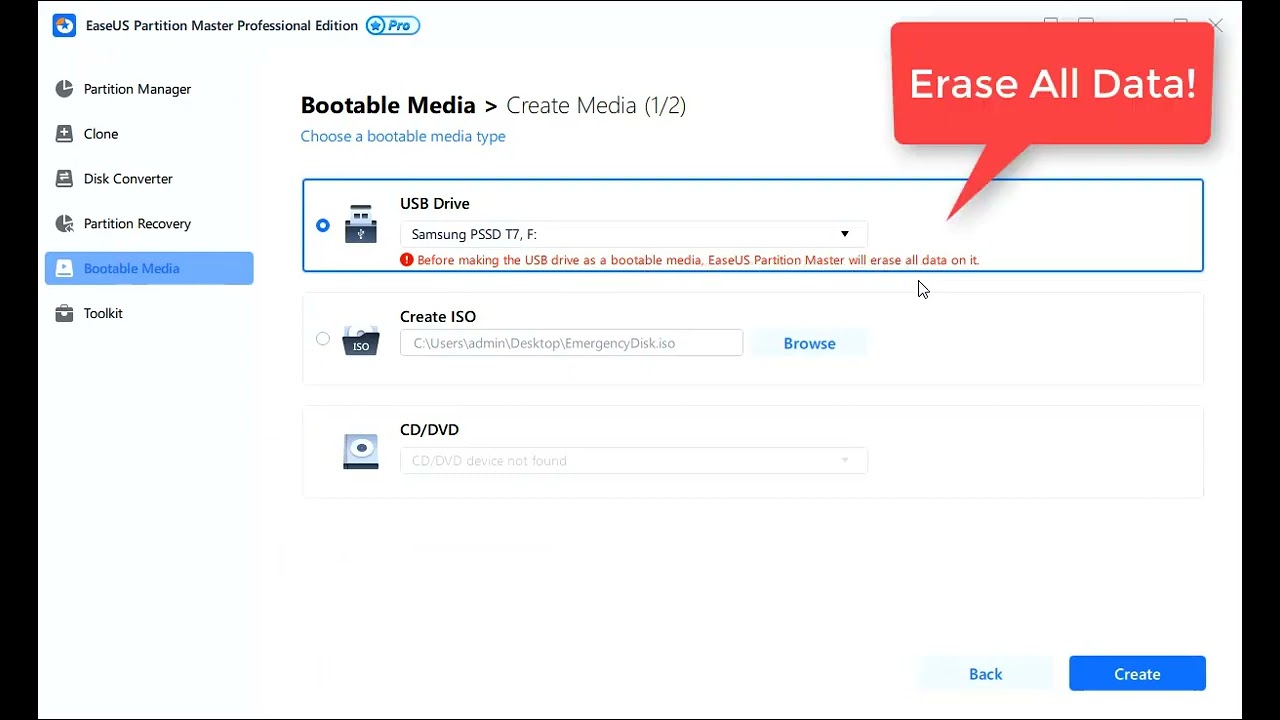
Schritt 4. Wenn der Vorgang abgeschlossen ist, erscheint ein Pop-up-Fenster, in dem Sie gefragt werden, ob Sie den Computer von dem bootfähigen USB neu starten möchten.
Neustart: Das bedeutet, dass Sie den aktuellen PC neu starten und EaseUS Bootable Media eingeben möchten, um Ihre Festplattenpartitionen ohne Betriebssystem zu verwalten.
Fertig: Das bedeutet, dass Sie den aktuellen PC nicht neu starten, sondern das bootfähige USB-Medium auf einem neuen PC verwenden möchten.
Hinweis: Um das bootfähige Medium auf einem neuen PC zu verwenden, müssen Sie den Zielcomputer neu starten und die F2/F8/Entf-Taste drücken, um das BIOS aufzurufen, und das bootfähige USB-Medium als erstes Boot-Medium festlegen.
Bitte warten Sie einen Moment und Ihr Computer wird automatisch vom USB-Bootmedium booten und den EaseUS WinPE Desktop aufrufen.

Sobald die bootfähige Festplatte von Easeus Partition Master erstellt wurde, können Sie von diesem bootfähigen USB-Laufwerk aus auf Ihren Computer und die Festplatte zugreifen, um die Festplatte zu reparieren. Für eine schrittweise Anleitung zur Reparatur von PC-Boot-Problemen, nehmen Sie diese Tutorials zur Hilfe:
Abgesehen von der Fehlerbehebung bei Windows-Boot-Problemen können Sie auch EaseUS Partition Maser verwenden, mit seiner ISO-Brennfunktion können Sie Windows 11 vom USB-Stick installieren
Wie kann man ein UEFI-USB-Stick erstellen - 3 manuelle Methode
In diesem Abschnitt werden wir drei gängige manuelle Methoden vorstellen, um ein bootfähiges USB-Laufwerk mit dem Windows 10 Midea-Erstellungstool, Diskpart und Drittanbieter-Software - Refus - zu erstellen.
Sie können die beste Methode wählen, die Sie mögen, und wenn Sie denken, dass dieser Abschnitt hilfreich ist, teilen Sie ihn mit mehr Menschen!
Methode 1. UEFI-bootfähigen USB-Stick mit dem Windows 10 Media Creation Tool erstellen
Wenn Sie einen UEFI bootfähigen USB-Stick für ein In-Place-Upgrade oder eine Neuinstallation von Windows erstellen möchten, können Sie das Microsoft Media Creation Tool verwenden.
Um einen UEFI bootfähigen USB-Stick für Windows zu erstellen, bereiten Sie einen USB-Stick mit einer Kapazität von mindestens 8 GB vor. Gehen Sie dann wie folgt vor:
Schritt 1. Laden Sie die Windows 10-Installationsmedien von der offiziellen Website von Microsoft herunter.

Schritt 2. Führen Sie die Installation von MediaCreationTool aus. Klicken Sie auf "Akzeptieren", um den Lizenzbedingungen zuzustimmen.
Schritt 3. Wählen Sie auf dem Windows 10 Setup-Bildschirm "Installationsmedium (USB-Speicherstick, DVD oder ISO-Datei) für einen anderen PC erstellen". Klicken Sie auf die Schaltfläche "Weiter".
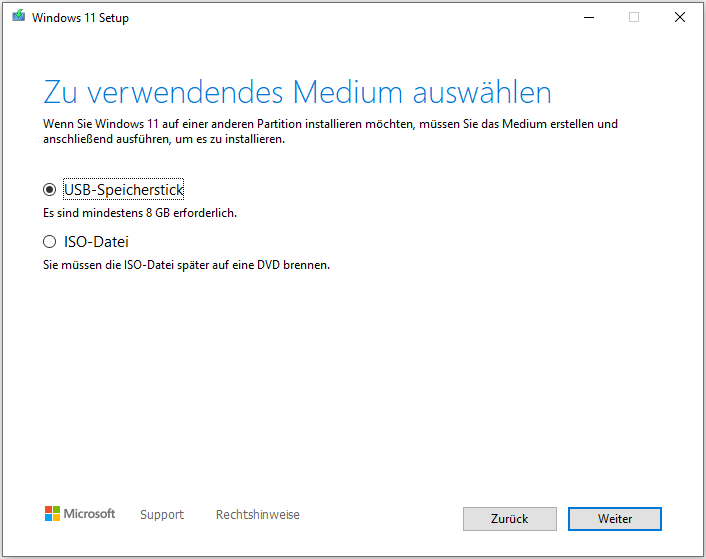
Schritt 4. Klicken Sie auf dem Bildschirm "Sprache, Architektur und Edition" auf "Weiter". Wählen Sie die Option "USB-Speicherstick", und klicken Sie auf "Weiter".
Schritt 5. Wählen Sie Ihren angeschlossenen USB-Stick aus der Liste aus. Klicken Sie auf "Weiter > Fertigstellen", um den Vorgang abzuschließen. Warten Sie, bis das Media Creation Tool die Dateien heruntergeladen und einen bootfähigen USB-Stick erstellt hat, mit dem Sie Windows 10 auf Geräten mit UEFI- und BIOS-Unterstützung installieren können.
Methode 2. Windows UEFI bootfähigen USB-Stick mit Diskpart erstellen
Mit dem integrierten Dienstprogramm Diskpart können Sie auch einen UEFI-Boot-Stick für Windows 10 erstellen. Beachten Sie, dass diese Lösung Befehlszeilenoperationen erfordert. Wenn Sie sich also nicht sicher sind, sollten Sie eine einfachere grafische Lösung wählen.
Bei der Erstellung eines bootfähigen USB-Sticks werden alle darauf befindlichen Daten gelöscht. Denken Sie daran, wichtige Dateien und Daten im Voraus zu sichern.
Schritt 1. Schließen Sie Ihren USB-Stick an den Computer an.
Schritt 2. Geben Sie CMD in das Suchfeld ein, klicken Sie mit der rechten Maustaste auf die Eingabeaufforderung und wählen Sie Als Administrator ausführen.
Schritt 3. Geben Sie in der Eingabeaufforderung Diskpart ein und drücken Sie die Eingabetaste.
Schritt 4. Geben Sie die folgenden Befehle der Reihe nach ein, und drücken Sie nach jedem Befehl die Eingabetaste.
- list disk
- select disk #
- clean
- create partition primary
- select partition 1
- active
- format fs=fat32 (it means you format the drive with fat32 file system)
- assign
- exit
Schritt 5. Kopieren Sie die Windows-Installationsdateien auf den USB-Stick. Sie können dies einfach durch Kopieren und Einfügen tun. Dann ist der Prozess der Erstellung eines UEFI-Boot-Sticks mit Windows 10 abgeschlossen.
Methode 3. UEFI bootfähigen USB-Stick mit Rufus erstellen
Wenn Sie Schwierigkeiten haben, einen Windows 10 UEFI bootfähigen USB-Stick mit Diskpart zu erstellen, können Sie Rufus verwenden, ein Open-Source-Programm, mit dem Sie einen UEFI bootfähigen Datenträger unter Windows 11/10/8/7 erstellen können.
Schritt 1. Laden Sie Rufus von der offiziellen Website herunter: https://rufus.ie/en/.
Schritt 2. Schließen Sie Ihr USB-Laufwerk an den Computer an.
Schritt 3. Starten Sie das Programm und nehmen Sie die folgenden Haupteinstellungen vor:
- Gerät: Wählen Sie Ihr USB-Laufwerk aus.
- Boot-Auswahl: Wählen Sie DISK oder ISO-Image. Klicken Sie auf die Schaltfläche AUSWÄHLEN, um die Windows 10-ISO-Datei aus dem Ordner zu wählen.
- Partitionsschema: Wählen Sie GPT für UEFI.
- Zielsystem: Wählen Sie UEFI (nicht CSM).
- Dateisystem: Wählen Sie NTFS.
Wählen Sie die anderen Optionen und Einstellungen entsprechend der tatsächlichen Situation aus. Klicken Sie dann auf die Schaltfläche START, damit Rufus ein UEFI-USB-Laufwerk erstellt.
So booten Sie das Windows von einem UEFI bootfähigen USB-Stick
Sie können einen UEF -bootfähigen USB-Stick unter Windows 10 erstellen, indem Sie eine der oben genannten Methoden anwenden. Nach der erfolgreichen Erstellung des Startlaufwerks müssen Sie auch wissen, wie Sie Ihren Computer von dem bootfähigen USB-Laufwerk starten können.
Führen Sie die folgenden Schritte aus, um Ihren Computer von einem UEFI-bootfähigen USB-Laufwerk von Windows 10 zu starten.
Schritt 1. Schließen Sie den UEFI bootfähigen USB-Stick an einen toten, nicht bootfähigen, unzugänglichen Windows-Computer an.
Schritt 2. Starten Sie Ihren Computer neu und halten Sie F2/F11/Del gedrückt, um das BIOS aufzurufen.
Schritt 3. Gehen Sie zum Abschnitt Boot-Optionen und legen Sie den USB-Stick als Boot-Stick fest.
Schritt 4. Speichern Sie die Änderungen und beenden Sie BIOS. Warten Sie, bis Ihr Computer von dem UEFI-bootfähigen USB-Stick hochgefahren ist.
Das Fazit
Wie erstellt man einen UEFI bootfähigen USB-Stick? Wenn Sie immer noch mit dieser Frage kämpfen, können Sie die Antwort hier finden. Sie können einen UEFI bootfähigen Datenträger erstellen, indem Sie Windows 10 Installationsmedien, Diskpart und Refus verwenden.
Wenn Sie Ihren Computer von einem bootfähigen USB-Stick booten und Ihren Datenträger in einer WinPE-Umgebung verwalten oder reparieren müssen, empfehlen wir Ihnen dringend die Verwendung von EaseUS Partition Master, mit dem Sie eine defekte Festplatte auf eine neue HDD/SSD klonen können.
War der Artikel hilfreich?
Jahrgang 1992; Studierte Mathematik an SISU, China; Seit 2015 zum festen Team der EaseUS-Redaktion. Seitdem schreibte sie Ratgeber und Tipps. Zudem berichtete sie über Neues und Aufregendes aus der digitalen Technikwelt.
Weitere Artikel & Tipps:
-
Was ist das NTFS-Dateisystem und brauche ich es? [Überprüfen Sie die Antwort hier]
![author icon]() Maria | 17.02.2025, 10:31
Maria | 17.02.2025, 10:31 -
![author icon]() Maria | 13.03.2025, 09:46
Maria | 13.03.2025, 09:46 -
Windows 10 Passwort entfernen | 4 einfache Wege🎈
![author icon]() Maria | 25.02.2025, 12:54
Maria | 25.02.2025, 12:54 -
Anleitungen: Partitionen mit CMD verwalten
![author icon]() Mako | 17.02.2025, 10:31
Mako | 17.02.2025, 10:31