Gesamte Downloads
Hauptinhalt
Über den Autor
Aktuelle Themen
Ein bootfähiger USB-Stick kann für verschiedene Aufgaben verwendet werden: Windows-Installation und -Upgrade, Datensicherung, Systemreparatur und -wiederherstellung, Zugriff auf einen Computer, der nicht startet. Egal, ob Sie viele Computer-Kenntnisse kennen oder ein Anfänger sind, ist es wichtig zu lernen, wie man einen bootfähigen Windows-USB-Stick erstellen kann. Glücklicherweise stellt EaseUS in diesem Artikel drei zuverlässige Tools zur Verfügung, die Ihnen bei der Erstellung eines bootfähigen USB-Sticks für Windows XP helfen. Lassen Sie uns in die vollständige Anleitung eintauchen.
Wie kann man einen Windows XP bootfähigen USB-Stick erstellen - 3 Methoden
🧰Vorbereitungen:
- Ein richtig funktionierender Computer.
- Ein USB-Stick mit genügender Kapazität.
Mit dem in Windows integrierten Tool "Diskpart" können Benutzer einen bootfähigen USB-Stick für Windows XP erstellen. Für die meisten Windows-Benutzer ist dies jedoch eine schwierige Aufgabe. Daher bieten wir zwei andere einfach zu bedienende Alternativen an. In der folgenden Vergleichstabelle finden Sie weitere Informationen:
| Praktische Lösungen | Effizienz | Schwierigkeitsgrad |
|---|---|---|
| 🏅EaseUS Partition Master | Hoch - Es bietet eine zuverlässige Lösung für die Erstellung eines bootfähigen USB-Sticks zur Installation oder Reparatur eines Windows XP-Systems. | ⭐ |
| 🥈Diskpart | Mittel - Erfordert ein grundlegendes Verständnis der Befehlsparameter. Falsches Handeln führt zu schwerwiegenden Problemen. | ⭐⭐⭐ |
| 🥉WinSetupFromUSB | Mittel - Sie müssen diese Datei herunterladen und entpacken, bevor Sie sie verwenden können. | ⭐⭐ |
Bevor Sie eine dieser Methoden ausprobieren, sollten wir uns die Warnung ansehen, auf die wir achten müssen:
- Warnung:
- Wenn Sie einen bootfähigen USB-Stick für Windows XP erstellen, wird Ihr USB-Stick formatiert, was zu Datenverlust führen kann. Daher ist es notwendig, wichtige Datendateien im Voraus zu sichern.
Methode 1. EaseUS Partition Master - Windows Bootable USB Maker
Für die einfache und schnelle Erstellung eines bootfähigen USB-Sticks für Windows XP empfehlen wir Ihnen EaseUS Partition Master Pro. Aufgrund von der benutzerfreundlichen Oberfläche, den schnellen Lösungen und den umfassenden Funktionen wird das Programm bei der Festplattenverwaltung und Fehlerbehebung sehr empfohlen. Darüber hinaus kann es auch Windows-Startfehler beheben und Windows-Passwörter entfernen, wenn Sie diese vergessen haben.
Führen Sie die folgenden Schritte durch:
Schritt 1. Um einen bootfähigen Datenträger von EaseUS Partition Master zu erstellen, sollten Sie ein Speichermedium vorbereiten, z. B. ein USB-Laufwerk, ein Flash-Laufwerk oder eine CD/DVD. Schließen Sie dann das Laufwerk korrekt an Ihren Computer an.
Schritt 2. Starten Sie EaseUS Partition Master und suchen Sie die Funktion "Bootfähiges Medium" auf der linken Seite. Klicken Sie sie an.
Schritt 3. Sie können USB oder CD/DVD wählen, wenn das Laufwerk verfügbar ist. Wenn Sie jedoch kein Speichermedium zur Hand haben, können Sie die ISO-Datei auch auf einem lokalen Laufwerk speichern und sie später auf ein Speichermedium brennen. Sobald Sie die Option gewählt haben, klicken Sie auf die Schaltfläche "Erstellen", um zu beginnen.
- Überprüfen Sie die Warnmeldung und klicken Sie auf "Ja".
Schritt 4. Wenn der Vorgang abgeschlossen ist, wird ein Popup-Fenster angezeigt, in dem Sie gefragt werden, ob Sie den Computer von dem bootfähigen USB-Stick neu starten möchten.
- Jetzt neu starten: bedeutet, dass Sie den aktuellen PC neu starten und EaseUS Bootable Media eingeben möchten, um Ihre Festplattenpartitionen ohne Betriebssystem zu verwalten.
- Fertig: Das bedeutet, dass Sie den aktuellen PC nicht neu starten, sondern den bootfähigen USB-Stick auf einem neuen PC verwenden möchten.

Hinweis: Um die bootfähige Diskette auf einem neuen PC zu verwenden, müssen Sie den Zielcomputer neu starten und die F2/F8/Entf-Taste drücken, um das BIOS aufzurufen, und die bootfähige USB-Diskette als erste Boot-Diskette festlegen.
Warten Sie geduldig und Ihr Computer wird automatisch vom USB-Startmedium booten und den EaseUS WinPE Desktop aufrufen.

Dann können Sie eine ISO-Datei von der Microsoft-Website herunterladen, die auch dafür, wenn Sie Windows 10 von USB-Stick installieren. Als multifunktionales Dienstprogramm kann EaseUS Partition Master Benutzern auch dabei helfen, ihr vergessenes Windows-Passwort zurückzusetzen:
3 effektive Methoden: Ein bootfähiges USB-Passwort-Reset-Tool erstellen
In diesem Beitrag geht es darum, wie man ein bootfähiges USB-Passwort-Reset-Tool auf drei einfache und effektive Arten erstellt.
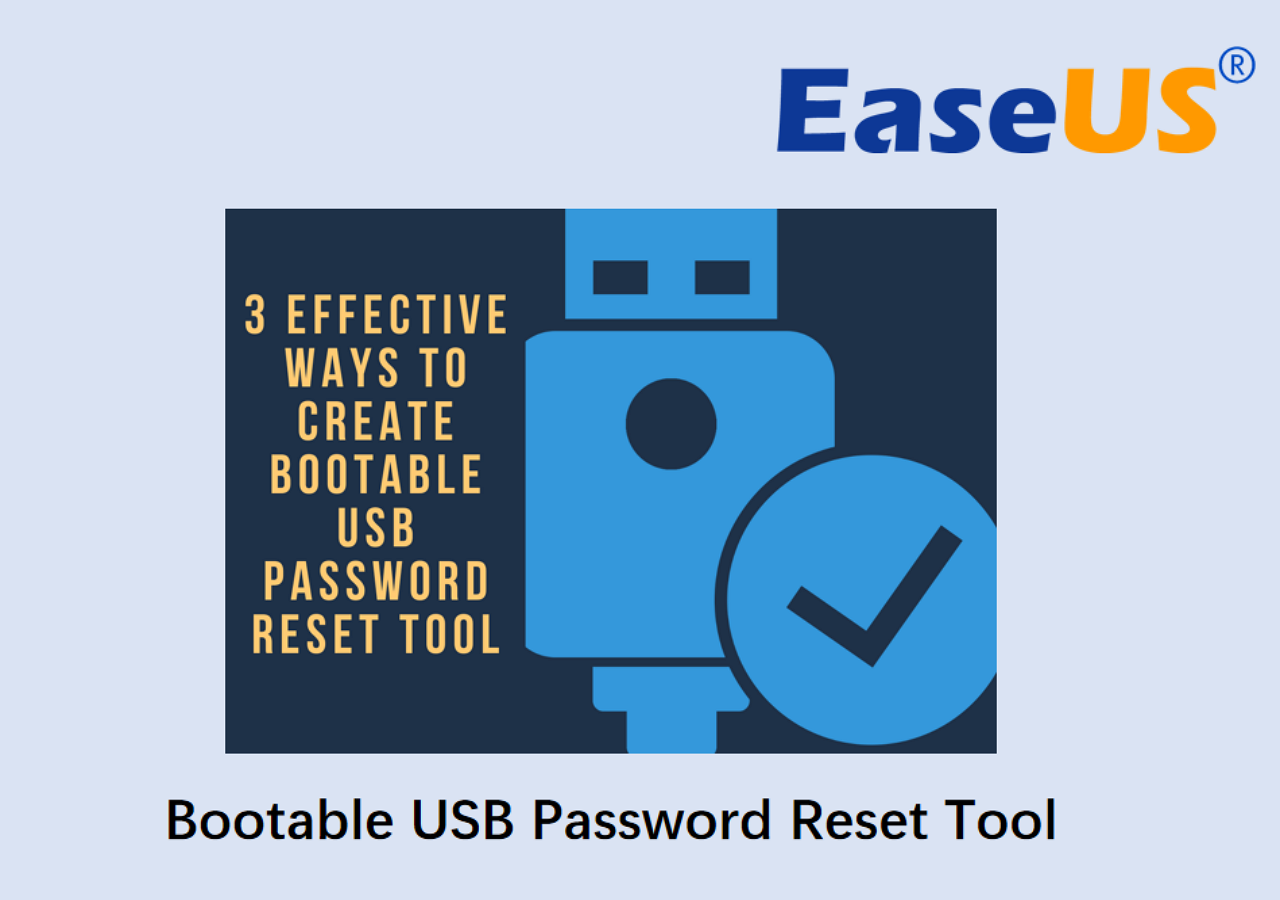
Methode 2. Diskpart ausführen
Die zweite Methode, die Microsoft anbietet, besteht in der Verwendung von Befehlszeilen, um einen bootfähigen USB-Stick von Windows XP zu erstellen. Dazu ist jedoch ein USB mit mindestens 5 GB Kapazität erforderlich. Lesen Sie die ausführliche Anleitung hier sorgfältig durch:
Schritt 1. Geben Sie cmd in den Suchdialog unter der Taskleiste ein. Wenn die "Eingabeaufforderung" angezeigt wird, klicken Sie mit der rechten Maustaste und wählen Sie "Als Administrator öffnen".
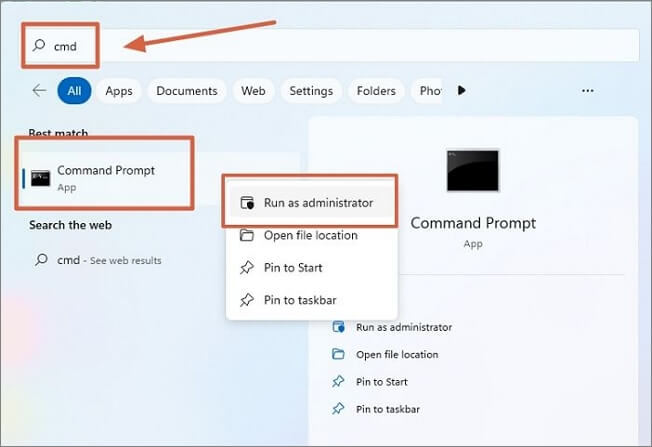
Schritt 2. Geben Sie im Fenster der Eingabeaufforderung diskpart ein und drücken Sie "Enter", um das Dienstprogramm Diskpart zu starten. Geben Sie dann die folgenden Befehle ein und drücken Sie nach jedem Befehl die "Enter"-Taste.
- list disk
- select disk V (wobei V das Ziel-USB sein sollte)
- clean
- create partition primary
- select partition 1
- format fs=ntfs quick (Um einen UEFI-bootfähigen USB-Stick zu erstellen, formatieren Sie ihn stattdessen als FAT32 mit dem Befehl "format fs=fat32 quick")
- active

Schritt 3. Geben Sie exit ein, um dieses Fenster zu schließen. Laden Sie die Windows XP ISO-Datei von der offiziellen Website herunter.
Teilen Sie diese Seite in Ihren sozialen Medien, um anderen Nutzern, die in der gleichen Aufgabe gefangen sind, eine Orientierung zu geben:
Methode 3. WinSetupFromUSB anwenden
Um einen bootfähigen USB-Stick unter Windows XP zu erstellen, können Sie das Tool WinSetupFromUSB herunterladen und anwenden. Eine schrittweise Anleitung finden Sie hier:
Schritt 1. Schließen Sie den USB-Stick an den Computer an. Sie müssen zuerst den USB-Stick auf NTFS formatieren.

Schritt 2. Laden Sie die Windows XP ISO-Datei auf den Ziel-USB herunter. Laden Sie dann die neueste WinSetupFromUSB-Datei herunter und starten Sie sie.

Schritt 3. Dieses Tool erkennt automatisch die verfügbaren USB-Laufwerke. Suchen Sie Windows XP im Abschnitt "Zu USB hinzufügen".
Schritt 4. Wählen Sie den Windows XP-Ordner und aktivieren Sie die Option. Um den bootfähigen Windows XP Installer zu erstellen, akzeptieren Sie die Microsoft EULA und klicken Sie auf "Go".
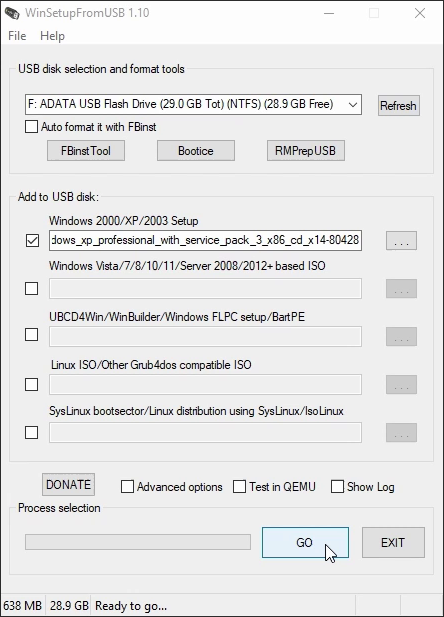
Sie können Rufus auch ausprobieren, indem Sie einen hilfreichen Leitfaden in dem unten stehenden Artikel finden:
Das Fazit
Abschließend haben wir in diesem Beitrag gelernt, wie man einen bootfähigen USB-Stick für Windows XP erstellt. Anhand der Schritt-für-Schritt-Anleitung können wir ganz einfach einen bootfähigen USB-Stick erstellen und das Windows-Betriebssystem auf Computern ohne CD/DVD installieren oder reparieren. Wir haben drei leistungsstarke Tools vorgestellt, von denen sich EaseUS Partition Master durch seine Vielseitigkeit und seine benutzerfreundliche Bedienung auszeichnet. Wenn Sie also diesen Prozess verkürzen und vereinfachen wollen, ist diese 3. Software geeignet.
FAQs zum Erstellen eines bootfähigen Windows XP-USB-Sticks
Wenn Sie weitere Fragen zur Erstellung eines bootfähigen USB-Sticks für Windows XP haben, finden Sie in diesem FAQ-Bereich Antworten:
1. Kann Windows XP von USB booten?
Ja, Benutzer können Windows XP von einem USB-Stick starten. Sie müssen nur den USB-Stick formatieren und ihn mit EaseUS Partition Master oder Diskpart bootfähig machen. Dann laden Sie die Windows XP-ISO-Datei manuell von der offiziellen Website herunter.
2. Wie kann man Windows XP ohne USB formatieren?
Sie können die folgenden detaillierten Schritte befolgen, um Windows XP ohne USB zu formatieren:
Schritt 1. Starten Sie die Datenträgerverwaltung, indem Sie dieses Dienstprogramm im Windows-Suchfeld suchen oder diskmmgmt. msc in das Feld Ausführen eingeben.
Schritt 2. Klicken Sie in der Datenträgerverwaltung mit der rechten Maustaste auf den Datenträger, den Sie formatieren möchten, und klicken Sie auf "Formatieren".
Schritt 3. Weisen Sie die Einstellungen zu und folgen Sie den Anweisungen auf der Seite, um den Formatierungsvorgang abzuschließen.
3. Wie erstellt man einen bootfähigen UEFI-USB?
Es gibt zwei Boot-Modi auf einem Computer: BIOS und UEFI. Wenn Ihr Computer UEFI verwendet, müssen Sie lernen, wie man einen UEFI-bootfähigen USB-Stick für Notfälle erstellt. EaseUS Partition Master ist ein zuverlässiges und funktionsfähiges Tool, dem Sie vertrauen können. Unten finden Sie eine umfassende Anleitung:
🚩Siemögen vielleicht: Wie man ein UEFI-bootfähiges USB-Laufwerk unter Windows erstellt
Wie wir Ihnen helfen können
Über den Autor
Mako
Technik-Freund und App-Fan. Mako schreibe seit März 2016 für die Leser von EaseUS. Er begeistert über Datenrettung, Festplattenverwaltung, Datensicherung, Datenspeicher-Optimierung. Er interssiert sich auch für Windows und andere Geräte.
Produktbewertungen
-
Mit „Easeus Partition Master“ teilen Sie Ihre Festplatte in zwei oder mehr Partitionen auf. Dabei steht Ihnen die Speicherplatzverteilung frei.
Mehr erfahren -
Der Partition Manager ist ein hervorragendes Tool für alle Aufgaben im Zusammenhang mit der Verwaltung von Laufwerken und Partitionen. Die Bedienung ist recht einfach und die Umsetzung fehlerfrei.
Mehr erfahren -
"Easeus Partition Master" bietet Ihnen alles, was Sie zum Verwalten von Partitionen brauchen, egal ob Sie mit einem 32 Bit- oder 64 Bit-System unterwegs sind.
Mehr erfahren
Verwandete Artikel
-
4 Lösungen: Windows Boot Manager startet nicht. Was tun?
![author icon]() Mako/2025/02/17
Mako/2025/02/17
-
Windows 10: Nicht zugewiesenen Speicherplatz löschen [Drei effiziente Wege]
![author icon]() Markus/2025/02/17
Markus/2025/02/17
-
Daten auf der SSD komplett und sicher löschen - So geht's [2025]
![author icon]() Katrin/2025/02/17
Katrin/2025/02/17
-
Laufwerk C voll und Laufwerk D leer - Behebung
![author icon]() Maria/2025/02/17
Maria/2025/02/17








