Gesamte Downloads
Hauptinhalt
Über den Autor
Aktuelle Themen
Wir müssen ein bootfähiges USB-Passwort-Reset-Tool erstellen, weil wir Passwörter auf unseren Windows-PCs/Laptops vergessen oder verloren haben. In diesem Fall hilft uns ein bootfähiges USB-Tool zum Zurücksetzen des Passworts, das Passwort zurückzusetzen, um wieder normal auf unseren Computer zuzugreifen. Wie kann ich das Passwort lokaler Windows-Konten zurücksetzen?
Der Weg ist einfach und Sie müssen zuvor ein bootfähiges USB-Passwort-Reset-Tool erstellen, das Ihnen bei der Wiederherstellung Ihres PCs helfen kann, wenn Sie gelegentlich das Passwort vergessen. EaseUS zeigt Ihnen in dieser Anleitung, wie Sie ein bootfähiges USB-Passwort-Reset-Tool erstellen. Befolgen Sie also diese Anleitung und ergreifen Sie im Voraus die notwendigen Maßnahmen, um Ärger zu vermeiden.
So erstellen Sie ein bootfähiges USB-Passwort-Reset-Tool – 3 Methoden
Mit den in Windows integrierten Tools wie dem Forgotten Password Wizard und Diskpart können wir ein bootfähiges USB-Tool zum Zurücksetzen von Passwörtern erstellen. Für die Option „Passwort vergessen“ benötigen Sie ein USB-Laufwerk mit mehr als 2 GB. Und für die Diskpart-Option benötigen Sie mindestens 5 GB USB-Speicherplatz. Allerdings weisen diese Methoden einige Einschränkungen auf. Aber keine Sorge. Wir zeigen Ihnen, wie Sie mit EaseUS Partition Master ohne zusätzlichen Aufwand, Einschränkungen und Herausforderungen ein USB-Flash-Laufwerk für das Zurücksetzen Ihres Passworts erstellen können.
Weitere Informationen finden Sie in der folgenden Tabelle:
| Umsetzbare Lösungen | Effizienz | Schwierigkeit |
|---|---|---|
| 🏅EaseUS Partition Master | Hoch – Es bietet eine zuverlässige Lösung zum Erstellen eines bootfähigen USB-Sticks zum Entfernen des Windows-Passworts. | ⭐ |
| 🥈Diskpart | Mittel – Es erfordert ein grundlegendes Verständnis der Befehlsparameter. Alle falschen Befehle führen zu Datenproblemen. | ⭐⭐⭐ |
| 🥉Kennwortzurücksetz-Assistent | Mittel – Es kann nur ein bootfähiger USB-Stick erstellt werden, bevor Sie das Passwort vergessen, da das aktuelle Passwort erforderlich ist. | ⭐⭐ |
- Hinweis:
- USB-Sticks zum Zurücksetzen von Passwörtern funktionieren nur für lokale Konten und können keine Passwörter für Microsoft-Konten zurücksetzen. Besuchen Sie für Microsoft-Konten die offizielle Website, um Ihr Passwort zu ändern.
Weg 1. Verwenden Sie EaseUS Partition Master – Bootfähige Medien
EaseUS Partition Master bietet ein Tool zum „Passwort-Reset“, mit dem Benutzer bootfähige Medien auf einem fehlerfreien Computer erstellen und dieses Gerät dann verwenden können, um das Windows-Passwort auf einem gesperrten Computer zu entfernen. Es ist vielseitig einsetzbar und geht über die bloße Erstellung bootfähiger USB-Tools zum Zurücksetzen von Passwörtern hinaus. Mit diesem Tool können Sie Ihre Festplattenpartitionen effizient verwalten, was es zu einer wertvollen Ergänzung Ihres Toolkits macht. Dieses Dienstprogramm verfügt über eine benutzerfreundliche Oberfläche, umfassende Funktionen zur Laufwerksverwaltung und ein zuverlässiges und effizientes Tool zur Erstellung bootfähiger Medien.
Befolgen Sie die Schritte zum Erstellen eines bootfähigen USB-Passwort-Reset-Tools mit EaseUS Partition Master.
Schritt 1. Stecken Sie das Ziel-USB-Laufwerk in den Computer, laden Sie EaseUS Partition Master herunter, führen Sie es aus und klicken Sie auf „Toolkit“ > „Passwort zurücksetzen“.

Schritt 2. Es öffnet sich ein kleines Fenster. Nachdem Sie es sorgfältig gelesen haben, klicken Sie auf „Medien“.

Schritt 3. Wählen Sie den richtigen USB-Stick oder die richtige externe mobile Festplatte aus und klicken Sie erneut auf „Erstellen“. Warte geduldig. Nachdem der USB-Stick zum Zurücksetzen des Passworts erstellt wurde, klicken Sie auf „Fertig stellen“.

Schritt 4: Entfernen Sie den USB-Stick zum Zurücksetzen des Passworts, stecken Sie ihn in den gesperrten PC und starten Sie ihn neu. Sie werden aufgefordert, das Startlaufwerk zu ändern, um den PC von USB zu starten. Sobald der Vorgang abgeschlossen ist, startet das System automatisch von USB.
Schritt 5. Suchen Sie nach dem Neustart erneut nach EaseUS Partition Master und gehen Sie zu „Passwort zurücksetzen“. Alle Konten auf dem PC werden in der Benutzeroberfläche angezeigt; Klicken Sie auf das Zielkonto und aktivieren Sie „Zurücksetzen und entsperren“.

Schritt 6. Wenn Sie diese Aufforderung erhalten, klicken Sie auf „Bestätigen“, um fortzufahren. Ihr Passwort wird gelöscht.

Weitere Funktionen von EaseUS Partition Master:
- Unter Windows 10/8/7 bootfähige Festplatte erstellen.
- Booten Sie Windows von einer SD-Karte.
- Einen bootfähigen USB-Stick in Normal formatieren.
- Erstellen Sie eine Passwort-Reset-Diskette für einen anderen Computer.
Laden wir also den EaseUS Partition Master herunter und erstellen Sie vorher ein bootfähiges Medium, um künftige Frustrationen und Ärger zu vermeiden, falls Sie das Passwort des PCs verlieren.
Weg 2. Führen Sie Diskpart aus, um ein bootfähiges USB-Laufwerk zu erstellen
Für diese Methode sollten Sie im Voraus mindestens 5 GB freien USB-Speicherplatz bereitstellen, um ein bootfähiges USB-Laufwerk zu erstellen. Windows-Installationsmedien helfen Ihnen, die Eingabeaufforderung (CMD) zu verwenden, ohne sich bei Ihrem PC/Laptop anmelden zu müssen, wenn Sie Ihr Passwort vergessen. Wenn Sie also im Voraus ein bootfähiges USB-Laufwerk erstellen, können Sie das Windows 10-Passwort über CMD auf Ihrem PC entfernen .
Schritt 1. Geben Sie „CMD“ in das Suchdialogfeld in der Taskleiste ein. Sobald die „Eingabeaufforderung“ erscheint, drücken Sie die Eingabetaste, um sie zu öffnen.

Schritt 2. Geben Sie die folgenden Befehle ein, indem Sie nach jedem Befehl die Eingabetaste drücken.
- diskpart
- list disk
- select disk # (wobei # der Ziel-USB sein sollte)
- clean
- create partition primary
- Select Partition 1
- format fs=ntfs quick (Um einen UEFI-bootfähigen USB-Stick zu erstellen, formatieren Sie ihn stattdessen mit dem Befehl „format fs=fat32 quick“ als FAT32.)
- active
- exit

Sobald Sie Ihr USB-Flash-Laufwerk formatiert und die primäre Partition als aktiv festgelegt haben, geben Sie „Exit“ ein, um den Diskpart zu verlassen, gehen Sie zum „Datei-Explorer“, kopieren Sie alle Dateien/Inhalte der Windows-ISO und fügen Sie sie auf das USB-Flash-Laufwerk ein. Wenn Sie das Passwort Ihres PCs verlieren oder vergessen, müssen Sie Ihren USB-Stick an Ihren PC anschließen und das Passwort zurücksetzen.
Hier ist ein verwandter Beitrag, der Sie interessieren könnte:
Vergessenes Windows 10-Passwort zurücksetzen
Dieser Artikel bietet detaillierte Anleitungen zum Zurücksetzen des vergessenen Windows 10-Passworts auf sechs praktische Arten.
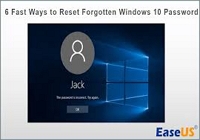
Weg 3. Bootfähigen USB-Stick mit dem Assistenten für vergessene Passwörter erstellen
Der Assistent für vergessene Passwörter ist ein integriertes Windows-Tool zum Zurücksetzen von Passwörtern. Sie sollten über ein USB-Laufwerk mit mehr als 2 GB Speicherplatz verfügen, um einen USB-Stick zum Zurücksetzen des Windows-Passworts zu erstellen. Wenn es wertvolle Daten gibt, sichern Sie diese, auch wenn sie nicht formatiert werden.
🚩Weiterführende Literatur: Windows 11 Passwort vergessen
Hier ist eine Anleitung zum Erstellen eines bootfähigen USB-Sticks mit dem Windows-Assistenten für vergessene Passwörter:
Schritt 1. Schließen Sie den USB-Anschluss an Ihren PC an. Schreiben Sie „Passwort-Reset-Disk erstellen“ in die Suchleiste. Klick es.
Schritt 2. Klicken Sie im Fenster „Assistent für vergessene Kennwörter“ auf „Weiter“. Wählen Sie den USB aus und klicken Sie auf „Weiter“.
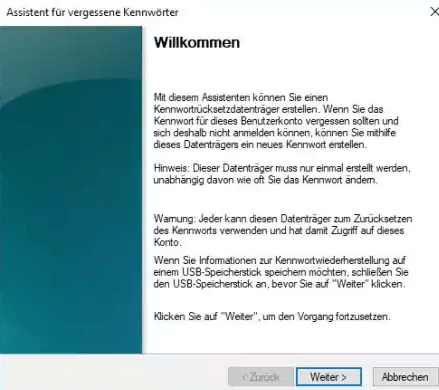
Schritt 3. Geben Sie Ihr aktuelles Passwort ein und klicken Sie auf „Weiter“. Sobald der USB-Stick zum Zurücksetzen des Passworts erstellt wurde, klicken Sie auf „Weiter“.
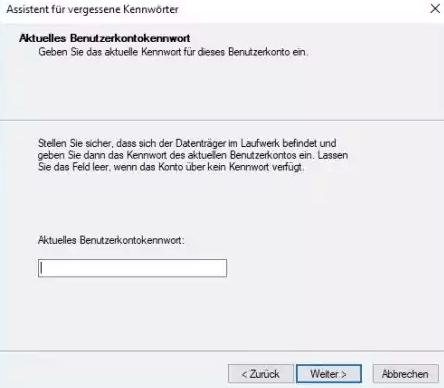
Wenn Sie Ihr Passwort gelegentlich vergessen, müssen Sie diesen bootfähigen USB-Stick an Ihren PC anschließen. Nachdem Sie Ihren USB-Stick an Ihren PC angeschlossen haben, wird ein Passwortbildschirm angezeigt. Klicken Sie unter dem Passwortfeld auf „Passwort zurücksetzen“, um dem Passwort-Reset-Assistenten beizutreten und das Passwort zurückzusetzen.
Hinweis: Benutzer müssen für dieses Tool im Voraus einen USB-Stick zum Zurücksetzen des Kennworts erstellt haben. Dieser USB-Stick kann nur auf dem spezifischen Windows-PC verwendet werden, auf dem er erstellt wurde. Wenn Sie vor dem Vergessen Ihres Passworts keine Passwort-Reset-Diskette erstellt haben, können Sie es mit dieser Methode nicht zurücksetzen.
Teilen Sie diese nützliche Seite in den sozialen Medien mit Personen, die ihre Windows-Passwörter zurücksetzen müssen:
Bonus-Tipp: Wie kann ich das Windows-Passwort zurücksetzen?
Nachdem Sie nun gelernt haben, wie Sie ein bootfähiges USB-Passwort-Reset-Tool erstellen, müssen Sie auch wissen, wie Sie Ihr Windows-Passwort zurücksetzen. Es gibt zwei Fälle, in denen das Windows-Passwort zurückgesetzt werden kann. Die schwierige Situation besteht darin, dass Sie Ihr Passwort nicht kennen und sich nicht an Ihrem PC anmelden können. In diesem Teil lernen Sie zwei praktikable Möglichkeiten zum Zurücksetzen des Passworts kennen.
- Hinweis: Wir haben gelernt, wie Sie mit Diskpart auf Methode 2 ein bootfähiges USB-Laufwerk erstellen. Behalten Sie diesen USB-Stick in Ihren Händen. Wir werden diesen USB-Stick verwenden, um das Passwort zurückzusetzen. Deshalb haben wir das im Voraus vorbereitet. Wenn Sie Ihren USB-Stick noch nicht vorbereitet haben, folgen Sie bitte Schritt 2, um ihn sofort vorzubereiten.
Befolgen Sie die Schritte, um das Windows-Passwort in CMD zurückzusetzen:
Schritt 1. Schließen Sie zunächst den bootfähigen USB-Stick an Ihren PC an, um Ihren Computer zu starten.
Schritt 2. Sobald der PC hochfährt, erscheint der Windows-Setup-Bildschirm. Drücken Sie „Umschalt + F10“, um die „Eingabeaufforderung“ zu öffnen.
Schritt 3. Geben Sie die folgenden Befehle in die „Eingabeaufforderung“ ein, um den Utility-Manager auf dem Windows 10-Anmeldebildschirm zu ersetzen. Ersetzen Sie den Buchstaben „c“ durch den Laufwerksbuchstaben Ihres Betriebssystems und drücken Sie nach der Eingabe jedes Befehls die Eingabetaste.
- Verschieben Sie c:\windows\system32\utilman.exe c:\
- Kopieren Sie c:\windows\system32\cmd.exe c:\windows\system32\utilman.exe

Schritt 4. Nachdem beide Befehle erfolgreich ausgeführt wurden, trennen Sie den bootfähigen USB-Stick und starten Sie Ihren PC neu.
Schritt 5: Wenn Ihr PC neu startet und der Windows 10-Anmeldebildschirm angezeigt wird, klicken Sie unten rechts auf das Symbol „Ease of Access“.
Schritt 6. Die „Eingabeaufforderung“ wird geöffnet. Geben Sie den Befehl zum Zurücksetzen des Passworts ein: net user und drücken Sie die Eingabetaste, um das Passwort Ihres Windows 10-Administratorkontos zurückzusetzen. Nachdem Sie das Passwort erfolgreich zurückgesetzt haben, schließen Sie die Eingabeaufforderung und Sie können nun mit einem neuen Passwort auf Ihren Computer zugreifen.

Das Fazit
Um diese Herausforderung erfolgreich zu meistern, haben wir drei verschiedene Lösungen vorgestellt. Sie sollten im Voraus einige notwendige Maßnahmen ergreifen, um in dieser Situation effektiv zu funktionieren. Die EaseUS Partition Master-Software bietet eine unkomplizierte und effiziente Lösung, um wieder Zugriff auf Ihr System zu erhalten, und ist somit eine wertvolle Ressource für die Behebung von Passwortproblemen. Die benutzerfreundliche Oberfläche und die robusten Funktionen vereinfachen den Passwortwiederherstellungsprozess und helfen dabei, die Kontrolle über Ihr Windows-Konto wiederherzustellen.
FAQs zum Bootfähiges USB-Kennwortzurücksetzungstool erstellen
Wenn Sie weitere Fragen haben oder mehr über die Erstellung eines bootfähigen USB-Passwort-Reset-Tools erfahren möchten, befolgen Sie bitte die folgenden FAQs.
1. Kann ich mein Windows 10-Passwort zurücksetzen, ohne mich anzumelden?
Ja, du kannst. Es gibt viele Möglichkeiten, Ihr Windows 10-Passwort zurückzusetzen, ohne sich anzumelden. Wir schlagen Ihnen einen unkomplizierten Weg vor. Folge diesen Schritten:
Schritt 1. Erstellen Sie mit Software wie EaseUS Partition Master ein bootfähiges USB-Tool zum Zurücksetzen des Passworts.
Schritt 2. Starten Sie Ihren Computer vom USB-Laufwerk.
Schritt 3. Befolgen Sie die Anweisungen auf dem Bildschirm, wenn Sie Ihr Passwort zurücksetzen.
2. Wie setze ich mein Windows-Passwort auf meinem HP-Computer zurück?
Sie können das Windows-Passwort auf einem HP-Computer mit einem bootfähigen USB-Tool zum Zurücksetzen des Passworts zurücksetzen. Folge den Schritten:
Schritt 1. Erstellen Sie einen bootfähigen USB-Stick mit Software wie EaseUS Partition Master.
Schritt 2. Starten Sie Ihren HP-Computer vom USB-Laufwerk.
Schritt 3. Befolgen Sie die Anleitung auf dem Bildschirm, um das Passwort zurückzusetzen.
3. Wie setze ich mein lokales Administratorkennwort im BIOS zurück?
Das Zurücksetzen des lokalen Administratorkennworts im BIOS erfolgt auf unterschiedliche Weise/Schritte. Für einen schnellen Überblick:
Schritt 1. Greifen Sie auf das BIOS Ihres Computers zu, indem Sie beim Start eine bestimmte Taste drücken (häufig F2, Entf oder Esc). Das hängt von Ihrem speziellen Modell ab.
Schritt 2. Navigieren Sie zu den Sicherheitseinstellungen oder ähnlichen Abschnitten.
Schritt 3. Suchen Sie die Option zum Zurücksetzen des BIOS-Passworts und befolgen Sie die Anweisungen auf dem Bildschirm.
Wie wir Ihnen helfen können
Über den Autor
Markus
Nach seinem Medientechnik-Studium entschloss sich Markus dazu, als ein Software-Redakteur zu arbeiten. Seit März 2015 bei EaseUS Tech Team. Er hat sich auf Datenrettung, Partitionierung und Datensicherung spezialisiert.
Produktbewertungen
-
Mit „Easeus Partition Master“ teilen Sie Ihre Festplatte in zwei oder mehr Partitionen auf. Dabei steht Ihnen die Speicherplatzverteilung frei.
Mehr erfahren -
Der Partition Manager ist ein hervorragendes Tool für alle Aufgaben im Zusammenhang mit der Verwaltung von Laufwerken und Partitionen. Die Bedienung ist recht einfach und die Umsetzung fehlerfrei.
Mehr erfahren -
"Easeus Partition Master" bietet Ihnen alles, was Sie zum Verwalten von Partitionen brauchen, egal ob Sie mit einem 32 Bit- oder 64 Bit-System unterwegs sind.
Mehr erfahren
Verwandete Artikel
-
Wie behebt man USB zeigt schreibgeschütztes Windows 11 an? [Gelöst]
![author icon]() Maria/2025/02/17
Maria/2025/02/17
-
Windows 10 Systemdateien auf neue HDD oder SSD übertragen
![author icon]() Katrin/2025/02/17
Katrin/2025/02/17
-
Desktopfenster Manager hohe GPU-Auslastung
![author icon]() Markus/2025/02/17
Markus/2025/02/17
-
Beste Alternativen zu Diskpart für Windows 11, 10, 8, 7 (2025)
![author icon]() Katrin/2025/02/17
Katrin/2025/02/17








