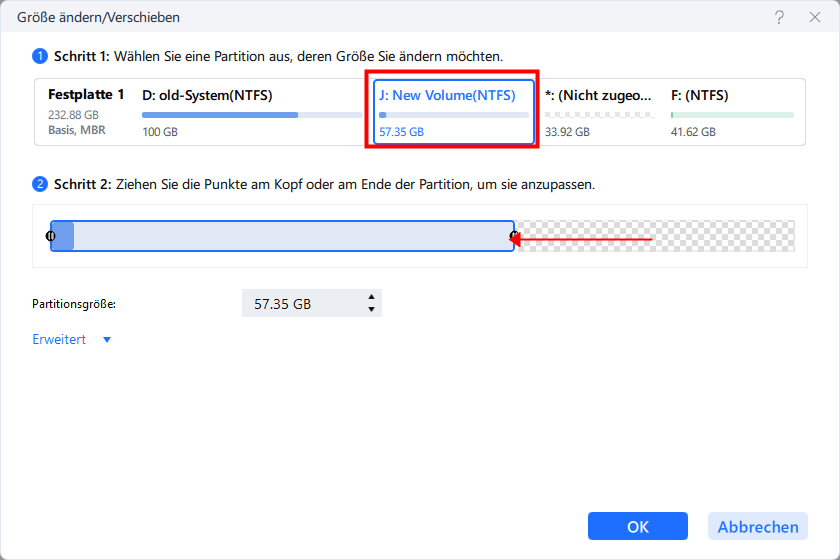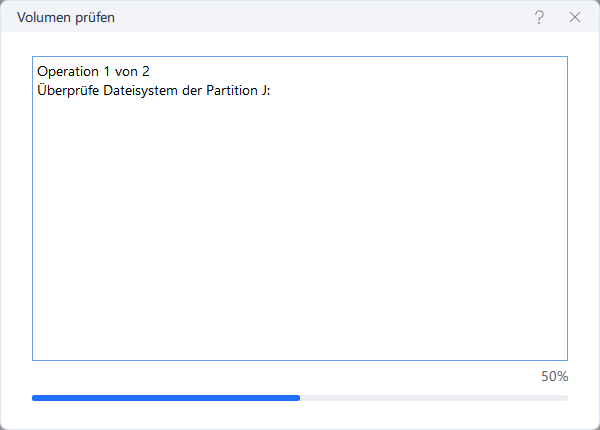Gesamte Downloads
Hauptinhalt
Über den Autor
Aktuelle Themen
Nicht zugeordneter Speicherplatz ist der Speicherplatz, der zu keiner Partition auf Ihrem Computer gehört und nicht verwendet werden kann. Es gibt keine Programme, die Dateien und Daten auf die Festplatte schreiben. Außerdem wird der nicht zugewiesene Speicherplatz nicht automatisch vom Computer anderen Partitionen zugewiesen.

Viele Menschen möchten nicht zugewiesenen Speicher löschen, um die Festplatte besser nutzen zu können. Kann nicht zugewiesener Speicherplatz gelöscht werden? Wie sollte ich nicht zugewiesenen Speicherplatz löschen? In diesem Leitfaden finden Sie die ausführlichen Antworten.
Kann ich nicht zugewiesenen Speicherplatz löschen?
Sie können nicht zugewiesenen Speicherplatz nicht direkt löschen. Denn im Betriebssystem ist kein Speicherplatz vorhanden. Sie haben nichts zu löschen. Zum Glück gibt es zwei Möglichkeiten, nicht zugewiesenen Speicherplatz zu löschen oder zu entfernen:
1. Erstellen Sie eine neue Partition auf dem nicht zugewiesenen Speicherplatz
2. Erweitern Sie den nicht zugewiesenen Speicherplatz in eine bestehende Partition
Sobald der nicht zugewiesene Speicherplatz zu einer Partition gehört, können Sie ihn bei Bedarf einfach löschen. In beiden Fällen können Sie den nicht zugewiesenen Speicherplatz in vollem Umfang nutzen. Im Folgenden erfahren Sie, wie Sie nicht zugewiesenen Speicherplatz in bestimmten Schritten löschen können.
So löschen Sie nicht zugewiesenen Speicherplatz [Drei effiziente Wege]
Unter Windows 10 können Sie nicht zugewiesenen Speicherplatz mit der Datenträgerverwaltung, der Befehlszeile oder einer Drei-Parteien-Software löschen. Sie können eine geeignete Lösung wählen. Hier ist ein kurzer Vergleich dieser drei Optionen.
| Vergleich | |||
|---|---|---|---|
| Komplexität | Einfach, nur ein paar Schritte | Mittel | Schwierig, es erfordert Befehle |
| Schnittstelle | Leicht zu verstehen | Ein wenig klar | Unordnung ohne Leitlinien |
| Geeignete Benutzer | Für jede Stufe, auch für Anfänger | Für erfahrene Benutzer | Für fortgeschrittene Benutzer |
Festplattenverwaltung und Diskpart sind eher für Benutzer geeignet, die sich mit Computern auskennen. EaseUS Partition Master hingegen ist ein professionelles Festplattenverwaltungsprogramm mit leistungsfähigeren Funktionen und einfacheren Vorgängen. Sie können problemlos nicht zugewiesenen Speicherplatz löschen, auch wenn Sie keine Computerkenntnisse haben.
Der folgende Abschnitt zeigt Ihnen, wie Sie diese drei Methoden zum Löschen von nicht zugewiesenem Speicherplatz verwenden können. Wir werden darüber sprechen, wie Sie eine neue Partition erstellen und den nicht zugewiesenen Speicherplatz nach und nach auf die bestehende Partition erweitern.
Anleitung 1. Erstellen einer neuen Partition auf nicht zugewiesenem Speicherplatz
Das Erstellen einer neuen Partition auf nicht zugewiesenem Speicherplatz ist eine gute Möglichkeit, nicht zugewiesenen Speicherplatz zu entfernen. Lassen Sie uns mit der einfachsten Methode beginnen.
Methode 1. Erstellen Sie eine neue Partition mit EaseUS Partition Master
EaseUS Partition Master ist ein vielseitiges Festplattenverwaltungsprogramm, das Windows 11/10/8.1/8/7 und Windows XP unterstützt. Es kann problemlos Partitionen erstellen und nicht zugewiesenen Speicherplatz erweitern, der nicht aneinander angrenzt. Sie können die kostenlose Software herunterladen und versuchen, nicht zugewiesene Partitionen in Windows 10 zu löschen.
Schritt 1. Starten Sie EaseUS Partition Master. Klicken Sie im Hauptfenster mit der rechten Maustaste auf den nicht zugewiesenen Speicherplatz auf Ihrer Festplatte oder Ihrem externen Speichergerät und wählen Sie "Erstellen".
Schritt 2. Passen Sie die Partitionsgröße, das Dateisystem (wählen Sie das Dateisystem nach Ihren Bedürfnissen), die Bezeichnung usw. für die neue Partition an und klicken Sie auf "OK", um fortzufahren.
Schritt 3. Klicken Sie auf die Schaltfläche "1 Aufgabe(n) ausführen" und erstellen Sie eine neue Partition, indem Sie auf "Übernehmen" klicken.
Sehen Sie sich das folgende Video-Tutorial an und erfahren Sie, wie Sie eine Partition im NTFS-, FAT- oder EXT-Dateisystem erstellen.
Methode 2. Erstellen einer neuen Partition mit der Datenträgerverwaltung
Die Datenträgerverwaltung ist ein in Windows integriertes Tool, mit dem Sie Ihre Festplatten verwalten, partitionieren, formatieren und aufteilen können. Befolgen Sie diese Schritte, um nicht zugewiesenen Speicherplatz mit der Datenträgerverwaltung zu löschen.
Schritt 1. Halten Sie "Windows+R" gedrückt und geben Sie"diskmgmt.msc" ein, um die Datenträgerverwaltung zu öffnen.

Schritt 2. Wählen Sie den nicht zugewiesenen Speicherplatz. Und klicken Sie mit der rechten Maustaste darauf.
Schritt 3. Wählen Sie "Neues einfaches Volume". Folgen Sie dem Assistenten, um die Laufwerksnummer, das Dateisystem und andere Einstellungen festzulegen.

Schritt 4. Klicken Sie auf "Fertigstellen", um die Erstellung der Partition auf dem nicht zugewiesenen Speicherplatz abzuschließen.
- Hinweis:
- Das Neues einfaches Volume ist ausgegraut, wenn Sie eine Partition auf einer 3 TB großen MBR-Festplatte erstellen. MBR unterstützt nämlich nur maximal 2 TB große Festplatten, und es können nur vier primäre Partitionen darauf erstellt werden. Um Partitionen zu erstellen, müssen Sie EaseUS Partition Master verwenden, um MBR in GPT zu konvertieren.
Methode 3. Erstellen einer neuen Partition mit Diskpart
Diskpart beendet die Erstellung und Löschung von nicht zugewiesenem Speicherplatz in Form einer Befehlszeile. Wenn Sie Diskpart verwenden, müssen Sie den Befehl sorgfältig überprüfen, um Fehler zu vermeiden. Um nicht zugewiesenen Speicherplatz zu löschen, müssen Sie zunächst nicht zugewiesenen Speicherplatz erstellen. Im Folgenden finden Sie die entsprechenden Schritte.
Schritt 1. Öffnen Sie das Ausführungsfenster und geben Sie"cmd" ein, um ein Befehlszeilenfenster zu öffnen. Geben Sie "diskpart" ein und drücken Sie "Enter".
Schritt 2. Geben Sie die folgenden Befehle ein und drücken Sie "Enter", wenn jeder Befehl abgeschlossen ist.
list disk (Sie können alle Laufwerke sehen)
select disk 0 (0 steht für die Nummer Ihrer Festplatte)
create partition primary size=x (x bezieht sich auf die Größe der Partition)
assign letter=H (H ist der Partitionsbuchstabe)
format fs=ntfs quick (ntfs kann durch andere Dateiformate ersetzt werden)
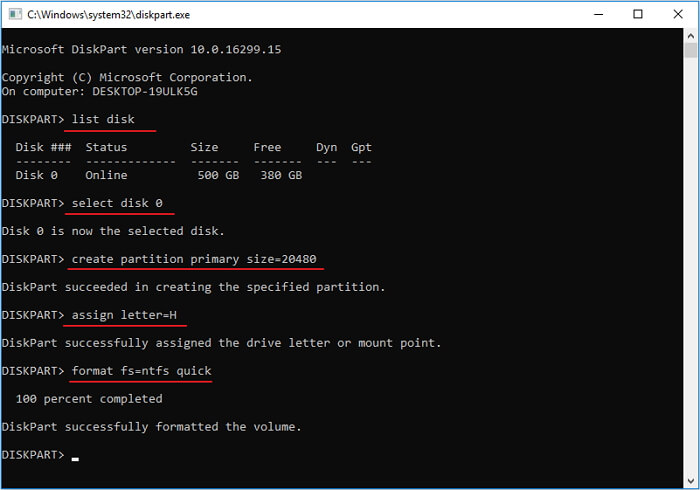
Anleitung 2. Nicht zugewiesenen Speicherplatz in bestehende Partition erweitern
Die drei Möglichkeiten können auch nicht zugewiesenen Speicherplatz in die bestehende Partition erweitern. Schauen wir uns an, wie die drei Werkzeuge funktionieren, um nicht zugewiesenen Speicherplatz zu löschen, indem sie den nicht zugewiesenen Speicherplatz erweitern.
Methode 1. Verwenden Sie EaseUS Partition Master zum Erweitern einer nicht zugewiesenen Partition
Gehen Sie wie folgt vor, um mit EaseUS Partition Master nicht zugewiesenen Speicherplatz zu erweitern:
Schritt 1. Suchen Sie die Zielpartition.
Gehen Sie zum Partitionsmanager, suchen Sie die Zielpartition und wählen Sie "Größe ändern/verschieben".
Schritt 2. Erweitern Sie die Zielpartition.
Ziehen Sie das Partitionsfeld nach rechts oder links, um den nicht zugewiesenen Speicherplatz zu Ihrer aktuellen Partition hinzuzufügen, und klicken Sie zur Bestätigung auf "OK".
Zusätzliche Option: Speicherplatz von einem anderen Laufwerk holen
Wenn nicht genügend freier Speicherplatz auf Ihrer Festplatte vorhanden ist, klicken Sie mit der rechten Maustaste auf eine große Partition mit ausreichend freiem Speicherplatz und wählen Sie "Speicherplatz zuweisen".
Wählen Sie dann die Zielpartition, die Sie erweitern möchten, in der Spalte Platz zuweisen an aus.
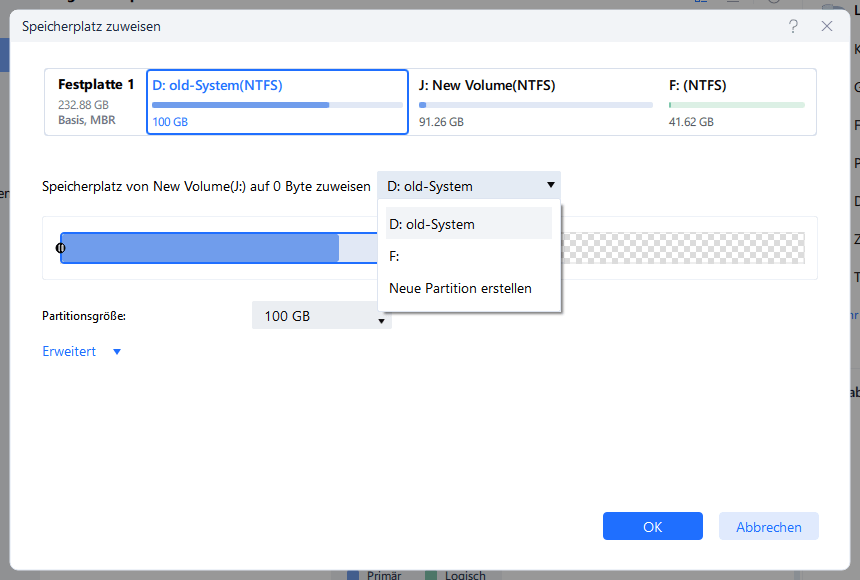
Schritt 3. Ausführen von Operationen zum Erweitern der Partition.
Ziehen Sie die Punkte der Zielpartition in den nicht zugewiesenen Bereich und klicken Sie auf "OK".
Klicken Sie dann auf die Schaltfläche "Aufgabe ausführen" und auf "Übernehmen", um alle Änderungen zu übernehmen.
Sie könnten auch mögen:
Neben dem Erstellen und Erweitern von nicht zugewiesenem Speicherplatz auf nicht zugewiesenem Speicherplatz mit EaseUS Partition Master, unterstützt es auch andere Operationen auf nicht zugewiesenem Speicherplatz.
Methode 2. Verwenden Sie die Datenträgerverwaltung, um eine nicht zugewiesene Partition zu erweitern
Schritt 1. Öffnen Sie die Datenträgerverwaltung und klicken Sie mit der rechten Maustaste auf den nicht zugewiesenen Speicherplatz.
Schritt 2. Klicken Sie auf "Volume erweitern" und folgen Sie den Anweisungen, um nicht zugewiesenen Speicherplatz in eine bestehende Partition zu erweitern.

- Hinweis:
- Nicht zugewiesener Speicherplatz kann nur in benachbarte Partitionen zusammengeführt werden. Andernfalls wird das Volume erweitern ausgegraut angezeigt. Sie können EaseUS Partition Master verwenden, um diese Situation zu lösen.
Methode 3. Verwenden Sie Diskpart, um eine nicht zugewiesene Partition zu erweitern
Führen Sie die folgenden Schritte aus, um die nicht zugewiesene Partition mit CMD in bestehende Partitionen zu erweitern:
Schritt 1. Öffnen Sie das Fenster Ausführen und geben Sie "cmd" ein, um das Befehlsfenster zu öffnen.
Schritt 2. Um die Partition zu erweitern, geben Sie nacheinander den folgenden Befehl und "Enter" ein.
diskpart
list disk
select disk 0
list partition
select partition 2
extend size =number
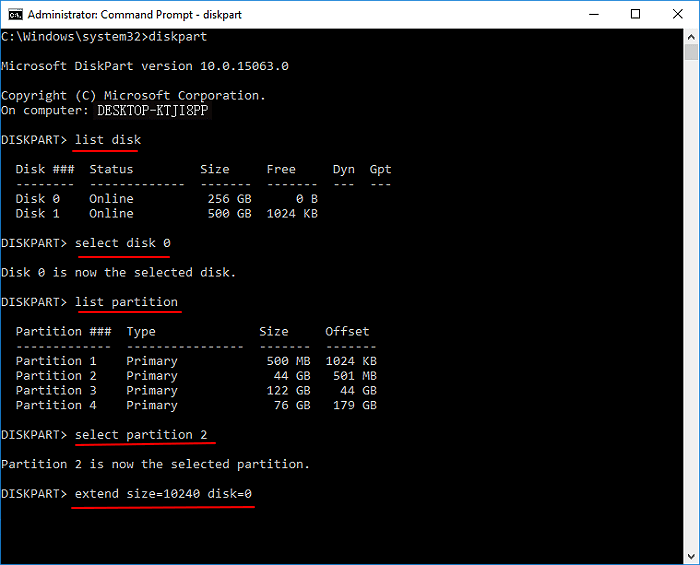
Wenn Sie Partitionen mit Diskpart löschen möchten, klicken Sie auf den unten stehenden Link, um detaillierte Anweisungen zu erhalten.
Lesen Sie auch: Wie kann ich alle Partitionen mit Diskpart löschen?Diese Anleitung hilft Ihnen dabei, ein Laufwerk mit DiskPart kostenlos zu bereinigen. Neben dem Löschen von Datenträgern lernen Sie hier auch weitere Befehlszeilen zum Erstellen, Erweitern und Formatieren von Datenträgern mit diesem Dienstprogramm kennen.
Fazit
In dieser Anleitung werden drei Möglichkeiten zum Löschen von nicht zugewiesenem Speicherplatz beschrieben. Der nicht zugewiesene Speicherplatz gehört noch zu keiner Partition, Sie können ihn also nicht löschen. Sie müssen eine Partition für den nicht zugewiesenen Speicherplatz erstellen oder den nicht zugewiesenen Speicherplatz auf eine vorhandene Partition erweitern.
EaseUS Partition Master ist leistungsstark und einfach zu bedienen. Es kann Ihre Probleme mit der Datenträgerverwaltung und Diskpart unter Windows lösen. Wenn Sie andere Fragen haben, lesen Sie bitte den nächsten Abschnitt.
FAQs zum Löschen von nicht zugewiesenem Speicherplatz
Wenn Sie noch Fragen zu nicht zugewiesenem Speicherplatz haben, fahren Sie bitte mit den folgenden Fragen fort.
1. Warum kann ich nicht zugewiesenen Speicherplatz nicht löschen?
Nicht zugeordneter Speicherplatz ist ungenutzt, er gehört zu keiner Partition und enthält keine Daten, kann also nicht gelöscht werden. Sie können eine Partition auf dem nicht zugewiesenen Speicherplatz erstellen oder den nicht zugewiesenen Speicherplatz in eine bestehende Partition erweitern.
2. Was passiert, wenn Sie nicht zugewiesenen Speicherplatz löschen?
Wenn Sie nicht zugewiesenen Speicherplatz löschen, passiert nichts, weil Sie nicht zugewiesenen Speicherplatz nicht löschen können.
3. Warum habe ich so viel nicht zugewiesenen Speicherplatz?
Es gibt nämlich mehrere Situationen, in denen Sie nicht zugeordneten Speicherplatz erhalten können, z. B:
- Initialisierung einer Festplatte
- Löschen einer Partition
- Missbrauch oder Virenbefall
Nicht zugewiesener Speicherplatz ist Speicherplatz, der nicht verwendet wird. Sie können die Auslastung eines nicht zugewiesenen Datenträgers verbessern, indem Sie die Partition neu erstellen oder sie auf andere Partitionen erweitern.
Wie wir Ihnen helfen können
Über den Autor
Markus
Nach seinem Medientechnik-Studium entschloss sich Markus dazu, als ein Software-Redakteur zu arbeiten. Seit März 2015 bei EaseUS Tech Team. Er hat sich auf Datenrettung, Partitionierung und Datensicherung spezialisiert.
Produktbewertungen
-
Mit „Easeus Partition Master“ teilen Sie Ihre Festplatte in zwei oder mehr Partitionen auf. Dabei steht Ihnen die Speicherplatzverteilung frei.
Mehr erfahren -
Der Partition Manager ist ein hervorragendes Tool für alle Aufgaben im Zusammenhang mit der Verwaltung von Laufwerken und Partitionen. Die Bedienung ist recht einfach und die Umsetzung fehlerfrei.
Mehr erfahren -
"Easeus Partition Master" bietet Ihnen alles, was Sie zum Verwalten von Partitionen brauchen, egal ob Sie mit einem 32 Bit- oder 64 Bit-System unterwegs sind.
Mehr erfahren
Verwandete Artikel
-
Topliste von SD-Karte Test Tools im Jahr 2025
![author icon]() Maria/2025/02/27
Maria/2025/02/27
-
Windows.old löschen | Windows.old lässt sich unter Windows 11/10 nicht löschen
![author icon]() Mako/2025/02/17
Mako/2025/02/17
-
Wie kann man unter Windows 11 eine Festplatte zuweisen - 2 Methoden
![author icon]() Katrin/2025/02/17
Katrin/2025/02/17
-
Wie kann man gelöschte oder verlorene Partitionen wiederherstellen?
![author icon]() Katrin/2025/02/17
Katrin/2025/02/17