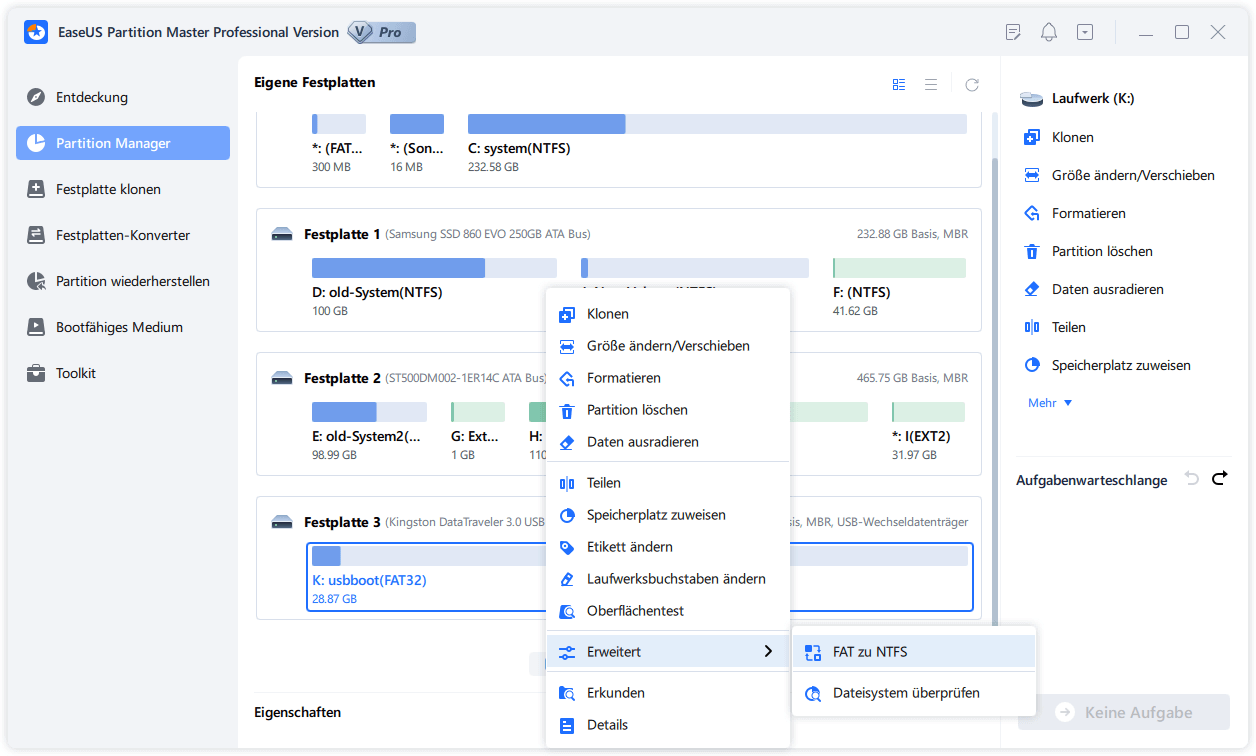Gesamte Downloads
Hauptinhalt
Über den Autor
Aktuelle Themen
USB-Laufwerke werden heutzutage häufig genutzt. Mit dem Laufwerk können Benutzer Daten flexibel und einfach speichern. Benutzer können auch ein bootfähiges Laufwerk erstellen und einen fehlerhaften Computer von dem Laufwerk starten und dann reparieren.
Um das USB-Laufwerk reibungslos und auf verschiedenen Geräten zu nutzen, sollten Sie das Laufwerk zu dem geeigneten Dateisystem formatieren. Welches Dateisystem sollten Sie auswählen? NTFS oder FAT? In diesem Artikel können wir Ihnen erklären und ein effektives Tool für die Formatierung vorstellen.
Über die häufig genutzten Dateisysteme - Unterschiede und Kompatibilität
Windows PCs, Mac, Handys, Xbox und andere Geräte unterstützt verschiedenen Dateisystemen der Datenträger. Normalerweise werden 5 Dateisysteme häufig genutzt.
NTFS: Das ist das voreingestellte Dateisystem für Windows System.
HFS+: Es ist das voreingestellte Dateisystem für macOS.
APFS: Seit macOS 10.13 und iOS 13 hat das neue Dateisystem das alte HFS+ ersetzt.
FAT32: Es ist ein älteres Standard-Windows-Dateisystem vor NTFS.
exFAT: Die weitere Entwicklung von FAT32. Das Dateisystem bietet ein leichtes System ohne den gesamten Overhead von NTFS.
FAT32 vs. NTFS: was ist der Unterschied?
Das Dateisystem eines Laufwerks handelt sich normalerweise um FAT32 und NTFS. FAT32 ist kompatibel mit fast alle Betriebssysteme und wird bereits für eine lange Zeit genutzt. Aufgrund von den fortschrittlichen Datenstrukturen ist NTFS aber effizienter als FST32. Ein NTFS Laufwerk hat bessere Leistung und kann den Speicherplatz besser ausnutzen. Benutzer können FAT32 in NTFS umwandeln, aber das kann nicht umgekehrt werden. In den letzten Tagen wird NTFS bereits weit verbreitet. Wenn Sie mehr erfahren wollen, haben wir in einem anderen Artikel ausführlich erklärt, was der Unterschied zwischen FAT32 und NTFS ist. Klicken Sie auf den Link. Dann können Sie mehr Informationen finden.
USB-Stick auf NTFS/FAT32 konvertieren -3 Methoden
In diesem Teil zeigen wir Ihnen 3 Methoden, wie Sien den USB-Stick auf NTFS oder auf FAT32 formatieren oder konvertieren sollen.
Methode 1. USB-Stick mit EaseUS Partition Master formatieren
Wenn Sie das Dateisystem zu einem anderen formatieren wollen, können Sie eine Software benutzen, welche die Formatierung schnell und einfach anfertigen kann. Sie können den Datenträger in Windows Explorer, Datenträgerverwaltung und Computerverwaltung formatieren. Wenn Sie diese 3 Tools nicht kennen, empfehlen wir Ihnen ein anderes Tool – EaseUS Partition Master Free. Durch diese Software können Sie die Formatierung mit nur einigen Klicks schaffen. Neben der Formatierung können Sie auch andere Vorgänge durchführen, z.B., Partitionsgröße ändern, Partitionen verschieben, Partitionen zusammenfügen. Die Festplattenverwaltung kann einfach sein. Jetzt laden Sie die Software herunter und starten Sie die Formatierung wie folgt.
Schritt 1: Installieren und starten Sie EaseUS Partition Master auf Ihrem PC.
Schritt 2: Klicken Sie auf die FAT32 Partiiton aus, die Sie auf NTFS konvertieren möchten, und wählen Sie "FAT zu NTFS" aus. Wenn Sie ein Speichergerät wie SD-Karten oder USB-Sticks konvertieren möchten, müssen Sie das Gerät an Ihren PC anschließen.
Schritt 3: Klicken Sie auf "Weiter", um die Konvertierung zu bestätigen.
Schritt 4: Schauen Sie in der oberen linken Ecke alle ausstehenden Operationen und klicken Sie anschließend auf "Anwenden".
Methode 2. USB-Stick mit der Datenträgerverwaltung formatieren
Wenn Sie keine Drittanbi eter Software benutzen wollen und das jetzige Dateisystem des Laufwerks von Windows erkannt wird, können Sie auch die Konvertierung durch das Windows eingebaute Tool ausführen. Folgen Sie den Schritten.
Schritt 1. Schließen Sie das Laufwerk an den Computer an.
Schritt 2. Nachdem der Computer das Laufwerk erkannt hat, klicken Sie mit dem Rechtsklick auf das Windows-Symbol und wählen Sie "Datenträgerverwaltung" aus.
Schritt 3. Alle Partitionen auf dem Computer werden angezeigt. Finden Sie das Laufwerk. Mit dem Rechtsklick darauf wählen Sie "Formatieren" aus.

Schritt 4. Stellen Sie die Größe ein und wählen Sie das Dateisystem aus.

Methode 3. USB-stick mit cmd konvertieren
1. Drücken Sie in Windows 10. die Tasten Windows + X, um das Kontextmenü aufzurufen.
2. Wählen Sie Eingabeaufforderung (Admin), um einen Befehl im Administratormodus zu öffnen.
2. Geben Sie den Befehl ein: convert (Laufwerksbuchstabe) /FS:NTFS, zum Beispiel: convert G: /fs:ntfs.
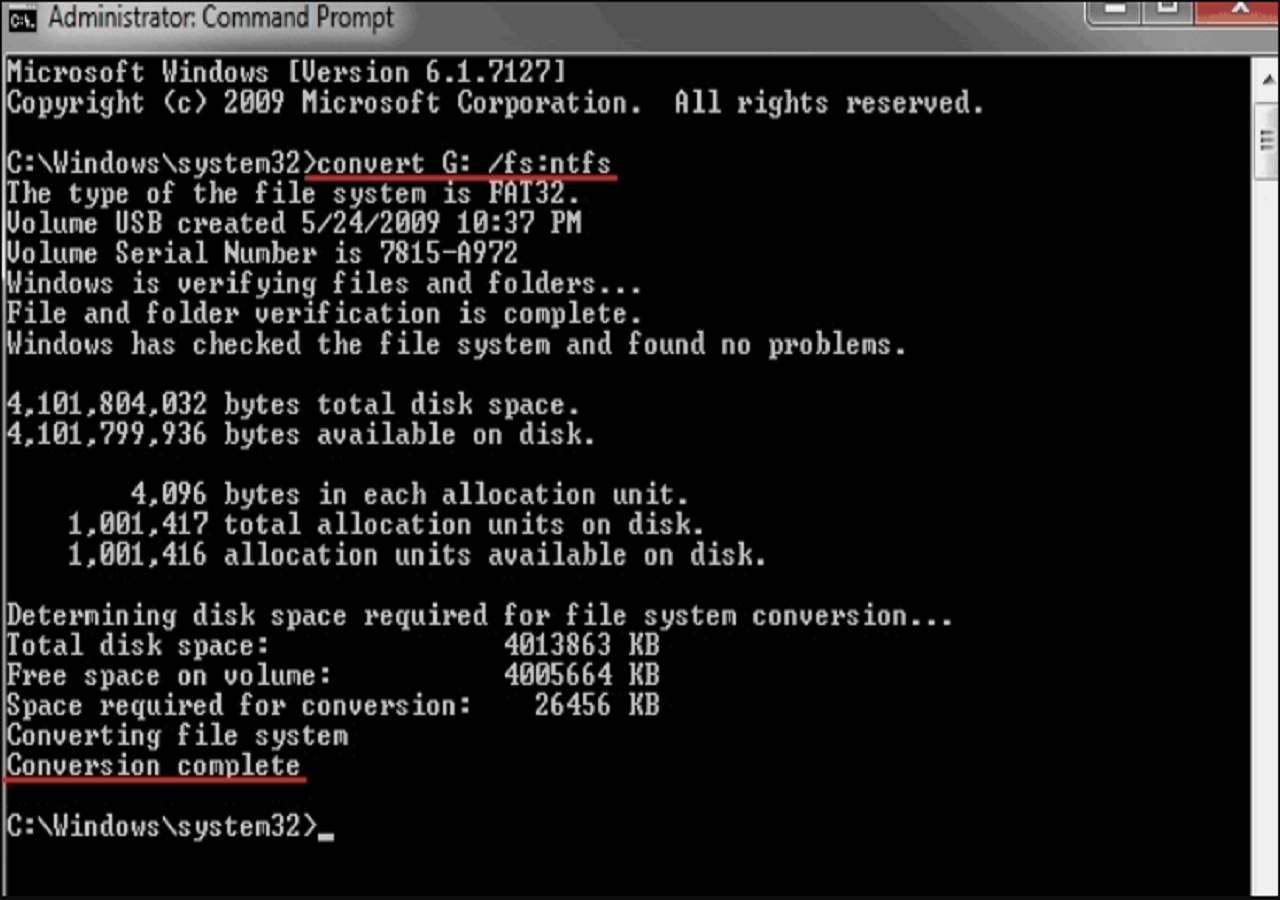
Zusammengefasst
Nach den oben beschriebenen Methoden haben Sie vier Möglichkeiten, Ihr USB-Laufwerk oder Ihren USB-Stick in Windows 10/8/7 auf NTFS zu formatieren. Es erfordert wenig Zeit und Mühe. Sie können je nach Ihren eigenen Vorlieben wählen. Da die Formatierung von USB auf NTFS über den Datei-Explorer und die Datenträgerverwaltung zu Datenverlusten führt, sollten Sie die Datenwiederherstellung und die Erstellung eines Backups in Betracht ziehen.
Abgesehen von der Suche nach dem besten Weg, um USB-Laufwerk in Windows 10 zu formatieren, stellen Menschen auch Fragen in den folgenden:
1. Warum kann ich das USB-Laufwerk unter Windows 10 nicht formatieren?
Für den Fall, dass Ihr USB-Laufwerk in einer Weise beschädigt ist, wird es nicht zu formatieren, sobald Sie mit der rechten Maustaste darauf klicken und formatieren in Widows Explorer. In diesem Moment müssen Sie das USB-Laufwerk mit cmd oder einem Festplattenformatierungstool formatieren.
2. Wie formatiere ich einen USB-Stick auf dem Mac?
Führen Sie die folgenden Schritte aus, um das USB-Laufwerk auf FAT32 zu formatieren:
- Schließe das USB-Flash-Laufwerk an deinen Mac-Computer an.
- Gehen Sie zu Anwendungen > Dienstprogramme > Doppelklicken Sie und öffnen Sie das Festplatten-Dienstprogramm.
- Wählen Sie Ihr USB-Flash-Laufwerk in der Seitenleiste aus und wählen Sie "Löschen".
- Benennen Sie das USB-Flash-Laufwerk um, wählen Sie das Format MS-DOS (FAT) für Format, Master Boot Record für Scheme. Klicken Sie dann auf Löschen.
3. Soll ich den USB-Stick mit FAT32 oder NTFS formatieren?
FAT32 ist mit allen Betriebssystemen kompatibel, da es sich um ein einfaches Dateisystem handelt, das es schon sehr lange gibt. Im Gegensatz dazu ist NTFS robuster und effektiver als FAT, da es fortschrittliche Datenstrukturen verwendet, um die Zuverlässigkeit, Speicherplatznutzung und Gesamtleistung zu verbessern. Die Anwendung von NTFS ist gewachsen, aber FAT32 ist immer noch universeller.
Wenn Sie sich entscheiden müssen, welches Dateisystem Sie beim Formatieren eines USB-Laufwerks verwenden möchten, sollten Sie vor allem zwei der wichtigsten Aspekte berücksichtigen: die Portabilität und die Begrenzung der Dateigröße, wenn Sie Ihre eigene Entscheidung treffen.
Wie wir Ihnen helfen können
Über den Autor
Mako
Technik-Freund und App-Fan. Mako schreibe seit März 2016 für die Leser von EaseUS. Er begeistert über Datenrettung, Festplattenverwaltung, Datensicherung, Datenspeicher-Optimierung. Er interssiert sich auch für Windows und andere Geräte.
Produktbewertungen
-
Mit „Easeus Partition Master“ teilen Sie Ihre Festplatte in zwei oder mehr Partitionen auf. Dabei steht Ihnen die Speicherplatzverteilung frei.
Mehr erfahren -
Der Partition Manager ist ein hervorragendes Tool für alle Aufgaben im Zusammenhang mit der Verwaltung von Laufwerken und Partitionen. Die Bedienung ist recht einfach und die Umsetzung fehlerfrei.
Mehr erfahren -
"Easeus Partition Master" bietet Ihnen alles, was Sie zum Verwalten von Partitionen brauchen, egal ob Sie mit einem 32 Bit- oder 64 Bit-System unterwegs sind.
Mehr erfahren
Verwandete Artikel
-
Wie kann man Windows 11/10 auf externe Festplatte installieren
![author icon]() Mako/2025/02/17
Mako/2025/02/17
-
SD-Karte/USB-Stick: Raw in FAT32 umwandeln ohne Datenverlust [2025]
![author icon]() Katrin/2025/02/17
Katrin/2025/02/17
-
Fehlercode 0x80070057/0x8004242d - Die ausgewählte Partition konnte nicht formatiert werden
![author icon]() Mako/2025/02/17
Mako/2025/02/17
-
Wie kann man das Laufwerk C löschen? [Vollständige Anleitung]
![author icon]() Maria/2025/02/18
Maria/2025/02/18