Gesamte Downloads
Hauptinhalt
Über den Autor
Aktuelle Themen
Es kommt häufig vor, dass man sich von seinem Computer aussperrt, weil man sein Windows-Kennwort vergessen oder verlegt hat. Viele Faktoren können zu diesem Umstand beitragen, aber das Ignorieren des Passworts ist der wichtigste und häufigste Grund. Unabhängig von der jeweiligen Ursache können die Frustration und die Angst, von Ihrem Windows-Gerät ausgesperrt zu werden, überwältigend sein.
Keine Angst, denn heutzutage gibt es Lösungen, die Ihnen zur Hand gehen. EaseUS bietet Ihnen einen umfassenden Leitfaden zum Zurücksetzen Ihres Windows-Kennworts, wenn Sie sich von Ihrem Computer ausgesperrt haben. Wir werden uns mit verschiedenen Ansätzen befassen, von den einfachen bis zu den fortgeschrittenen. Unser Ziel ist es, Sie durch detaillierte, systematische Anleitungen und wertvolle Einblicke zu führen, um Ihnen dabei zu helfen, den Zugang zu Ihrem Windows-System mit Windows Password Unlocker wiederherzustellen.
Wie man das Windows-Kennwort zurücksetzt, wenn man ausgesperrt ist - 7 Wege
Bevor Sie das schrittweise Verfahren zum Zurücksetzen des Windows-Kennworts nach einer Aussperrung durchführen können, müssen Sie die erforderlichen Tools und Ressourcen zusammenstellen. Im Folgenden finden Sie eine kurze Checkliste, die Ihnen zeigt, was Sie benötigen, um eine erfolgreiche Passwortwiederherstellung zu gewährleisten:
- Ein Windows-PC: Sie benötigen Zugang zu einem anderen Gerät, z. B. einem Computer, um die erforderlichen Aktionen zum Zurücksetzen Ihres Windows-Kennworts durchzuführen.
- Internetverbindung: Stellen Sie sicher, dass Ihr zweites Gerät mit dem Internet verbunden ist, da einige Methoden Online-Ressourcen oder Downloads erfordern können.
- Zugriff auf ein Administratorkonto: Wenn Sie ein anderes Konto mit Administratorrechten auf Ihrem gesperrten Windows-Gerät haben, kann dies beim Zurücksetzen des Kennworts von Vorteil sein.
- Kennwortrücksetzdiskette (falls vorhanden): Wenn Sie bereits eine Diskette zum Zurücksetzen des Kennworts erstellt haben, kann dies ein wertvolles Hilfsmittel sein. Für diejenigen, die keine Diskette zum Zurücksetzen des Kennworts haben, werden wir jedoch alternative Methoden besprechen.
Jetzt werden wir die 7 besten Möglichkeiten besprechen, wie Sie Ihr Windows-Kennwort zurücksetzen können, wenn Sie sich ausgesperrt haben:
- Weg 1. Windows Kennwort zurücksetzen Experte
- Weg 2. Sicherheitsfragen beantworten
- Weg 3. Wiederherstellung des Windows-Systems im Originalzustand
- Weg 4. Passwort-Rücksetzdiskette verwenden
- Weg 5. Das Microsoft-Konto online ändern
- Weg 6. Im abgesicherten Modus booten
- Weg 7. Installieren Sie das Windows-Betriebssystem neu
Weg 1. Windows Kennwort zurücksetzen Experte
EaseUS Partition Master Professional ist ein vielseitiges und benutzerfreundliches Partitionsmanagement-Tool, das eine umfassende Lösung für das Zurücksetzen Ihres Windows-Passworts bietet, wenn Sie ausgesperrt sind. Diese leistungsstarke Software ist vor allem für ihre außergewöhnlichen Partitionsverwaltungsfunktionen bekannt. Ein herausragendes Merkmal ist die Fähigkeit, eine bootfähige Festplatte zu erstellen, ein entscheidendes Element für das Zurücksetzen eines Windows-Kennworts.
Diese bootfähige Diskette ist ein Tor, um den Anmeldebildschirm zu umgehen und Ihnen Zugang zu Ihrem System zu gewähren. Sie können Ihr vergessenes Windows-Passwort mühelos zurücksetzen, indem Sie Ihren Computer mit der von EaseUS Partition Master erstellten bootfähigen Diskette starten.
Im Folgenden finden Sie die Schritte, die Sie befolgen müssen, um Ihr Windows-Kennwort mit EaseUS Partition Master zurückzusetzen:
Schritt 1. Stecken Sie den Ziel-USB-Datenträger in den Computer, laden Sie EaseUS Partition Master herunter, führen Sie es aus und klicken Sie auf "Toolkit" > "Passwort zurücksetzen".

Schritt 2. Es öffnet sich ein kleines Fenster. Nachdem Sie es sorgfältig gelesen haben, klicken Sie auf "Medien erstellen".

Schritt 3. Wählen Sie das richtige USB-Laufwerk oder die externe Festplatte und klicken Sie erneut auf "Erstellen". Warten Sie geduldig. Nachdem das USB-Flash-Laufwerk zum Zurücksetzen des Passworts erstellt wurde, klicken Sie auf "Fertig stellen".

Schritt 4. Entfernen Sie den USB-Kennwortrücksetzer, stecken Sie ihn in den gesperrten PC und starten Sie ihn neu. Sie werden aufgefordert, das Startlaufwerk zu ändern, um den PC von USB zu starten. Sobald dies geschehen ist, bootet das System automatisch von USB.
Schritt 5. Suchen Sie nach dem Neustart erneut EaseUS Partition Master und gehen Sie zu "Passwort zurücksetzen". Alle Konten auf dem PC werden in der Benutzeroberfläche angezeigt; klicken Sie auf das Zielkonto und aktivieren Sie "Zurücksetzen & Entsperren".
Schritt 6. Wenn Sie diese Aufforderung erhalten, klicken Sie auf "Bestätigen", um fortzufahren. Ihr Passwort wird gelöscht.
Bemerkenswerte Eigenschaften von EaseUS Partition Master
- Behebung des Problems "Windows Hello PIN diese Option ist derzeit nicht verfügbar".
- Partitionsverwaltung: Seine Hauptfunktion ist die einfache Verwaltung und Optimierung Ihrer Festplattenpartitionen.
- Administrator-Passwort Windows 10 umgehen.
- Partition klonen: Sie können einen Klon Ihrer Windows-Installation erstellen, um Ihr System und Ihre Daten zu schützen.
- Partition wiederherstellen: Stellen Sie Partitionen und Dateien wieder her, die durch ein Windows-Update oder versehentliches Löschen verloren gegangen sind.
Wir empfehlen Nutzern, EaseUS Partition Master auszuprobieren, wenn sie mit einem ausgesperrten Windows konfrontiert sind. Seine Einfachheit, Vielseitigkeit und Effektivität beim Zurücksetzen von Windows-Passwörtern machen es zu einem wertvollen Bestandteil Ihres digitalen Toolkits.
Weg 2. Sicherheitsfragen beantworten
Beantworten Sie die Sicherheitsfragen, um sich zu identifizieren und Ihr Windows-Kennwort zurückzusetzen. Dies ist eine bequeme Methode, um wieder Zugriff auf ein gesperrtes Benutzerkonto im Windows-Betriebssystem zu erhalten. Folgen Sie diesen Schritten, um die Sicherheitsfrage zum Zurücksetzen Ihres Windows-Kennworts zu verwenden, wenn Sie sich nicht anmelden können:
Schritt 1: Rufen Sie die Option "Passwort zurücksetzen" auf, nachdem Sie ein falsches Passwort eingegeben haben.

Schritt 2: Beantworten Sie die aufgeführten Sicherheitsfragen und klicken Sie auf "Absenden".
Weg 3. Wiederherstellung des Windows-Systems im Originalzustand
Eine alternative Methode, um wieder Zugang zu Ihrem Computer zu erhalten, wenn Sie sich ausgesperrt haben, besteht darin, Ihr Windows-System auf seine ursprüngliche Konfiguration zurückzusetzen. Bei diesem Verfahren wird Ihre Windows-Installation im Wesentlichen auf die Werkseinstellungen zurückgesetzt. Beachten Sie jedoch, dass bei diesem Vorgang Ihr Kennwort gelöscht und alle Daten vernichtet werden. Führen Sie die folgenden Schritte aus, um diesen Vorgang einzuleiten:
Schritt 1. Drücken Sie auf dem Windows-Anmeldebildschirm die Option "Neustart", während Sie die Umschalttaste gedrückt halten, um die Windows-Wiederherstellungsumgebung aufzurufen. Wählen Sie dort auf dem Bildschirm "Option wählen" die Option "Problembehandlung".

Schritt 2. Klicken Sie auf dem nächsten Bildschirm auf "Diesen PC zurücksetzen" und wählen Sie anschließend "Alles entfernen". Wählen Sie anschließend "Laufwerk vollständig bereinigen" und wählen Sie die Windows-Neuinstallationsmethode, um den Windows-Werksreset-Prozess einzuleiten, der einige Zeit in Anspruch nehmen wird.
Computer ohne Passwort entsperren
Lernen Sie schnell, wie Sie Ihren Computer/Laptop ohne Passwort für Windows 10/11 entsperren können, mit unserer einfachen Anleitung. Gewinnen Sie mit nur wenigen einfachen Methoden und Schritten problemlos wieder Zugang zu Ihrem PC.

Weg 4. Passwort-Reset-Diskette verwenden
Wenn Sie eine Diskette zum Zurücksetzen des Kennworts für Ihr Windows-Konto erstellen, können Sie das Verfahren zur Wiederherstellung des Zugangs zu Ihrem Computer vereinfachen. Das hilft Ihnen, wenn Sie sich einmal ausgesperrt haben, und verringert gleichzeitig mögliche Gefahren für Ihre Daten. Diese Methode funktioniert nur, wenn Sie zuvor eine Kennwortrücksetzdiskette erstellt haben. In den folgenden Schritten wird erklärt, wie Sie Ihr Windows-Kennwort mithilfe einer Kennwortrücksetzdiskette zurücksetzen können, wenn Sie sich ausgesperrt haben:
Schritt 1. Starten Sie Ihren Computer neu und schließen Sie den USB-Stick, auf dem Sie das Passwort erstellt haben, an den Computer an. Um den Assistenten zum Zurücksetzen des Passworts zu starten, klicken Sie einfach auf "Passwort zurücksetzen" auf dem Anmeldebildschirm.
Schritt 2. Klicken Sie auf "Weiter", wählen Sie das Laufwerk aus, das die Diskette zum Zurücksetzen des Kennworts enthält, und tippen Sie auf "Weiter". Legen Sie auf dem nächsten Bildschirm ein neues Kennwort fest, fügen Sie einen Hinweis hinzu und klicken Sie auf "Weiter", um fortzufahren. Klicken Sie abschließend auf "Fertig stellen", um das Zurücksetzen des Kennworts abzuschließen.

Dies ist der schnellste und sicherste Weg, einen Datenträger zum Zurücksetzen des Kennworts in Windows zu erstellen. Im folgenden Artikel erfahren Sie mehr über die verfügbaren Lösungen:
Weg 5. Das Microsoft-Konto online ändern
Benutzen Sie ein Microsoft-Konto für den Zugriff auf Ihren Windows-Computer? Wenn Sie Ihr Kennwort verlegt haben, können Sie über das offizielle Verfahren zur Wiederherstellung eines Microsoft-Kontos ein Kennwort zurücksetzen lassen. Dies ist besonders für Personen von Vorteil, die ihr Windows-Konto mit einem Microsoft-Konto verknüpft haben. Nachfolgend finden Sie die Schritte, mit denen Sie das Kennwort Ihres Microsoft-Kontos online ändern können:
Schritt 1. Öffnen Sie die Microsoft-Konto-Anmeldewebsite und klicken Sie auf "Kennwort vergessen". Klicken Sie auf dem folgenden Bildschirm auf "Code abrufen", indem Sie die von Ihnen eingerichtete Wiederherstellungs-E-Mail oder -Nummer oder Ihre zugehörige Telefonnummer verwenden.

Schritt 2. Sobald Sie den Code erhalten haben, geben Sie ihn ein und Sie gelangen zum Fenster "Passwort zurücksetzen". Legen Sie hier ein neues Passwort fest und melden Sie sich damit bei Ihrem Computer an.

Sie könnten auch mögen:
Weg 6. Im abgesicherten Modus booten
Wenn Sie Ihren Windows-Computer im abgesicherten Modus starten, können Sie den Zugriff auf Ihr System wiederherstellen, wenn Sie ausgesperrt sind. Im abgesicherten Modus werden nur wichtige Systemtreiber und -dienste geladen, so dass Sie manchmal kein Kennwort mehr benötigen. Befolgen Sie diese Schritte, um in den abgesicherten Modus zu wechseln und Ihr Windows-Kennwort zurückzusetzen:
Schritt 1. Nachdem Sie den Bildschirm "Option auswählen" in der Windows-Wiederherstellungsumgebung aufgerufen haben, klicken Sie auf "Problembehandlung". Tippen Sie anschließend auf "Erweiterte Optionen", und klicken Sie unter den verfügbaren Optionen auf "Starteinstellungen".

Schritt 2. Tippen Sie nun auf "Neustart". Sobald Ihr Computer neu gestartet ist, drücken Sie entweder die Taste F4 oder F5, um in den abgesicherten Modus zu wechseln. Rufen Sie anschließend über die Systemsteuerung "Benutzerkonten" auf und setzen Sie das Kennwort des betreffenden Kontos zurück.
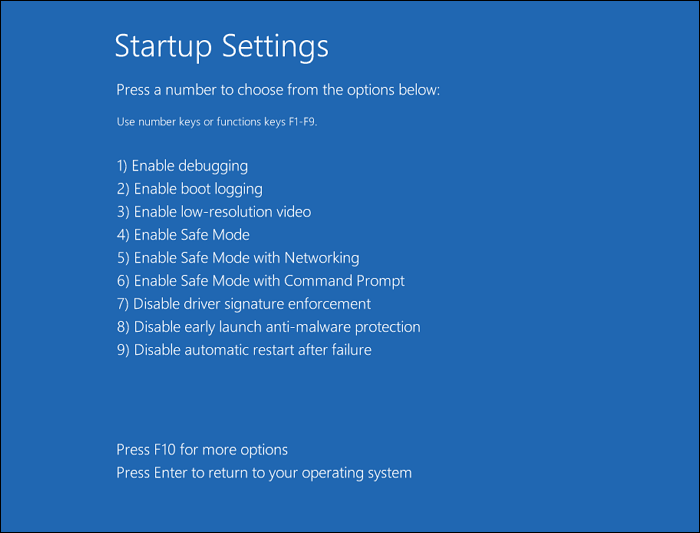
Kennwortrücksetzdiskette Windows 7
Wie erstellt man eine Kennwortrücksetzdiskette für Windows 7? Und wie setzen Sie damit das Kennwort für einen Windows 7-PC zurück? Dieser Artikel enthält detaillierte Anleitungen zu diesen Fragen. Tauchen Sie ein und lernen Sie.

Weg 7. Installieren Sie das Windows-Betriebssystem neu
Wenn alle anderen Möglichkeiten ausgeschöpft sind, ist die Neuinstallation des Windows-Betriebssystems die letzte Möglichkeit, die Kontrolle über Ihren Computer wiederzuerlangen. Bei dieser Vorgehensweise wird Ihr System im Wesentlichen gereinigt und eine Neuinstallation von Windows durchgeführt. Dabei wird Ihr Kennwort entfernt und alle Daten, Anwendungen und Konfigurationen werden gelöscht. Reservieren Sie diese Methode für Situationen, in denen alle anderen Möglichkeiten ausgeschöpft wurden und keine verbleibt.
Anweisungen:
- Erstellen Sie ein Windows 10-Installationsmedium mit dem Media Creation Tool von Microsoft und starten Sie Ihren Computer von dem Installationsdatenträger.
- Führen Sie eine saubere Installation in Windows 10 durch, indem Sie die vorhandene Windows-Festplatte formatieren.
- Schließen Sie die Installation ab und richten Sie ein neues Benutzerkonto mit einem sicheren Passwort ein.

Zuvor können Sie diesen umfassenden Beitrag über die folgenden Schaltflächen mit Benutzern teilen, die das gleiche Problem haben:
Sie können auch das Video mit der Schritt-für-Schritt-Anleitung unten ansehen, um Ihr Windows-Kennwort zurückzusetzen:
Bonus-Tipp: Wie Sie das Windows-Kennwort ändern
Nachdem Sie gelernt haben, wie Sie Ihr Windows-Kennwort zurücksetzen können, wenn Sie sich ausgesperrt haben, ist es ebenso wichtig, das Verfahren zum Ändern Ihres Windows-Kennworts zu verstehen. Die Aktualisierung Ihres Kennworts ist eine wichtige Sicherheitsmaßnahme, um Ihr System und Ihre Daten vor potenziellen Bedrohungen zu schützen. Im Folgenden finden Sie klare und einfache Schritte, die Sie beim Ändern des Kennworts Ihres Computers unterstützen:
Schritt 1: Klicken Sie auf Ihrem Windows-Computer auf die Schaltfläche "Start" in der linken Ecke und öffnen Sie "Einstellungen". Tippen Sie hier auf "Konten" und wählen Sie "Anmeldeoptionen".

Schritt 2: Suchen Sie nun die Option "Passwort" und klicken Sie darunter auf "Ändern". Befolgen Sie anschließend die Anweisungen auf dem Bildschirm, um Ihr Kontopasswort unter Windows zu ändern.
Passwort in Windows 10 ohne Anmeldung entfernen
Wie entfernt man Passwörter in Windows 10, ohne sich anzumelden? In diesem Artikel werden vier Möglichkeiten vorgestellt, wie Sie dieses Ziel erreichen können.

Schlussfolgerung
Abschließend haben wir verschiedene Methoden untersucht, wie Sie Ihr Windows-Kennwort zurücksetzen können, wenn Sie sich ausgesperrt haben. Wir haben benutzerfreundliche Lösungen wie das Erstellen einer Diskette zum Zurücksetzen des Kennworts und das Ändern des Kennworts für Ihr Microsoft-Konto online untersucht. Der Artikel enthält auch fortgeschrittenere Techniken, wie die Verwendung von CMD oder die Wiederherstellung des Windows-Systems in seinen ursprünglichen Zustand.
Eine herausragende Lösung für alle, die Wert auf Einfachheit, Vielseitigkeit und Effektivität legen, ist EaseUS Partition Master. Diese robuste Software, die für ihre hervorragenden Partitionsverwaltungsfunktionen bekannt ist, bietet zusätzlich die Möglichkeit, einen bootfähigen Datenträger zum Zurücksetzen des Windows-Kennworts zu erstellen. Die benutzerfreundliche Oberfläche, die Kompatibilität mit einer Reihe von Windows-Versionen und zusätzliche Funktionen für Systemverwaltungsaufgaben machen die Software zu einem unverzichtbaren Bestandteil Ihres digitalen Werkzeugkastens.
FAQs über das Zurücksetzen des Windows-Kennworts, wenn Sie ausgesperrt sind
Wenn Sie weitere Informationen darüber benötigen, wie Sie Ihr Windows-Kennwort zurücksetzen können, wenn Sie ausgesperrt sind, lesen Sie die folgenden häufig gestellten Fragen (FAQs):
1. Kann man einen Laptop entsperren, wenn man das Windows-Kennwort vergessen hat?
Ganz genau. Sie können verschiedene Methoden anwenden, z. B. eine Diskette zum Zurücksetzen des Kennworts, die Eingabeaufforderung oder eine Drittanbietersoftware wie EaseUS Partition Master. Jede Methode bietet einen anderen Ansatz, um den Zugang zu Ihrem gesperrten Laptop wiederherzustellen.
2. Wie kann ich das Windows 10-Kennwort umgehen oder zurücksetzen?
Führen Sie die folgenden Schritte aus, um das Windows 10-Kennwort mithilfe einer Kennwortrücksetzdiskette zurückzusetzen:
Schritt 1. Schließen Sie Ihren USB-Stick zum Zurücksetzen des Passworts an den Computer an und klicken Sie auf dem Anmeldebildschirm auf "Passwort zurücksetzen".
Schritt 2. Daraufhin wird der Assistent zum Zurücksetzen des Kennworts gestartet, in dem Sie der Anleitung auf dem Bildschirm folgen müssen, um ein neues Kennwort zu erstellen. Verwenden Sie anschließend das neue Kennwort, um sich bei Ihrem Computer anzumelden.
3. Wie kann ich den Anmeldebildschirm in Windows 10 überspringen?
Gehen Sie folgendermaßen vor, um den Anmeldekennwort-Bildschirm in Windows 10 zu umgehen:
Schritt 1. Drücken Sie die Tasten "Windows + R", um das Dialogfeld "Ausführen" zu öffnen, geben Sie netplwiz ein und drücken Sie "Enter".
Schritt 2. Deaktivieren Sie hier das Kontrollkästchen, das besagt, dass Benutzer einen Benutzernamen und ein Kennwort eingeben müssen, um diesen Computer zu verwenden. Klicken Sie abschließend auf OK und geben Sie Ihr Kennwort zur Bestätigung ein.
Wie wir Ihnen helfen können
Über den Autor
Maria
Maria ist begeistert über fast allen IT-Themen. Ihr Fokus liegt auf der Datenrettung, der Festplattenverwaltung, Backup & Wiederherstellen und den Multimedien. Diese Artikel umfassen die professionellen Testberichte und Lösungen.
Produktbewertungen
-
Mit „Easeus Partition Master“ teilen Sie Ihre Festplatte in zwei oder mehr Partitionen auf. Dabei steht Ihnen die Speicherplatzverteilung frei.
Mehr erfahren -
Der Partition Manager ist ein hervorragendes Tool für alle Aufgaben im Zusammenhang mit der Verwaltung von Laufwerken und Partitionen. Die Bedienung ist recht einfach und die Umsetzung fehlerfrei.
Mehr erfahren -
"Easeus Partition Master" bietet Ihnen alles, was Sie zum Verwalten von Partitionen brauchen, egal ob Sie mit einem 32 Bit- oder 64 Bit-System unterwegs sind.
Mehr erfahren
Verwandete Artikel
-
Windows 11 24H2 erfordert eine SSD? - Wie können Sie aufrüsten?
![author icon]() Maria/2025/02/17
Maria/2025/02/17
-
Wie kann man die Größe der NTFS-Partition ändern? [Ohne Datenverlust]
![author icon]() Mako/2025/02/17
Mako/2025/02/17
-
Gelöst: DVR Festplatte für PC formatieren
![author icon]() Mako/2025/02/17
Mako/2025/02/17
-
Wie kann man das Laufwerk C verkleinern, ohne Daten zu verlieren?
![author icon]() Mako/2025/02/17
Mako/2025/02/17








