Featured Artikel
- 01 Was ist der Unterschied zwischen MBR und GPT?
- 02 Windows ist GPT oder MBR?
- 03 MBR oder GPT für SSD wählen
- 04 MBR in GPT mit CMD konvertieren
- 05 UEFI-Modus aktivieren/deaktivieren
- 06 Installation von Windows 11 auf einer GPT-Partition
- 07 Der ausgewählte Datenrträger hat den GPT Partitionsstil
- 08 Auf eine GPT-Schutzpartition zugreifen
Das Marktvolumen für die Microsoft-Software ist riesig. Ab 2022 wird allein Windows 10 auf über 400 Millionen Geräten laufen. Das hat einen einfachen Grund: Windows bietet robuste, gut durchdachte Software für PCs und andere Geräte, die die Nutzung vereinfacht.
Wenn Sie einen Schritt über Windows 10 hinausgehen möchten, müssen Sie sich jedoch keine Sorgen machen. Während Microsoft das neue Update erst am 24. Juni 2022 auf den Markt bringen will, ist die neue Software bereits weltweit geleakt.
Sie fragen sich, wie Sie Windows 11 installieren können? Während Sie auf den Start der offiziellen Version warten, kann es von Vorteil sein, die Software vorher zu testen.
In diesem Beitrag führen wir Sie durch die Installation von Windows 11 und zeigen Ihnen, was die neue Version von Windows alles mit sich bringt.
Vorbereitung: Bestätigen Sie, dass der Computer den UEFI-Startmodus unterstützt
Jeder der Windows 11 installieren oder aktualisieren möchte, sollte zunächst prüfen, ob sein Computer die Anforderungen von Windows 11 erfüllt, insbesondere ob das Motherboard des Computers den UEFI-Boot-Modus unterstützt.
Prüfen Sie die Systemanforderungen von Windows 11:
- Prozessor: 1 Gigahertz (GHz) oder schneller mit 2 oder mehr Kernen auf einem kompatiblen 64-Bit-Prozessor oder System auf einem Chip (SoC)
- Speicher: 4 GB RAM
- Speichergerät: 64 GB oder größeres Speichergerät
- System-Firmware: UEFI, Secure Startfähig
- TPM: Trusted Platform Module (TPM) Version 2.0
- Grafikkarte: DirectX 12-kompatible Grafiken / WDDM 2.x
- Display: >9” mit HD Auflösung (720p)
- Internetanschluss: Microsoft-Konto und Internetverbindung für die Einrichtung von Windows 11 Home erforderlich
So überprüfen Sie, ob Ihr Computer den Startmodus UEFI unterstützt
Schritt 1. Führen Sie einen Neustart des PCs durch und drücken Sie F2/F10/F12/Del, um das BIOS aufzurufen.
Schritt 2. Klicken Sie im Startmenü auf den Abschnitt Startmodus und prüfen Sie, ob Ihr Computer den UEFI-Modus unterstützt.

- Wenn Sie einen UEFI-Modus sehen, bedeutet dies, dass Ihr Computer diesen Startmodus unterstützt.
- Falls er derzeit deaktiviert ist, fahren Sie mit der nächsten Anleitung fort, um UEFI und den sicheren Modus zu aktivieren.
So aktivieren Sie den UEFI-Modus:
Schritt 1. Starten Sie den PC neu und drücken Sie F2/F10/F12/Del, um das BIOS aufzurufen.
Schritt 2. Wechseln Sie zum Startmenü, klicken Sie auf Startmodus und stellen Sie den Modus von Legacy auf UEFI um.

Bitte beachten Sie, dass Sie bei Bedarf auch das Startmenü aufrufen und den Secure Start-Modus für die Installation von Windows 11 aktivieren sollten.
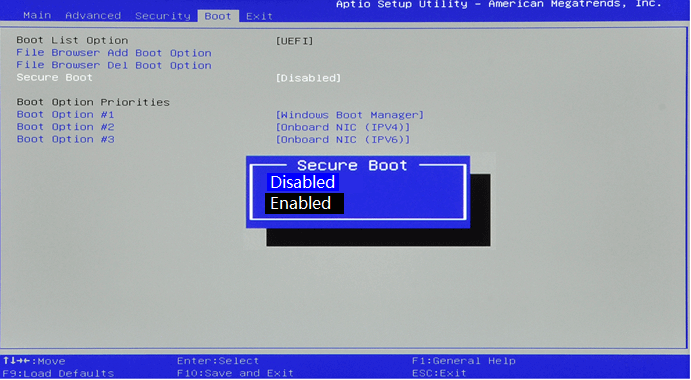
GPT-Festplatte für die Installation von Windows 11 vorbereiten
Weshalb ist GPT ein Partitionsstil?
Die Wahl eines geeigneten Partitionsschemas ist von entscheidender Bedeutung, da Sie mit dem falschen Schema das aktualisierte Windows 11 nicht auf Ihrem Gerät installieren können.
Der Grund dafür ist, dass Windows 11 eine GPT-Festplatte für die Installation benötigt und dass GPT die Grundlage für die Konfiguration der UEFI- und Secure Start-Modi ist. Aus diesem Grunde empfehlen wir die Verwendung einer GPT-Partition anstelle einer MBR-Partition.
Wenn Sie unsicher sind, welchen Partitionstyp oder welche Größe Sie gewählt haben, können Sie sicherstellen, dass Sie auf dem richtigen Weg sind. Verwenden Sie die folgenden Schritte, um Ihren Partitionierungsstil zu überprüfen:
1. Rufen Sie das Startmenü auf und suchen Sie nach "Festplattenpartitionen formatieren".
2. Wählen Sie die Datenträgerverwaltung. Wenn Sie alle Laufwerke sehen, klicken Sie auf die Festplatte, auf der Sie Windows 11 installieren möchten.
3. Drücken Sie auf die Schaltfläche "Eigenschaften", suchen Sie dann nach "Hardware" und darunter nach "Eigenschaften".
4. Wählen Sie die Schaltfläche "Volumen".
5. Wenn Sie auf "Einfügen" klicken, finden Sie Ihr Partitionsschema.
Konvertieren einer Festplatte von MBR in GPT
Wenn die Zielplatte vom Typ MBR ist, müssen Sie unbedingt den richtigen Weg finden, die MBR-Festplatte in GPT zu konvertieren, um sicherzustellen, dass Sie eine GPT-Festplatte für die Installation von Windows 11 haben.
Hier kann EaseUS Partition Master mit seiner Festplattenkonvertierungsfunktion helfen. Sie ermöglicht die vollständige Konvertierung der Festplatte von MBR zu GPT ohne Datenverlust.
Schritt 1. Downloaden und starten Sie EaseUS Partition Master auf Ihrem Windows-Computer.
Schritt 2. Klicken Sie mit der rechten Maustaste auf die MBR-Festplatte, die Sie auf GPT konvertieren möchten, und wählen Sie "MBR zu GPT konvertieren" aus.
Schritt 3. Nach der Konvertierung können Sie auf "1 Aufgabe(n) ausführen" klicken, um die ausstehende Operation zu schauen. Klicken Sie anschließend auf "Anwenden", um die Konvertierung auszuführen.
Dann können Sie mit der Installation der Software auf Ihrem Gerät fortfahren!
Installation von Windows 11
Zuerst müssen Sie Windows 11 herunterladen. Bedenken Sie, dass es sich hierbei um eine geleakte Version handelt, die Bugs und Viren enthalten kann. Wir empfehlen, sie auf einem weniger genutzten Gerät zu installieren, falls es zu Fehlfunktionen oder Problemen kommt.
Überprüfen Sie, ob Ihr PC mit Windows 11 kompatibel ist. Sie können die Software auch auf einem nicht unterstützten PC installieren. Führen Sie dazu die folgenden Schritte aus:
#1. Windows 11 herunterladen
- 1. Windows 11 ISO herunterladen
- 2. Besorgen Sie sich eine externe Festplatte mit einer Speicherkapazität von mindestens 8 GB.
- 3. Konfigurieren Sie Rufus auf Ihrem Gerät.
Vereinfachter Zugang: Windows 11 über EaseUS Win11 Builder herunterladen
Hauptziel ist es hier, ein startfähiges USB-Laufwerk mit Windows 10 ISO zu erstellen.
Schritt 1. Downloaden Sie den EaseUS Win11builder auf Ihrem Computer. Dies ist ein kostenloser Windows 11 iso Downloader, der Ihnen hilft, das neueste Windows 11 Betriebssystem herunterzuladen (Current OS build: ).
Schritt 2. Nach der Installation starten Sie den Win11builder. Die erhaltenen Systeminformationen sind auf dem Startbildschirm verfügbar und werden laufend aktualisiert.
Schritt 3. Verbinden Sie Ihr USB-Flash-Laufwerk mit dem Computer. Win11builder erkennt Ihr USB-Gerät automatisch, so dass Sie nur noch auf die Schaltfläche Erstellen drücken müssen. Aktivieren Sie die Option "TPM2.0 umgehen...", damit Sie Windows 11 später ohne Probleme auf einem nicht unterstützten Computer installieren können.
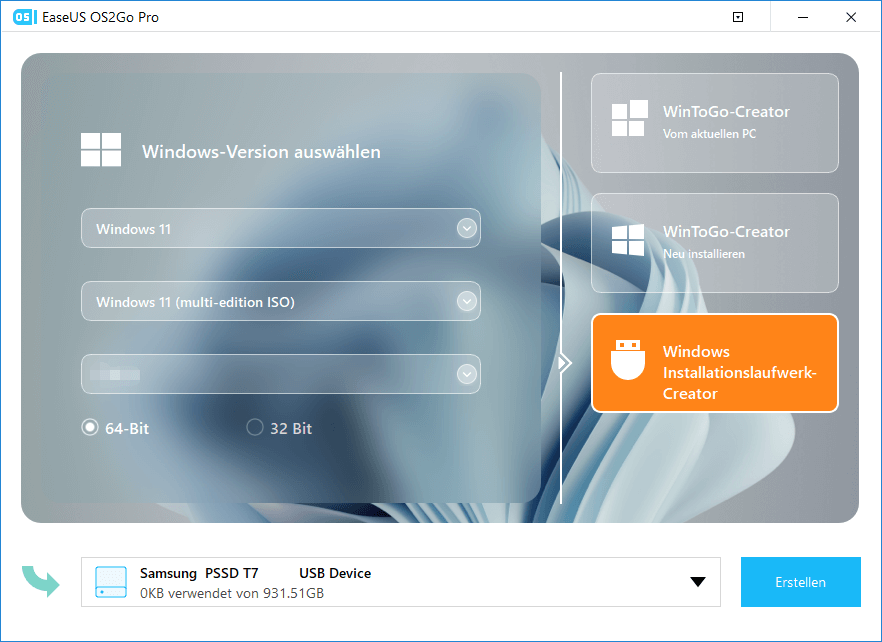
Schritt 4. Das Programm leert die Daten Ihres USB-Laufwerks, wenn es sich um ein gebrauchtes Laufwerk handelt. Wenn der Download-Prozess beginnt, warten Sie, bis er abgeschlossen ist, oder lassen Sie sich eine Weile Zeit, um Ihre eigene Arbeit zu erledigen.
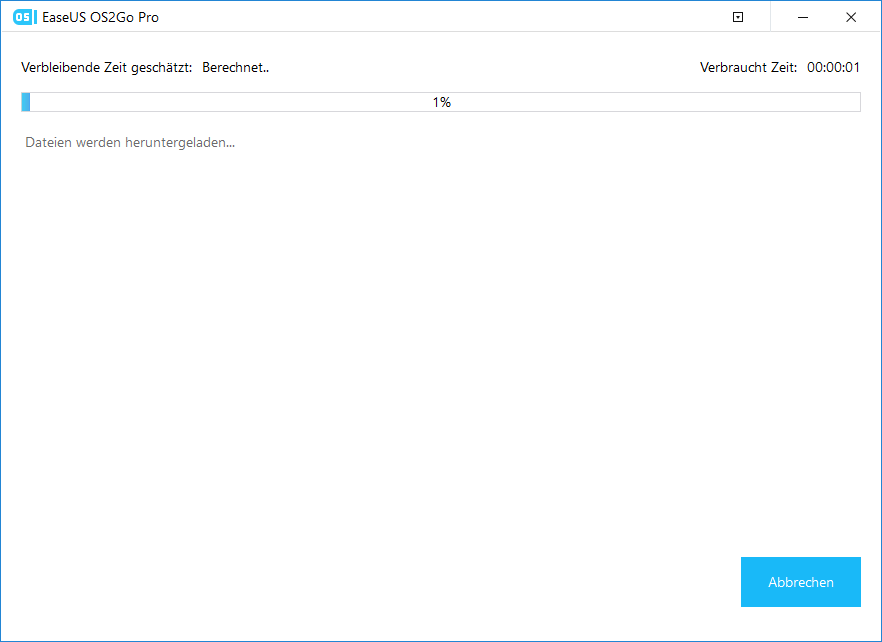
Schritt 5. Nach dem erfolgreichen Herunterladen der Windows 11-Image-Datei auf das USB-Laufwerk beginnen Sie mit der Installation von Windows 11 von dem startfähigen USB-Laufwerk auf Ihrem Computer, indem Sie Schritt für Schritt dem Installationsassistenten folgen.
Anschließend können Sie der nächsten Anleitung folgen, um die Installation von Windows 11 auf einer GPT-Festplattenpartition abzuschließen.
#1. So installieren Sie Windows 11 auf einer GPT-Partition
Nun sind Sie bereit, Windows 11 auf Ihrer GPT-Partition zu installieren und auszuprobieren!
Im Folgenden finden Sie eine Schritt-für-Schritt-Anleitung für die Installation der Software auf Ihrem PC:
Schritt 1. Starten Sie den PC neu, rufen Sie das BIOS auf und stellen Sie das USB-Laufwerk als Startlaufwerk ein.
Schritt 2. Sobald der Computer mit dem USB-Datenträger hochgefahren ist, folgen Sie den Bildschirmanweisungen zur Installation von Windows 11.
Schritt 3. Stellen Sie Sprache, Zeit- und Währungsformat, Tastatur oder Eingabemethode ein, und klicken Sie auf Weiter um weiterzugehen.
Schritt 4. Klicken Sie auf Jetzt Installieren um zum nächsten Schritt zu gelangen.
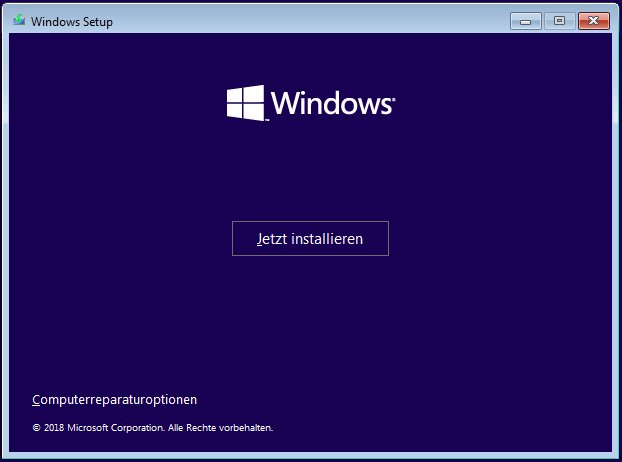
Schritt 5. Klicken Sie auf Ich habe keinen Produktschlüssel um weiterzumachen.

Schritt 6. Klicken Sie auf die Windows 11 Edition, die Sie installieren möchten, und dann auf Weiter um zum nächsten Schritt zu gelangen.
Schritt 7. Akzeptieren Sie die Microsoft-Lizenzbedingungen und klicken Sie auf Weiter.
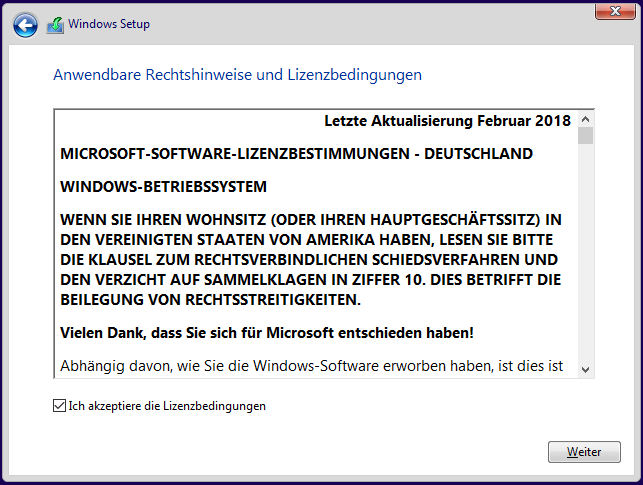
Schritt 8. Klicken Sie auf Benutzerdefiniert: Nur Windows installieren auf der neuen Festplatte.

Schritt 9. Klicken Sie auf das GPT-Laufwerk als Ziellaufwerk und dann auf Weiter um zum nächsten Schritt zu gelangen.

Schritt 10. Warten Sie, bis der Installationsvorgang abgeschlossen ist. Anschließend wird der Computer automatisch neu gestartet.
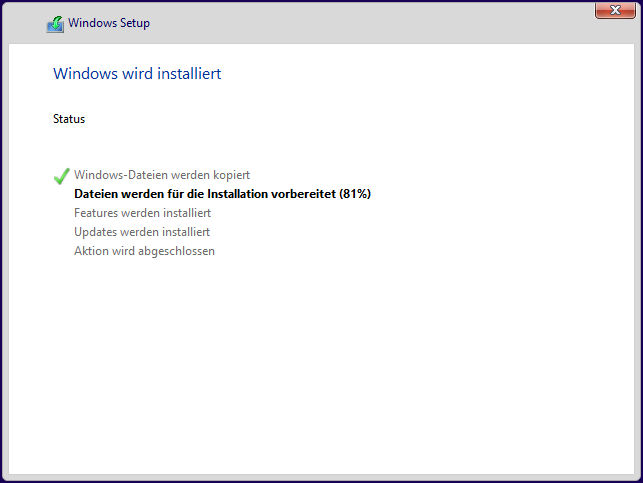
Anschließend folgen Sie der Anleitung auf dem Bildschirm, um den Computer einzurichten. Nachdem die Einrichtung abgeschlossen ist, können Sie sich anmelden und den Computer von Windows 11 aus starten.
Anschließend wird der Windows 11-Startbildschirm angezeigt. Herzlichen Glückwunsch! Sie haben gerade Windows 11 auf Ihr Gerät heruntergeladen! Sind Sie schon gespannt darauf, diese Software einzurichten? Jetzt werden wir Sie durch die Verwendung von Windows 11 auf Ihrem PC-Gerät führen.
#2. Einrichten von Windows 11
Die Installation für diese Software ist ähnlich zu Windows 10. Es gibt jedoch zusätzliche Funktionen, die diese Aktualisierung interessanter machen.
Im Folgenden finden Sie die wichtigsten Informationen, die Sie für die Aktualisierung angeben müssen:
1. Legen Sie Sprache, Uhrzeit, Währung und Tastatur/Eingabemethode fest
2. Anschließend müssen Sie Ihr Konto einrichten - entweder für den persönlichen Gebrauch oder für die Arbeit/Schule
3. Hinzufügen Ihres bestehenden Microsoft-Kontos oder Anlegen eines neuen Kontos
4. Personalisieren Sie Ihr Konto, indem Sie einen Benutzernamen und ein Passwort für Ihr System hinzufügen
5. Sicherheitsantworten erstellen, damit Ihr System gut geschützt ist
6. Sie müssen dann Ihre Datenschutzeinstellungen nach Ihren Wünschen auswählen
7. Individuelle Anpassung des Erlebnisses - Spiele, Kreativität, Familie und andere Funktionen hinzufügen
8. Synchronisieren Sie OneDrive oder die Speicherlösung Ihrer Wahl
Voilà! Sie sind fertig! Jetzt haben Sie Windows 11 auf Ihrem Gerät und können es verwenden. Verwenden Sie diesen Vorgang, um die Software zu testen, nicht um sie zu verwenden.
Das Betriebssystem ist noch nicht auf dem Markt, und die Verwendung der geleakten Version zum Surfen oder für andere Aktivitäten kann zu einer Datenverletzung führen. Nutzen Sie daher diese Installation, um sich mit Windows 11 vertraut zu machen, und nicht für den täglichen Gebrauch.
Partitionen sind für Windows-Software wesentlich
Hoffentlich war diese Anleitung hilfreich, um zu verstehen, wie man Windows 11 installiert. Denken Sie jedoch daran, dass das kritische Element hier der Partitionsstil und die Verwendung ist.
Wenn Sie nach der besten Möglichkeit suchen, Ihre Windows-Partition zu verwalten, sollten Sie sich unbedingt bei EaseUS umsehen. Die effektive Partitionsmanager-Software für PCs und andere Server wird von zufriedenen Kunden auf der ganzen Welt für ihre Installationsanforderungen genutzt.
Darüber hinaus bieten wir eine Software für die Sicherung und Übertragung von Daten an, die zu 100 % sicher und geschützt ist.
Mit weltweit über 530 Millionen Nutzern ist EaseUS die Softwarelösung, nach der Sie gesucht haben. Bestellen Sie noch heute eine kostenlose Testversion unseres Partition Master Tools!
War der Artikel hilfreich?
Jahrgang 1992; Studierte Mathematik an SISU, China; Seit 2015 zum festen Team der EaseUS-Redaktion. Seitdem schreibte sie Ratgeber und Tipps. Zudem berichtete sie über Neues und Aufregendes aus der digitalen Technikwelt.
Weitere Artikel & Tipps:
-
HP Laptop Passwort vergessen & HP Laptop ohne Passwort entsperren | 7 Methoden🔥
![author icon]() Maria | 17.02.2025, 10:31
Maria | 17.02.2025, 10:31 -
Vollständige Anleitung zum HDD-Benchmark unter Windows [2025 Neueste]
![author icon]() Katrin | 17.02.2025, 10:31
Katrin | 17.02.2025, 10:31 -
Wie kann man das Windows 10 Passwort knacken - 3 Methoden
![author icon]() Maria | 17.02.2025, 10:31
Maria | 17.02.2025, 10:31 -
ISO auf externe Festplatte brennen Windows 10 [Schnell & detailliert]
![author icon]() Markus | 17.02.2025, 10:31
Markus | 17.02.2025, 10:31

