Featured Artikel
- 01 Was ist der Unterschied zwischen MBR und GPT?
- 02 Windows ist GPT oder MBR?
- 03 MBR oder GPT für SSD wählen
- 04 MBR in GPT mit CMD konvertieren
- 05 UEFI-Modus aktivieren/deaktivieren
- 06 Installation von Windows 11 auf einer GPT-Partition
- 07 Der ausgewählte Datenrträger hat den GPT Partitionsstil
- 08 Auf eine GPT-Schutzpartition zugreifen
Wenn es darum geht, das Windows-Betriebssystem zu aktualisieren oder ein altes Laufwerk oder eine größere oder neuere HDD/SSD zu ersetzen, ist es äußerst wichtig, dass Sie den neuen Datenträgertyp mit dem Quelldatenträger identisch halten.
Wie kann ich also feststellen, ob mein Windows 10 oder Windows 7 GPT oder MBR ist? Folgen Sie dieser Seite, und Sie erfahren, warum es wichtig ist, den Festplattenpartitionstyp und die detaillierten Schritte zu kennen, die Sie befolgen können, um den Windows-Festplattenpartitionsstil zu überprüfen. Fangen wir also hier an.
Vorteile der Überprüfung, welche Festplattenpartitionstabelle Ihre Festplatte verwendet
Wenn Sie genau wissen, welche Festplattenpartitionstabelle Ihre Quellfestplatte verwendet, sparen Sie effektiv Zeit und Energie, wenn es darum geht, ein Festplattenlaufwerk auf Ihrem Computer zu verwenden.
Hier ist eine Liste von Vorteilen, die erklären, warum es wichtig ist, festzustellen, welche Festplattenpartitionstabelle Ihr Laufwerk unter Windows 11/10/8/7 verwendet:
- Es hilft, die Zielfestplatte genauso wie die Quellfestplatte zu konfigurieren, während Windows auf eine neue HDD/SSD migriert wird.
- Es vermeidet Windows-Startprobleme nach der Migration von Windows oder dem Wechseln der Betriebssystemfestplatte.
- Das Erlernen der Festplattenpartitionstabelle hilft Ihnen beim schnellen Partitionieren von Festplatten.
Wenn Sie die Festplattenpartitionstabelle kennen, erfahren Sie, wie viele Partitionen Sie auf dem Ziellaufwerk erstellen können: MBR - 3 primäre Partitionen + 1 logische Partition; GPT - unbegrenzte Partitionen.
Wie kann ich also feststellen, ob ein Laufwerk im GPT-Format oder im MBR-Format vorliegt? Hier in den nächsten beiden Teilen erhalten Sie drei einfache Möglichkeiten, um zu überprüfen, ob die Festplatte auf Ihrem Windows-Computer MBR oder GPT ist.
Methode 1. 1-Klicken Sie, um den Festplattenpartitionstyp mit der Partition Manager Software anzuzeigen
Um Ihnen zu helfen, den Typ der Festplattenpartition schnell anzuzeigen, können Sie eine zuverlässige Festplattenpartitions -Manager-Software anwenden – EaseUS Partition Master, um Hilfe zu erhalten.
Schritt 1. Starten Sie EaseUS Partition Master.
Schritt 2. Suchen Sie die Zielfestplatte und sehen Sie sich den Festplattenpartitionstyp im Abschnitt Typ an.
Ihre Festplatten werden aufgelistet als:
- Basis, MBR
- Einfach, GPT
Neben der Anzeige von Festplattentypen kann EaseUS Partition Master Sie bei der Verwaltung und Optimierung der Festplattenleistung auf Windows 11/10/8/7 und sogar Windows Server-Computern unterstützen:
- Konvertieren Sie MBR in GPT oder GPT in MBR, ohne Daten zu verlieren.
- Betriebssystem auf HDD/SSD migrieren.
- Klonen Sie Windows auf eine größere oder kleinere HDD/SSD.
- Datenträger auf MBR/GPT initialisieren.
- Schnelle neue Festplatte mit 1 Klick partitionieren.
Methode 2. Überprüfen Sie mithilfe der Datenträgerverwaltung, ob die Windows-Festplatte GPT oder MBR ist
Die Datenträgerverwaltung ist ein in Windows integriertes Festplattendienstprogramm, mit dem Sie Festplattenpartitionen mit einigen grundlegenden Funktionen verwalten können. Sie können es anwenden, um die Festplatteneigenschaften anzuzeigen und dann die Festplattenpartitionstabelle Ihrer aktuellen Windows-Festplatte oder Ihres Datenlaufwerks anzugeben.
Hier sind die Schritte:
Schritt 1. Klicken Sie mit der rechten Maustaste auf das Windows-Symbol und wählen Sie „Datenträgerverwaltung“.
Schritt 2. Suchen Sie das Ziellaufwerk, dessen Partitionstabelle Sie überprüfen möchten, und klicken Sie mit der rechten Maustaste darauf, und wählen Sie „Eigenschaften“.

Schritt 3. Gehen Sie zur Tabelle Volumes und neben dem Abschnitt Partitionsstil können Sie die Partitionstabelle der Festplatte sehen:
- Master Boot Record (MBR)
- GUID-Partitionstabelle (GPT)
Methode 3. Überprüfen Sie den Festplattenpartitionstyp mit Diskpart
Das letzte Tool, das Sie ausprobieren können, besteht darin, Befehle in Diskpart auszuführen, um den Datenträgertyp anzuzeigen. Hier sind die Schritte:
Schritt 1. Drücken Sie Windows + R, geben Sie „diskpart“ ein und klicken Sie auf „OK“, um Diskart zu öffnen.

Schritt 2. Geben Sie list disk ein und drücken Sie die Eingabetaste.
Sie sehen alle Festplattenpartitionstypen der vorhandenen Festplatten auf Ihrem Computer. Wenn Sie eine Tabelle sehen, in der Ihre verbundenen Festplatten aufgelistet sind, wird die GPT-Festplatte als * unter der GPT-Spalte markiert.
MBR-Festplatten werden ohne Markierungen unterhalb der Gpt-Spalte aufgelistet.
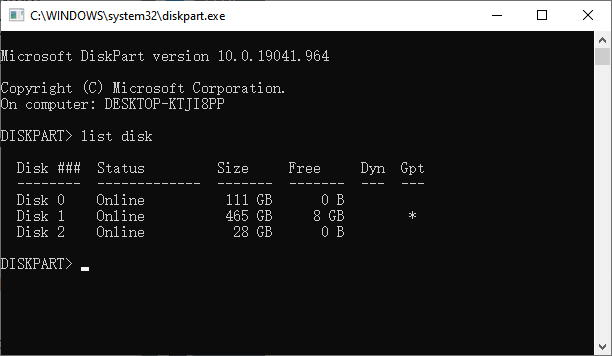
Den Festplattenpartitionstyp zu bestimmen ist einfach
Auf dieser Seite haben wir die Vorteile der Kenntnis des Windows-Festplattentyps aufgelistet und Ihnen drei effektive Methoden gezeigt, mit denen Sie einen Festplattentyp effektiv anzeigen und überprüfen können.
Nachdem Sie den Festplattentyp Ihrer vorhandenen Laufwerke kennen, können Sie Ihr Ziellaufwerk dann problemlos in MBR oder GPT konvertieren oder sogar den richtigen Festplattentyp einstellen - MBR oder GPT für SSD.
War der Artikel hilfreich?
Maria ist begeistert über fast allen IT-Themen. Ihr Fokus liegt auf der Datenrettung, der Festplattenverwaltung, Backup & Wiederherstellen und den Multimedien. Diese Artikel umfassen die professionellen Testberichte und Lösungen.
Weitere Artikel & Tipps:
-
Top Partition Magic Freeware/Beste Partitionssoftware
![author icon]() Maria | 17.02.2025, 10:31
Maria | 17.02.2025, 10:31 -
Lenovo Laptop bleibt auf dem Lenovo Bildschirm hängen? 9 einfache Lösungen hier!
![author icon]() Maria | 17.02.2025, 10:31
Maria | 17.02.2025, 10:31 -
Top 7 Festplatten Geschwindigkeit Testen Tool für Windows & Mac
![author icon]() Maria | 17.02.2025, 10:31
Maria | 17.02.2025, 10:31 -
Versteckte Partition anzeigen oder Partition verstecken in Windows 10/8/7
![author icon]() Katrin | 17.02.2025, 10:31
Katrin | 17.02.2025, 10:31

