Featured Artikel
- 01 Was ist der Unterschied zwischen MBR und GPT?
- 02 Windows ist GPT oder MBR?
- 03 MBR oder GPT für SSD wählen
- 04 MBR in GPT mit CMD konvertieren
- 05 UEFI-Modus aktivieren/deaktivieren
- 06 Installation von Windows 11 auf einer GPT-Partition
- 07 Der ausgewählte Datenrträger hat den GPT Partitionsstil
- 08 Auf eine GPT-Schutzpartition zugreifen
MBR in GPT mit CMD in Windows 11 konvertieren - Wie geht's?
Das Umwandeln einer MBR-Partition in GPT kann eine knifflige Sache sein. Sie können dies jedoch tun, indem Sie einige bestimmte Schritte befolgen.
MBR oder Master Boot Record ist eines der allgemeinsten und führenden Formate von Festplatten in Computern. GPT hingegen ist GUID Partition Table, die neueste Inkarnation desselben Formats. Es gibt jedoch viele Gründe, vom alten zum neuen zu migrieren.
Mit GPT können Sie beispielsweise bis zu 128 primäre Partitionen erstellen. Was sind primäre Partitionen? Die Art von Festplattenpartitionen, auf denen Sie ein Betriebssystem installieren können. Auf der anderen Seite bietet MBR nur eine magere Anzahl von vier.

Aus diesem Grund konvertieren viele Leute ihre bestehenden Partitionen in GPT. Ohne die richtige Anleitung ist dies jedoch ein kniffliges Geschäft, da Sie riskieren, alle Ihre Daten zu verlieren. Deshalb werden wir uns heute ein paar Möglichkeiten ansehen, wie Sie es sicher tun können. Also lasst uns anfangen.
Einführung in MBR und GPT
Bevor wir beginnen, ist es wichtig zu verstehen, warum Menschen GPT gegenüber MBR bevorzugen. Dazu müssen wir die Idee hinter diesen beiden Bootsektorformaten verstehen.
Beginnend mit MBR, auch bekannt als Master Boot Record, ist eine bestimmte Art von Bootsektor. Dies ist in den Anfangsphasen eines physischen Laufwerks platziert, dh fester oder entfernbarer Datenträger wie Festplattenlaufwerke oder Solid State Drives.
Während das Konzept 1983 von IBM vorgestellt wurde, ist es seitdem der primäre Partitionstyp für verschiedene Betriebssysteme wie Windows XP, Vista, 7, 8, 10 usw. geworden.
GPT hingegen ist die neueste Art von Partitionstabelle, die für GUID Partition Table steht. Die Idee hinter der Existenz von GPT war es, sicherzustellen, dass Daten in mehreren Phasen auf einem physischen Laufwerk gespeichert werden. Wenn die Daten beschädigt sind, hat das System viel mehr Wiederherstellungschancen als MBR.
Da dieser Partitionsstil Daten mit universell eindeutigen Bezeichnern platziert, ist die Datenplatzierung viel robuster. Warum sollte ein Benutzer in Windows 11 lieber MBR in GPT konvertieren?
- GPT kann bis zu 128 primäre Partitionen und mehrere Betriebssysteme unterstützen.
- GPT kann eine Festplatte mit über 2 TB Speicherplatz verarbeiten, während MBR auf 2 TB begrenzt ist.
- GPT bietet eine einfachere Wiederherstellung im Falle von Datenverlust oder -beschädigung.
So konvertieren Sie MBR in GPT mit CMD in Windows 11
Der erste Schritt, den Sie unternehmen können, ist die Konvertierung von MBR in GPT mit cmd. Denken Sie daran, dass Sie dies nicht tun sollten, wenn Sie CMD nicht kennen und wenn Ihre Festplatte wichtige Daten enthält. Aber wenn Sie das tun, dann sichern Sie Ihre Daten besser, bevor Sie überhaupt anfangen. Hier ist eine Checkliste, bevor Sie CMD ausführen:
- Trennen Sie die Festplatten, die Sie nicht konvertieren möchten
- Sichern Sie Ihre wichtigen Daten von der Festplatte, die Sie konvertieren möchten
- Aktivieren Sie UEFI & Legacy Rom im Bios
Wenn Sie dies alles getan haben, fahren Sie fort, da der erste Schritt zum Konvertieren von MBR in GPT in Windows 11 das Ausführen von CMD ist. Hier ist wie:
Schritt 1: Win+R und Ausführen öffnen.
Schritt 2: Geben Sie CMD ein oder geben Sie CMD in die Windows-Suchleiste ein – Klicken Sie mit der rechten Maustaste und öffnen Sie als Administrator.
Schritt 3: Geben Sie Diskpart ein.
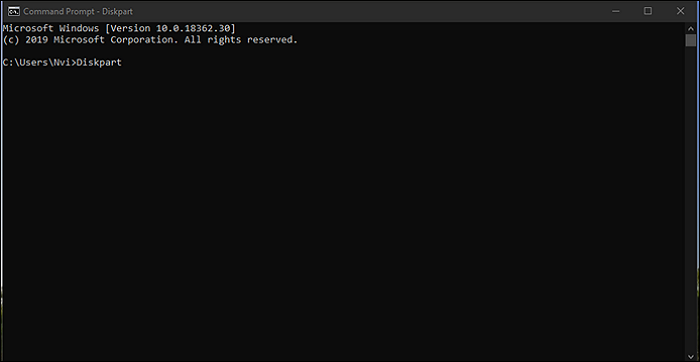
Schritt 4: Geben Sie List Disk ein und geben Sie ein.
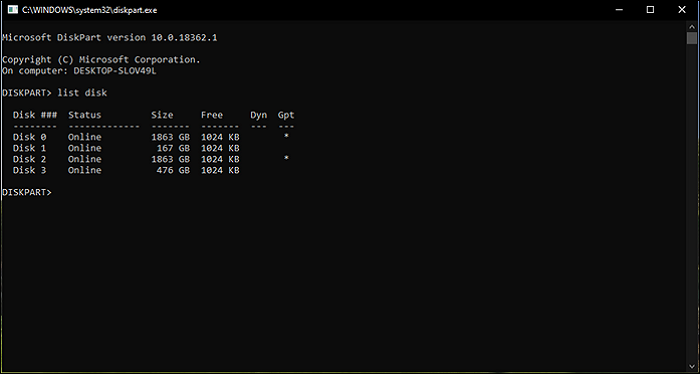
Schritt 5: Geben Sie select Disk # ein (# ist die Laufwerksnummer, die Sie ändern möchten).
Schritt 6: Geben Sie Clean ein (sichern Sie, bevor Sie dies tun).
Schritt 7: Geben Sie Convert GPT ein.
Denken Sie daran, geben Sie nur die Nummer anstelle der # des physischen Laufwerks ein, das Sie konvertieren möchten. Ein Fehltritt, und Sie können wertvolle Daten auf anderen Festplatten verlieren. Es wird empfohlen, sie physisch zu trennen, um dieses Problem zu vermeiden.
Stellen Sie außerdem sicher, dass Sie Ihre Daten sichern, bevor Sie „Clean“ in Disk Part eingeben. Es wird jedoch immer empfohlen, professionelle Hilfe in Anspruch zu nehmen, bevor Sie sich CMD- oder Disk Part-Befehlen hingeben.
Wenn Sie diese Schritte jedoch mit Bedacht befolgen, können Sie Ihren MBR problemlos mit CMD in GPT konvertieren.
CMD-Alternative: Konvertieren Sie MBR in GPT mit einem praktischen Tool - EaseUS Partition Master
Sie müssen sich nicht einmal den ganzen Ärger durch die Verwendung von CMD machen. Stattdessen können Sie ein Tool wie EaseUS Partition Master verwenden.
Schritt 1. Downloaden und starten Sie EaseUS Partition Master auf Ihrem Windows-Computer.
Schritt 2. Klicken Sie mit der rechten Maustaste auf die MBR-Festplatte, die Sie auf GPT konvertieren möchten, und wählen Sie "MBR zu GPT konvertieren" aus.
Schritt 3. Nach der Konvertierung können Sie auf "1 Aufgabe(n) ausführen" klicken, um die ausstehende Operation zu schauen. Klicken Sie anschließend auf "Anwenden", um die Konvertierung auszuführen.
Wenn Sie nun die Zeit mit diesem Tool mit CMD vergleichen, würde es kaum 20-30 Sekunden dauern. Während CMD einen guten Teil Ihrer Zeit in Anspruch nehmen wird. Warum sollten Sie CMD also unbedingt vermeiden und dieses Tool bevorzugen?
- Konvertieren Sie Ihre Partitionen, ohne sie beschädigen zu müssen.
- Verwandeln Sie MBR ohne Datenverlust oder Risiko in GPT.
- Wählen Sie genau die Festplatte aus, die Sie möchten – ohne sie physisch zu trennen.
- Sparen Sie viel Zeit und Mühe.
- Einfacher im Vergleich zur Verwendung von CMD oder einer anderen manuellen Methode.
Abgesehen davon bietet das Tool viele andere Elemente, die den allgemeinen Zustand Ihrer Laufwerke aufrechterhalten können. Indem Sie einfach darauf klicken und den Anweisungen auf dem Bildschirm folgen, können Sie sich viel Ärger ersparen.
2 weitere Möglichkeiten, MBR in GPT oder GPT in MBR ohne Datenverlust zu konvertieren
In diesem Artikel erfahren Sie, wie Sie MBR in GPT oder GPT in MBR konvertieren können. Beachten Sie, dass diese drei Lösungen zu Datenverlusten führen, wenn Sie vergessen haben, die Partitionen zu sichern.
Tipp 1. MBR in GPT mit der Datenträgerverwaltung konvertieren
Ähnlich wie mit CMD müssen Sie auch mit der Datenträgerverwaltung alle Partitionen auf Ihrer Festplatte löschen. Bevor Sie die Festplatte von MBR nach GPT oder von GPT nach MBR konvertieren, sollten Sie eine Sicherungskopie Ihrer Festplatte erstellen. Wenn Sie eine gelöschte Partition wiederherstellen möchten, können Sie eine Partitionswiederherstellungssoftware verwenden, um Ihre verlorenen Daten und Partitionen wiederherzustellen.
Um MBR in GPT zu konvertieren:
Schritt 1. Klicken Sie mit der rechten Maustaste auf "Dieser PC", wählen Sie "Verwalten" und gehen Sie dann zu "Datenträgerverwaltung".
Schritt 2. Klicken Sie mit der rechten Maustaste auf die Volumes auf Ihrem Ziellaufwerk und wählen Sie "Volume löschen".
Schritt 3. Wenn Ihr Datenträger leer ist (wird als nicht zugewiesener Speicherplatz angezeigt), klicken Sie mit der rechten Maustaste auf Ihren Datenträger und wählen Sie "In GPT-Datenträger konvertieren".
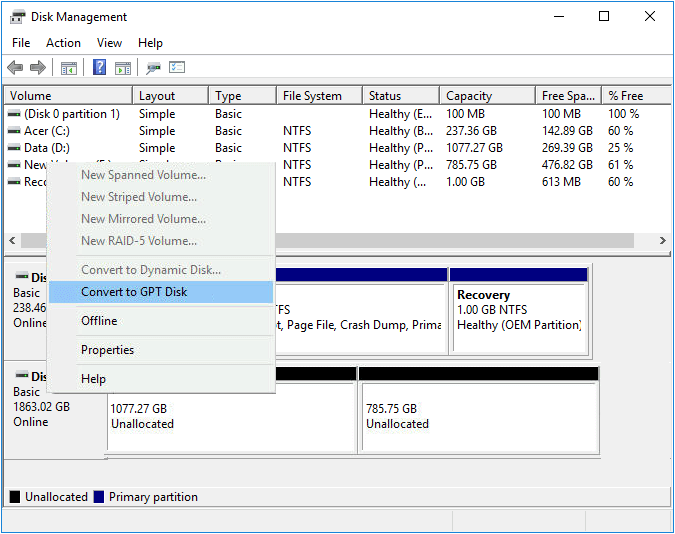
So konvertieren Sie GPT zu MBR in der Datenträgerverwaltung:
- Klicken Sie mit der rechten Maustaste auf ein Volume und wählen Sie Volume löschen. Löschen Sie alle Datenträger.
- Klicken Sie mit der rechten Maustaste auf den Datenträger und wählen Sie In MBR-Datenträger konvertieren.
Tipp 2. MBR zu GPT konvertieren ohne Datenverlust mit MBR2GPT
MBR2GPT.exe ist ein in Windows integriertes Tool, mit dem die Festplatte von MBR nach GPT konvertiert werden kann. Der Vorteil dieses Tools ist, dass es die Dateien auf Ihrer Festplatte während der Konvertierung nicht zerstört.
Es ist jedoch nicht zu empfehlen, da es kompliziert zu bedienen ist und laut den Rückmeldungen anderer Benutzer verschiedene Probleme auftreten können. Außerdem ist es nur in Windows 10 Version 1730 und höher verfügbar.
MBR2GPT in WinPE ausführen, um MBR in GPT CMD zu konvertieren
Schritt 1. Klicken Sie auf die Schaltfläche "Start" > klicken Sie auf die Schaltfläche "Power" > halten Sie die Umschalttaste gedrückt und klicken Sie auf "Neustart", um den Bildschirm "Erweiterter Start" aufzurufen.
Schritt 2. Navigieren Sie zu "Problembehandlung > Erweiterte Optionen > Eingabeaufforderung".
Schritt 3. Geben Sie in der Eingabeaufforderung die folgenden Befehle der Reihe nach ein und drücken Sie nach jeder Befehlszeile die Eingabetaste.
mbr2gpt /validieren
mbr2gpt /konvertieren

Nachdem Sie diese Befehle ausgeführt haben, wird Ihre Festplatte ohne Datenverlust von MBR nach GPT konvertiert.
Führen Sie MBR2GPT im vollständigen Windows-Betriebssystem aus, um MBR in GPT zu konvertieren
Das MBR2GP-Tool wurde für die Ausführung in einer Windows PE-Umgebung (Windows Preinstallation Environment) entwickelt, kann aber auch im vollständigen Windows 10-Betriebssystem (OS) ausgeführt werden, indem die Option /allowFullOS verwendet wird.
Schritt 1. Starten Sie die Eingabeaufforderung (Admin) auf Ihrem Windows 10.
Schritt 2. Geben Sie die folgenden Befehlszeilen ein und drücken Sie nach jeder Zeile die Eingabetaste.
mbr2gpt /validieren /allowFullOS
mbr2gpt /konvertieren /allowFullOS
Sie können die Details von MBR2GPT.EXE in den entsprechenden Microsoft-Dokumenten nachlesen.
Das Fazit
Wie versprochen haben wir Ihnen gesagt, wie Sie MBR mit CMD in GPT konvertieren können. Der CMD-Prozess ist jedoch viel Arbeit und birgt viele Risiken. Es kann versehentlich Ihre wichtige Partition entfernen und dazu führen, dass Sie viele wichtige Daten verlieren.
Vergleichen Sie das jetzt mit der Verwendung des EaseUS Partition Master; Es besteht kein solches Risiko. Es zeigt Ihnen deutlich, wie viele Partitionen und Festplatten Sie haben, und Sie können die gewünschte auswählen und MBR unter Windows 11 einfach in GPT konvertieren.
War der Artikel hilfreich?
Maria ist begeistert über fast allen IT-Themen. Ihr Fokus liegt auf der Datenrettung, der Festplattenverwaltung, Backup & Wiederherstellen und den Multimedien. Diese Artikel umfassen die professionellen Testberichte und Lösungen.
Weitere Artikel & Tipps:
-
BIOS erkennt die SSD, aber Computer kann nicht starten. Was tun?
![author icon]() Mako | 17.02.2025, 10:31
Mako | 17.02.2025, 10:31 -
Unter Windows den ndis.sys Fehler beheben - So geht's
![author icon]() Markus | 17.02.2025, 10:31
Markus | 17.02.2025, 10:31 -
![author icon]() Mako | 17.02.2025, 10:31
Mako | 17.02.2025, 10:31 -
Windows 11 Blauer Bildschirm nach 24H2 Upgrade? Wie behebt man
![author icon]() Maria | 17.02.2025, 10:31
Maria | 17.02.2025, 10:31

