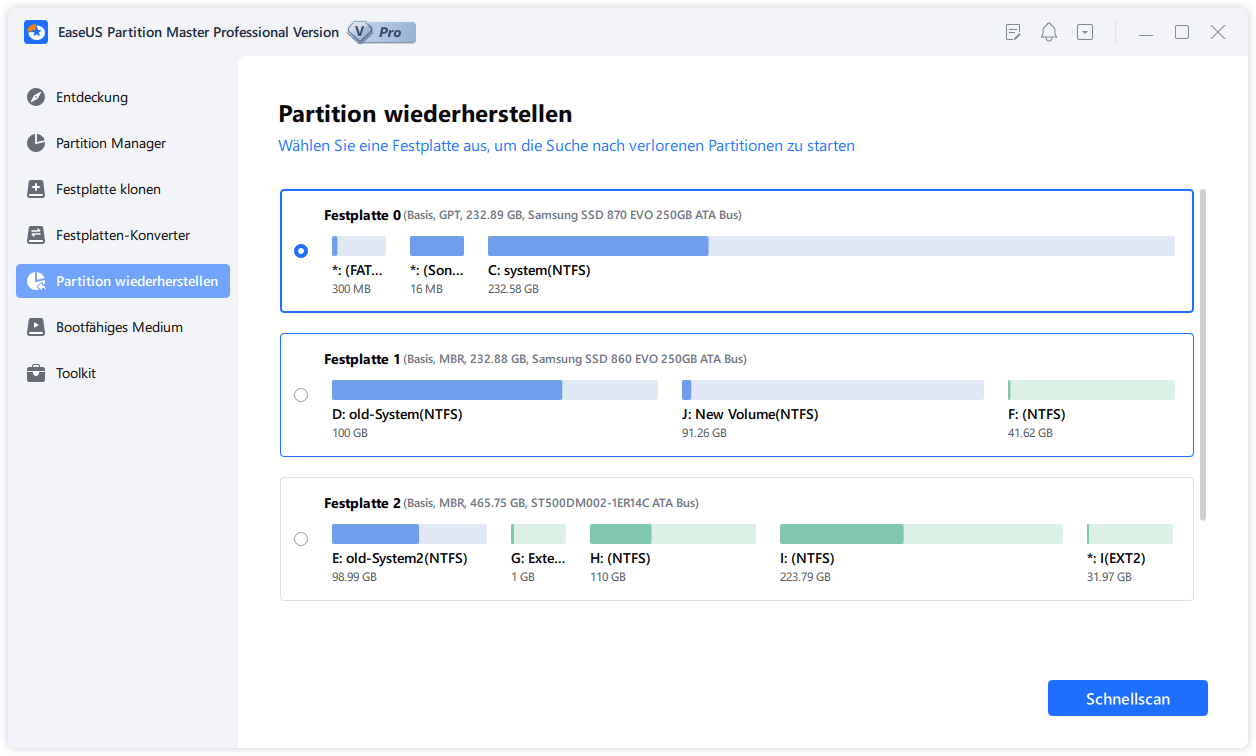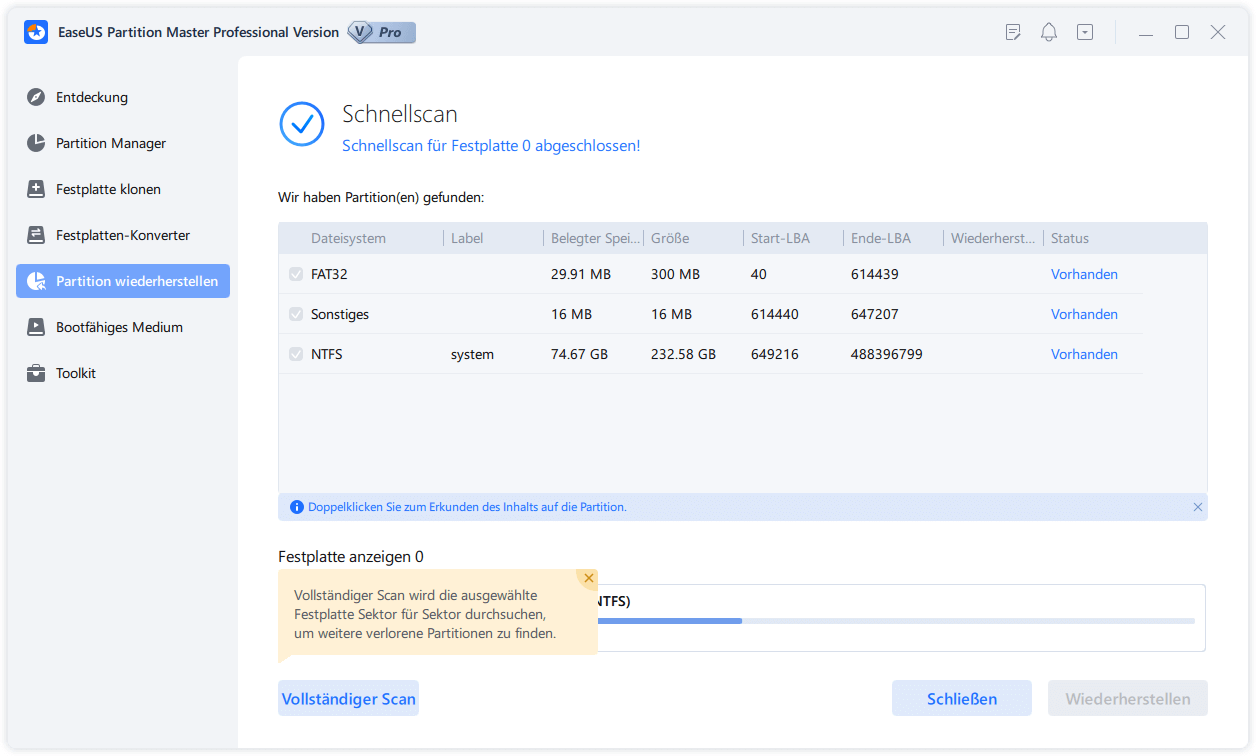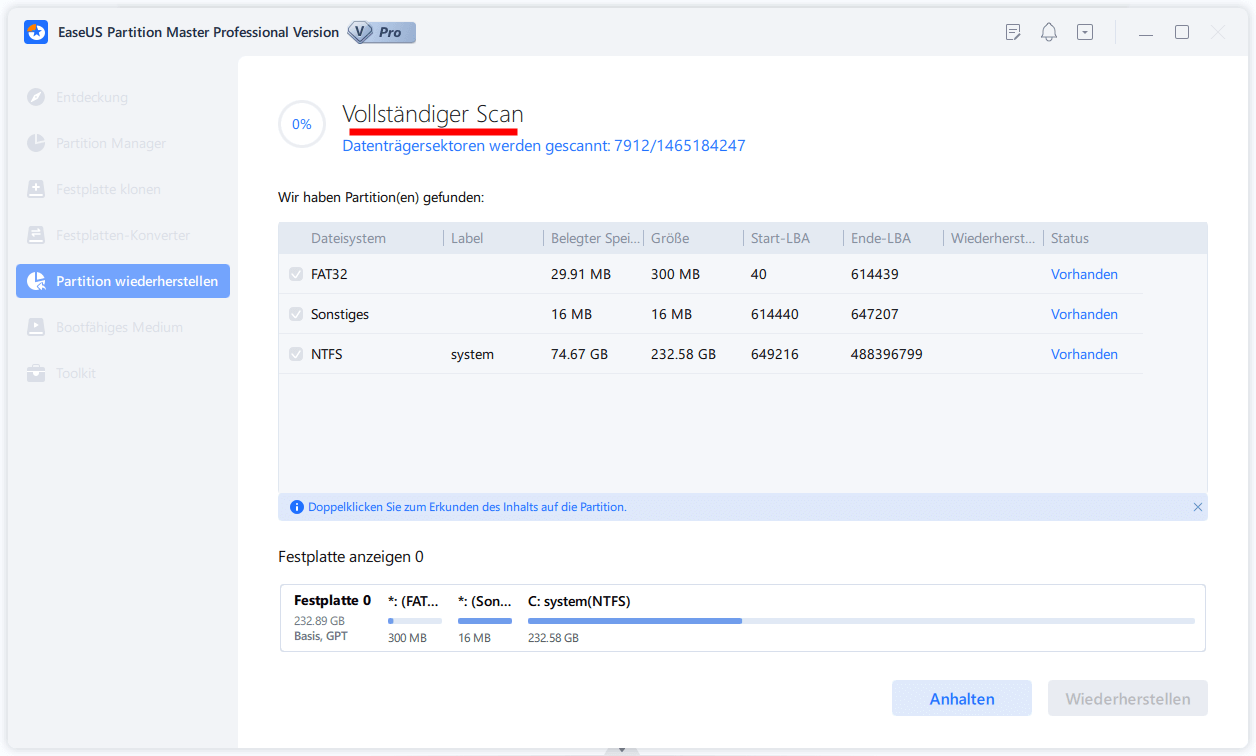Gesamte Downloads
Hauptinhalt
Über den Autor
Aktuelle Themen
 GParted ist ein leistungsfähiges Open-Source-Dienstprogramm für Partitionierungsvorgänge auf verschiedenen Betriebssystemen. Es ist für die effektive Verwaltung des Festplattenspeichers notwendig, da es dem Benutzer erlaubt, Partitionen auf seiner Festplatte zu erstellen, zu löschen, in der Größe zu verändern, zu übertragen und zu überprüfen. In diesem Handbuch bietet EaseUS eine gründliche Schritt-für-Schritt-Anleitung zur Wiederherstellung einer verlorenen oder gelöschten Partition mit GParted, einschließlich umfassender Anweisungen und Bilder, um den Prozess so gut wie möglich zu verdeutlichen.
GParted ist ein leistungsfähiges Open-Source-Dienstprogramm für Partitionierungsvorgänge auf verschiedenen Betriebssystemen. Es ist für die effektive Verwaltung des Festplattenspeichers notwendig, da es dem Benutzer erlaubt, Partitionen auf seiner Festplatte zu erstellen, zu löschen, in der Größe zu verändern, zu übertragen und zu überprüfen. In diesem Handbuch bietet EaseUS eine gründliche Schritt-für-Schritt-Anleitung zur Wiederherstellung einer verlorenen oder gelöschten Partition mit GParted, einschließlich umfassender Anweisungen und Bilder, um den Prozess so gut wie möglich zu verdeutlichen.
Trotz seines technischen Charakters und seiner umfangreichen Möglichkeiten kann GParted für Anfänger recht komplex sein. Tools wie EaseUS Partition Master werden empfohlen, wenn Sie neu in der Partitionierung sind oder GParted abschreckend finden. Nicht technisch versierte Benutzer werden es einfacher finden, Partitionen mit dieser Alternative zu verwalten und wiederherzustellen, da sie eine benutzerfreundlichere Oberfläche und vereinfachte Prozesse bietet, die dazu beitragen, dass man nicht überfordert wird.
Ausführen von GParted zur Wiederherstellung der Partition unter Windows 11/10/8/7
Wir werden nun die spezifischen Aktionen untersuchen, um GParted zur Wiederherstellung einer fehlenden oder gelöschten Partition zu verwenden. Durch gezielte Vorbereitungen können wir sicherstellen, dass der Prozess ohne Probleme abläuft, bevor wir beginnen.
⚒️Vorbereitungen:
1️⃣Downloaden Sie die GParted-Image-Datei: Auf der offiziellen GParted-Website können Sie die neueste stabile GParted Live-Image-Datei herunterladen.
2️⃣Formatieren Sie den USB-Stick auf FAT32: Erstellen Sie einen bootfähigen GParted Live-USB, indem Sie ein USB-Gerät konfigurieren, das mit FAT32 formatiert ist. Die in Windows integrierten Tools können ein USB-Gerät mit mehr als 32 GB nicht in FAT32 formatieren. Unter diesen Umständen empfehlen wir die Verwendung von EaseUS Partition Master, um ein USB-Gerät auf FAT32 zu formatieren.
- EaseUS Partition Master herunterladen.
- Starten Sie EaseUS Partition Master und schließen Sie den USB-Anschluss an einen Windows-PC an.
- Navigieren Sie zur Partitionsmanager-Partition und klicken Sie mit der rechten Maustaste auf den USB-Stick.
- Klicken Sie auf "formatieren".
3️⃣Sichern Sie die Daten auf dem USB-Gerät, falls erforderlich: Wenn Sie das USB-Gerät formatieren, wird sein gesamter Inhalt gelöscht. Sichern Sie daher alle wichtigen Daten, bevor Sie das Gerät verwenden.
Schritte zur Verwendung von GParted zur Wiederherstellung einer Partition in Windows:
Starten Sie Ihren Computer vom USB-Laufwerk aus neu. Möglicherweise müssen Sie Ihre BIOS-Einstellungen ändern, um die Boot-Sequenz anzupassen.
- Erstellen Sie ein bootfähiges USB-Gerät mit dem GParted Live-Image.
- Starten Sie den Computer neu und booten Sie von dem USB-Laufwerk. Möglicherweise müssen Sie die Boot-Reihenfolge in Ihren BIOS-Einstellungen anpassen.

- Wenn Sie GParted Live starten, wird die GParted-Benutzeroberfläche angezeigt. Wählen Sie das Laufwerk mit der verlorenen oder gelöschten Partition aus dem Dropdown-Menü in der oberen rechten Ecke.
- Klicken Sie mit der rechten Maustaste auf den nicht zugewiesenen Speicherplatz und wählen Sie "Datenrettung versuchen".

- Wenn GParted fehlende Partitionen erkennt, werden diese aufgelistet. Wählen Sie die Partition, die Sie wiederherstellen möchten, und nehmen Sie die Änderungen vor.
- Um alle Änderungen zu übernehmen, klicken Sie auf das grüne Häkchensymbol.
![]()
- Sobald der Vorgang abgeschlossen ist, entfernen Sie das USB-Laufwerk und starten Sie Ihren Computer unter Windows neu. Die wiederhergestellte Partition sollte nun zugänglich sein.
Für diejenigen, die sich mit den Tools zur Datenträgerverwaltung nicht auskennen, kann die Wiederherstellung einer Partition mit GParted eine Herausforderung sein. Es gibt Software, die den Wiederherstellungsprozess vereinfacht und eine benutzerfreundlichere Oberfläche bietet, so dass auch Anfänger ihre Partitionen problemlos handhaben können.
Alternative zu GParted - Einfachere Wiederherstellung einer Partition
EaseUS Partition Master Professional ist eine einfachere Alternative, wenn der GParted-Prozess für Sie zu kompliziert ist. Dieses einfach zu bedienende Programm soll selbst den Prozess der nicht-professionellen Partitionsverwaltung und -wiederherstellung vereinfachen. Das Tool zur Partitionswiederherstellung, mit dem Sie beschädigte oder gelöschte Partitionen wiederherstellen können, hebt sich mit nur wenigen Klicks von seinen anderen Funktionen ab.
EaseUS Partition Master ist einfach zu bedienen und mit allen Windows-Versionen kompatibel. Es ist eine flexible Option für alle, die ihre Festplattenpartitionen richtig verwalten möchten. Im Folgenden beschreiben wir, wie Sie damit eine Partition wiederherstellen können. Laden Sie EaseUS Partition Master herunter, um seine starken und einfachen Partitionswiederherstellungsfunktionen zu nutzen.
Schritt 1. Starten Sie die Software.
Schritt 2. Wählen Sie die Festplatte, wo Sie eine oder mehrere Partitionen verloren haben. Dann klicken Sie auf "Partition wiederherstellen".
Schritt 3. Die Software wird den Speicherplatz scannen, um die verlorene Partition aufzufinden.
Schritt 4. Wenn Sie keine gewünschte Partition nach dem Schnell Scan gefunden haben, können Sie nochVollständiger Scan durchführen, um die verlorene Partition zu finden. Dann wählen Sie die benötigten Partition und klicken Sie auf "Weiter". Dann können Sie diese Partition wiederherstellen.
Diese Lösung garantiert, dass Ihre Daten im Handumdrehen wieder da sind, wo sie hingehören, indem sie verlorene Partitionen schnell und problemlos wiederherstellt. Es kann gelöschte Partitionen unter Windows 11/10/8/7XP/Vista wiederherstellen.
Schlussfolgerung
Dieser Leitfaden behandelt GParted und EaseUS Partition Master für die Partitionswiederherstellung. GParted, ein Open-Source-Festplattenpartitionsmanager, ist leistungsstark, aber für Anfänger kompliziert. Wir behandeln den Wiederherstellungsprozess von GParted, einschließlich der Vorbereitungen und Anleitungen.GParted mag beängstigend oder schwierig sein, aber EaseUS Partition Master ist eine gute Option. Eine benutzerfreundliche Oberfläche und ein vereinfachter Wiederherstellungsprozess machen es für alle Erfahrungsstufen zugänglich. EaseUS Partition Master kann Partitionen von kleinen oder großen USB-Laufwerken problemlos wiederherstellen. Mit diesen Methoden können Sie beschädigte oder gelöschte Partitionen wiederherstellen und sicherstellen, dass Ihre Daten sicher und zugänglich sind. Wählen Sie das Verfahren, das Ihrem Komfort und Ihren technischen Kenntnissen entspricht, und stellen Sie Ihre Partitionen sicher wieder her.
FAQs über GParted zur Wiederherstellung der Partition
Zum Abschluss dieses Artikels wollen wir noch einige typische Fragen zur Wiederherstellung von GParted-Partitionen beantworten. Diese FAQs werden Ihnen helfen zu verstehen und zu klären.
1. Wie kann ich eine fehlende Partition reparieren?
Wenn Sie feststellen, dass eine Partition in Ihrem System fehlt, kann sie trotzdem wiederhergestellt werden. Mit GParted können Sie versuchen, die fehlende Partition wiederherzustellen, indem Sie nach verlorenen Partitionen suchen und diese wiederherstellen.
2. Wie kann ich eine Partition wiederherstellen, die ich versehentlich gelöscht habe?
Das versehentliche Löschen eines Abschnitts kann beängstigend sein, aber es ist normalerweise möglich, den Vorgang rückgängig zu machen. Hier erfahren Sie, wie Sie GParted verwenden, um den Vorgang wiederherzustellen:
- Wählen Sie das richtige Laufwerk, wenn Sie GParted öffnen.
- Klicken Sie mit der rechten Maustaste auf die Stelle, an der sich die Trennung befand.
- Klicken Sie auf "Datenrettung versuchen", um nach dem verlorenen Laufwerk zu suchen. Wenn der Split gefunden wird, wählen Sie ihn aus und nehmen Sie die Änderungen vor.
3. Kann ich eine Partition nach der Formatierung wiederherstellen?
Ja, Sie können eine Partition wiederherstellen, auch wenn sie formatiert wurde. GParted kann helfen, formatierte Partitionen zu finden und wiederherzustellen, wenn die Daten nicht überschrieben wurden. Es wäre am besten, wenn Sie Folgendes tun würden:
- Starten Sie GParted und wählen Sie dann das Laufwerk mit der formatierten Partition.
- Klicken Sie mit der rechten Maustaste auf den nicht zugewiesenen oder frisch formatierten Bereich, um die ursprünglichen Partitionsdaten zu finden, und wählen Sie "Datenrettung versuchen".
- Wenn die ursprüngliche Partition gefunden wird, wählen Sie diese aus und nehmen die Änderungen vor.
Wenn Sie diese Richtlinien befolgen, können Sie verlorene Daten und Partitionen häufig wiederherstellen und die Auswirkungen von versehentlichem Löschen oder Formatieren verringern.
Wie wir Ihnen helfen können
Über den Autor
Maria
Maria ist begeistert über fast allen IT-Themen. Ihr Fokus liegt auf der Datenrettung, der Festplattenverwaltung, Backup & Wiederherstellen und den Multimedien. Diese Artikel umfassen die professionellen Testberichte und Lösungen.
Produktbewertungen
-
Mit „Easeus Partition Master“ teilen Sie Ihre Festplatte in zwei oder mehr Partitionen auf. Dabei steht Ihnen die Speicherplatzverteilung frei.
Mehr erfahren -
Der Partition Manager ist ein hervorragendes Tool für alle Aufgaben im Zusammenhang mit der Verwaltung von Laufwerken und Partitionen. Die Bedienung ist recht einfach und die Umsetzung fehlerfrei.
Mehr erfahren -
"Easeus Partition Master" bietet Ihnen alles, was Sie zum Verwalten von Partitionen brauchen, egal ob Sie mit einem 32 Bit- oder 64 Bit-System unterwegs sind.
Mehr erfahren
Verwandete Artikel
-
sfc /scannow und chkdsk: Was ist der Unterschied und wie man sie ausführt
![author icon]() Katrin/2025/02/17
Katrin/2025/02/17
-
Wie kann man Windows 10 ohne PIN entsperren - EASY
![author icon]() Maria/2025/02/17
Maria/2025/02/17
-
So formatieren Sie einen 64 GB USB-Stick in Windows 10/11 auf FAT32
![author icon]() Maria/2025/02/17
Maria/2025/02/17
-
Wie kann man eine externe Festplatte für PS4 formatieren? [Vollständige Anleitungen]
![author icon]() Mako/2025/02/17
Mako/2025/02/17