Gesamte Downloads
Hauptinhalt
Über den Autor
Aktuelle Themen
- Kann ich Windows 11 ohne Produktschlüssel installieren und verwenden?
- Wie installiert man Windows 11 ohne Produktschlüssel?
- Soll ich Windows 11 aktivieren?
Windows 11 hat mit seiner beeindruckenden Palette an innovativen Funktionen ein großes Interesse bei den Nutzern geweckt, die seine Möglichkeiten erkunden möchten, bevor eine Aktivierung notwendig wird. Viele Benutzer sind neugierig darauf, wie sie dieses neueste Betriebssystem ohne die lästigen Produktschlüssel installieren können. EaseUS bietet eine Schritt-für-Schritt-Anleitung für die Installation von Windows 11 ohne Produktschlüssel.
Kann ich Windows 11 ohne Produktschlüssel installieren und verwenden?
Ja, Sie können Windows 11 auf unbestimmte Zeit ohne einen Produktschlüssel installieren und verwenden, aber Sie werden "Windows aktivieren"-Wasserzeichen sehen und den Zugriff auf einige Personalisierungseinstellungen verlieren. Kernfunktionen wie Updates und die Möglichkeit, Spiele und Apps zu installieren, werden jedoch nicht beeinträchtigt.
Wenn Sie Windows 11 ohne einen Produktschlüssel installieren möchten, folgen Sie dieser Anleitung, um den gesamten Installationsprozess zu verstehen. Vergessen Sie nicht, diesen Artikel weiterzugeben, damit mehr Benutzer davon erfahren.
Wie installiert man Windows 11 ohne Produktschlüssel?
Der Installationsprozess von Windows 11 ohne Produktschlüssel ist in drei Hauptschritte unterteilt. Der erste Schritt ist die Erstellung eines bootfähigen Installations-USBs. Danach stellen wir die Bootreihenfolge in den BIOS-Einstellungen ein, um sicherzustellen, dass der PC vom USB-Laufwerk startet. Zum Schluss fahren wir mit der Installation von Windows 11 fort.
Stufe 1. Erstellen des Installations-USB-Laufwerks
Bevor wir beginnen, sollten Sie ein USB-Laufwerk mit mindestens 8 GB freiem Speicherplatz vorbereiten. Laden Sie die Windows 11-ISO-Datei von der offiziellen Microsoft-Website herunter und brennen Sie die Windows 11-ISO-Datei mit dem professionellen Tool EaseUS Partition Master auf USB.
Wir empfehlen die Verwendung von EaseUS Partition Master Professional für einen reibungslosen und effizienten Brennvorgang. Dank der übersichtlichen Benutzeroberfläche ist es auch für Anfänger leicht zu bedienen. Mit einfachen Klicks können Sie ISO-Dateien auf einen USB-Stick brennen. So geht's:
Schritt 1. Starten Sie EaseUS Partition Master und gehen Sie zum Abschnitt "Bootfähiges Medium". Klicken Sie auf "ISO erstellen" und dann auf "Medien erstellen".

Schritt 2. Wählen Sie das ISO-Image, das Sie auf Ihren PC heruntergeladen haben, und klicken Sie auf "Öffnen".
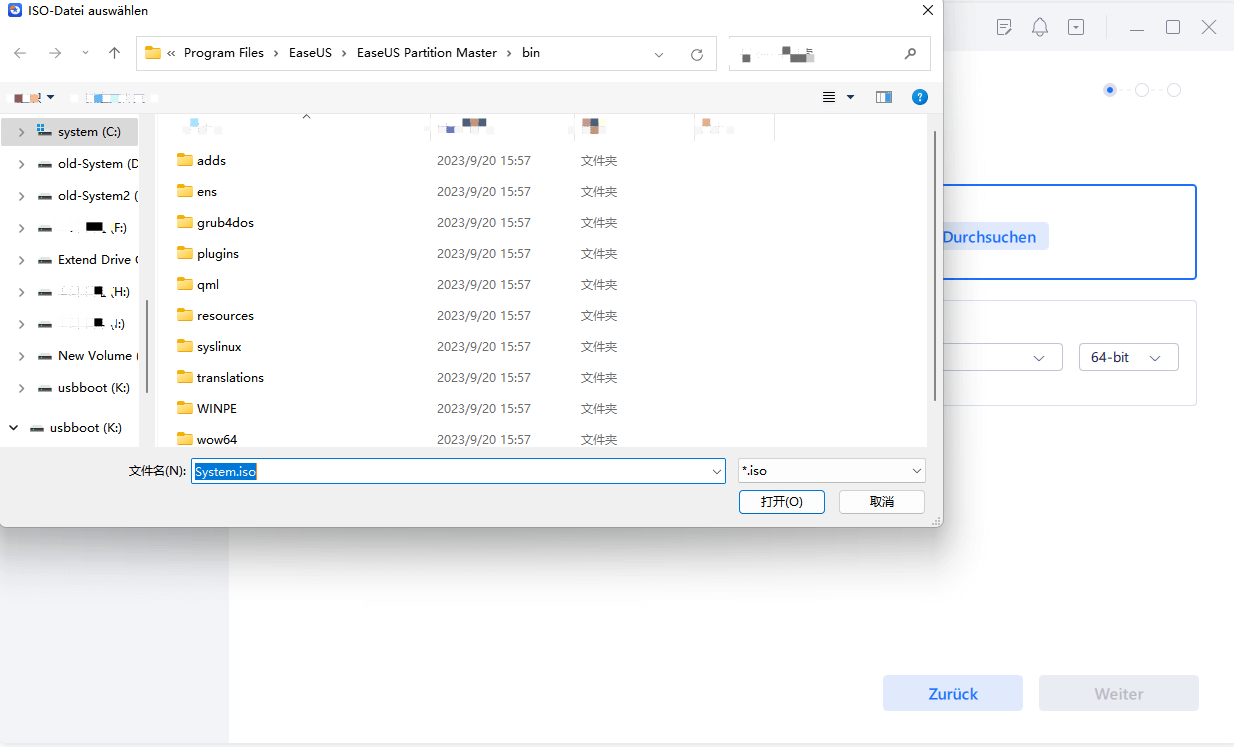
Schritt 3. Klicken Sie auf "Weiter" und wählen Sie den Ziel-USB als Ziel und klicken Sie auf "Brennen", um den Vorgang auszuführen.
Hinweis: Wenn Sie nicht über die ISO-Datei verfügen, wählen Sie bitte eine geeignete Kopie von Windows, die Sie im zweiten Schritt herunterladen. EaseUS Partition Master kann auch Windows 11 ohne Internet installieren.
Stufe 2. Bootreihenfolge im BIOS ändern
Sobald Sie das Windows 11-ISO auf einen USB-Stick gebrannt und das bootfähige USB-Laufwerk vorbereitet haben, müssen Sie die BIOS-Einstellungen Ihres Computers so konfigurieren, dass das Booten vom USB-Laufwerk Priorität hat.
Folgen Sie den Schritten:
Schritt 1. Starten Sie Ihren Computer neu und drücken Sie sofort die Taste, mit der Sie die BIOS-Einstellungen aufrufen. Diese Taste kann Entf, F2, F10, Esc oder eine andere Taste sein, die vom Hersteller Ihres Computers vorgegeben ist.
Schritt 2. Verwenden Sie die Pfeiltasten der Tastatur, um im BIOS-Setup-Dienstprogramm zum Abschnitt "Boot-Optionen" oder "Boot-Reihenfolge" zu navigieren.
Schritt 3. Im Abschnitt "Boot-Optionen" sehen Sie eine Liste von Laufwerken und Geräten, die die aktuelle Boot-Reihenfolge anzeigt. Das oberste Laufwerk ist Ihr aktuelles Startlaufwerk.
Schritt 4. Wählen Sie das zuvor erstellte Installations-USB-Laufwerk aus und verschieben Sie es mit den Pfeiltasten an den Anfang der Boot-Reihenfolge-Liste, wodurch sich Ihr Boot-Laufwerk ändert.
Schritt 5. Speichern Sie Ihre Änderungen und beenden Sie das BIOS-Setup-Programm . Ihr Computer wird automatisch neu gestartet und von dem ausgewählten Laufwerk gebootet.

Fahren Sie nun mit Schritt 3 fort, um Windows 11 ohne einen Produktschlüssel zu installieren.
Stufe 3. Installieren von Windows 11 ohne den Produktschlüssel
Mit dem vorbereiteten bootfähigen/Installations-USB-Laufwerk und den aktualisierten BIOS-Einstellungen sind Sie bereit, Windows 11 ohne Produktschlüssel zu installieren.
Folgen Sie den Schritten:
Schritt 1. Starten Sie Ihren PC von dem USB-Laufwerk.
Schritt 2. Folgen Sie den Anweisungen auf dem Bildschirm, um Sprache, Tastaturlayout, Sprache, Uhrzeit, Währungsformat und andere Einstellungen auszuwählen. Klicken Sie dann auf "Weiter".
Schritt 3. Wenn Sie dazu aufgefordert werden, wählen Sie die Option "Jetzt installieren".

Schritt 4. Während des Installationsvorgangs werden Sie aufgefordert, einen Produktschlüssel einzugeben. Klicken Sie auf die Option "Ich habe keinen Produktschlüssel".

Schritt 5. Wählen Sie die Version des Betriebssystems aus, die Sie installieren möchten, und klicken Sie auf "Weiter".
Schritt 6. Akzeptieren Sie die Lizenzbedingungen und klicken Sie auf "Weiter".
Schritt 7. Wählen Sie "Benutzerdefiniert: Nur Windows installieren (erweitert)" für eine Neuinstallation.
Schritt 8. Wählen Sie den Installationsort (z. B. "Laufwerk 0 Nicht zugeordneter Speicherplatz" oder ein partitioniertes Laufwerk).
Schritt 9. Wählen Sie das Laufwerk und klicken Sie auf "Weiter".
Soll ich Windows 11 aktivieren?
Sollte ich Windows 11 aktivieren? Die Antwort lautet Ja. Natürlich können Sie Windows 11 ganz normal installieren und verwenden, ohne es zu aktivieren. Wenn Sie jedoch in den Genuss der Vollversion kommen möchten, empfiehlt es sich, Windows 11 zu aktivieren. Die Gründe dafür sind wie folgt:
🚩Zugang zu allen Funktionen
Durch die Aktivierung von Windows 11 werden alle Features und Funktionen des Betriebssystems freigeschaltet. Ohne Aktivierung haben Sie nur eingeschränkten Zugriff auf bestimmte Funktionen, was Ihre Produktivität und das allgemeine Benutzererlebnis beeinträchtigen kann.
🔎Sicherheit und Stabilität
Die Aktivierung stellt sicher, dass Sie wichtige Sicherheitsupdates und Patches erhalten. Diese Updates schützen Ihren PC vor Malware und anderen Cyber-Bedrohungen und gewährleisten die Stabilität und Sicherheit Ihres Systems.
⚒️Überprüfen Sie ob es sich um eine echte Windows-Version handelt
Die Aktivierung stellt sicher, dass Sie eine Originalversion des Betriebssystems verwenden, die den Lizenzbedingungen von Microsoft entspricht.
❌Vermeiden Sie lästige Benachrichtigungen
Das nicht aktivierte Windows 11 erinnert Sie ständig daran, Ihr Exemplar zu aktivieren, indem es ein Wasserzeichen "Windows aktivieren" auf Ihrem Bildschirm anzeigt.
💡Zugang zum Microsoft-Support
Nur aktivierte Kopien von Windows 11 sind für den offiziellen Microsoft-Support berechtigt.
Es gibt drei gängige Möglichkeiten, Windows 11 zu aktivieren:
- Weg 1. über Aktivierungs-Setup
- Weg 2. über KMSpico
- Weg 3. über die Eingabeaufforderung
In dieser Anleitung erfahren Sie, wie Sie Windows 11 kostenlos und dauerhaft aktivieren können.
Schlussfolgerung
Herzlichen Glückwunsch! Sie haben nun gelernt, wie Sie Windows 11 installieren und seine Funktionen nutzen können, auch ohne einen Product Key. Dieser Leitfaden hat Ihnen das Wissen vermittelt, wie Sie ein bootfähiges USB-Laufwerk erstellen, Ihre BIOS-Einstellungen ändern und durch den Windows 11-Installationsprozess navigieren können - und das alles, ohne im Voraus eine Lizenz zu benötigen.
Denken Sie daran, dass ein nicht aktiviertes Windows 11 zwar für die wichtigsten Aufgaben funktionstüchtig bleibt, aber Einschränkungen wie Erinnerungen an "Windows aktivieren" und eingeschränkte Personalisierungsoptionen aufweist. Um Windows 11 in vollem Umfang und ungehindert nutzen zu können, wird die Aktivierung empfohlen.
FAQs zur Verwendung von Windows 11 ohne Aktivierungsschlüssel
Haben Sie weitere Fragen zur Verwendung von Windows 11 ohne Aktivierungsschlüssel? Lesen Sie die FAQs unten!
1. Ist es legal, Windows 11 nicht zu aktivieren?
Technisch gesehen ist es nicht illegal, Windows 11 ohne Aktivierung zu verwenden. Allerdings erfordern die Lizenzbedingungen von Microsoft eine Aktivierung für die volle Funktionalität.
2. Kann ich Windows 11 ohne einen Aktivierungsschlüssel installieren?
Wenn Sie während der Neuinstallation aufgefordert werden, einen Produktschlüssel einzugeben, überspringen Sie diesen Schritt, indem Sie auf "Ich habe keinen Produktschlüssel" klicken. Die Kernfunktionen, wie das Aktualisieren und Installieren von Spielen oder Anwendungen, sind davon nicht betroffen.
3. Wie kann man Windows 11 auf eine aktivierte Version aktualisieren?
Sie können Windows 11 auf eine aktivierte Version aktualisieren, indem Sie einen gültigen Produktschlüssel oder eine digitale Lizenz von Microsoft erwerben. Sobald Sie den Produktschlüssel haben, können Sie Windows 11 aktivieren.
Wie wir Ihnen helfen können
Über den Autor
Maria
Maria ist begeistert über fast allen IT-Themen. Ihr Fokus liegt auf der Datenrettung, der Festplattenverwaltung, Backup & Wiederherstellen und den Multimedien. Diese Artikel umfassen die professionellen Testberichte und Lösungen.
Produktbewertungen
-
Mit „Easeus Partition Master“ teilen Sie Ihre Festplatte in zwei oder mehr Partitionen auf. Dabei steht Ihnen die Speicherplatzverteilung frei.
Mehr erfahren -
Der Partition Manager ist ein hervorragendes Tool für alle Aufgaben im Zusammenhang mit der Verwaltung von Laufwerken und Partitionen. Die Bedienung ist recht einfach und die Umsetzung fehlerfrei.
Mehr erfahren -
"Easeus Partition Master" bietet Ihnen alles, was Sie zum Verwalten von Partitionen brauchen, egal ob Sie mit einem 32 Bit- oder 64 Bit-System unterwegs sind.
Mehr erfahren
Verwandete Artikel
-
Format FS=NTFS Diskpart hat einen Fehler festgestellt
![author icon]() Maria/2025/02/17
Maria/2025/02/17
-
CHKDSK dauert ewig? 6 Wege, es zu beheben!
![author icon]() Maria/2025/02/17
Maria/2025/02/17
-
Windows 11/10/8/7: Wie kann man eine SD-Karte in EXT3 formatieren?
![author icon]() Mako/2025/02/17
Mako/2025/02/17
-
5 Wege | Windows 10 Passwort zurücksetzen ohne Festplatte 🔥
![author icon]() Maria/2025/02/17
Maria/2025/02/17








