Gesamte Downloads
Hauptinhalt
Über den Autor
Aktuelle Themen
Wenn Windows 10 auf dem Willkommensbildschirm hängen bleibt, ist der Rechner unbrauchbar geworden. Probleme mit den Systemdauen, inkompatible Software, Treiberfehler oder Malware können dieses Problem verursachen. Auch nach einem Windows-Update kann es vorkommen, dass das Gerät auf dem Willkommensbildschirm hängen bleibt.
"Mein Laptop bleibt auf dem Willkommensbildschirm hängen. Was soll ich tun? Ich möchte den PC nicht zurücksetzen." - von Quora
Machen Sie sich keine Sorgen. EaseUS bietet einige intelligente und manuelle Lösungen für den Fall, Windows bleibt auf dem Willkommensbildschirm hängen und kann nicht geladen werden:
- EaseUS Partition Master - für schnelle und umfassende Lösungen
- Windows Manuelle Reparatur - für die Lösungen, die die genaue Ursache kennen.
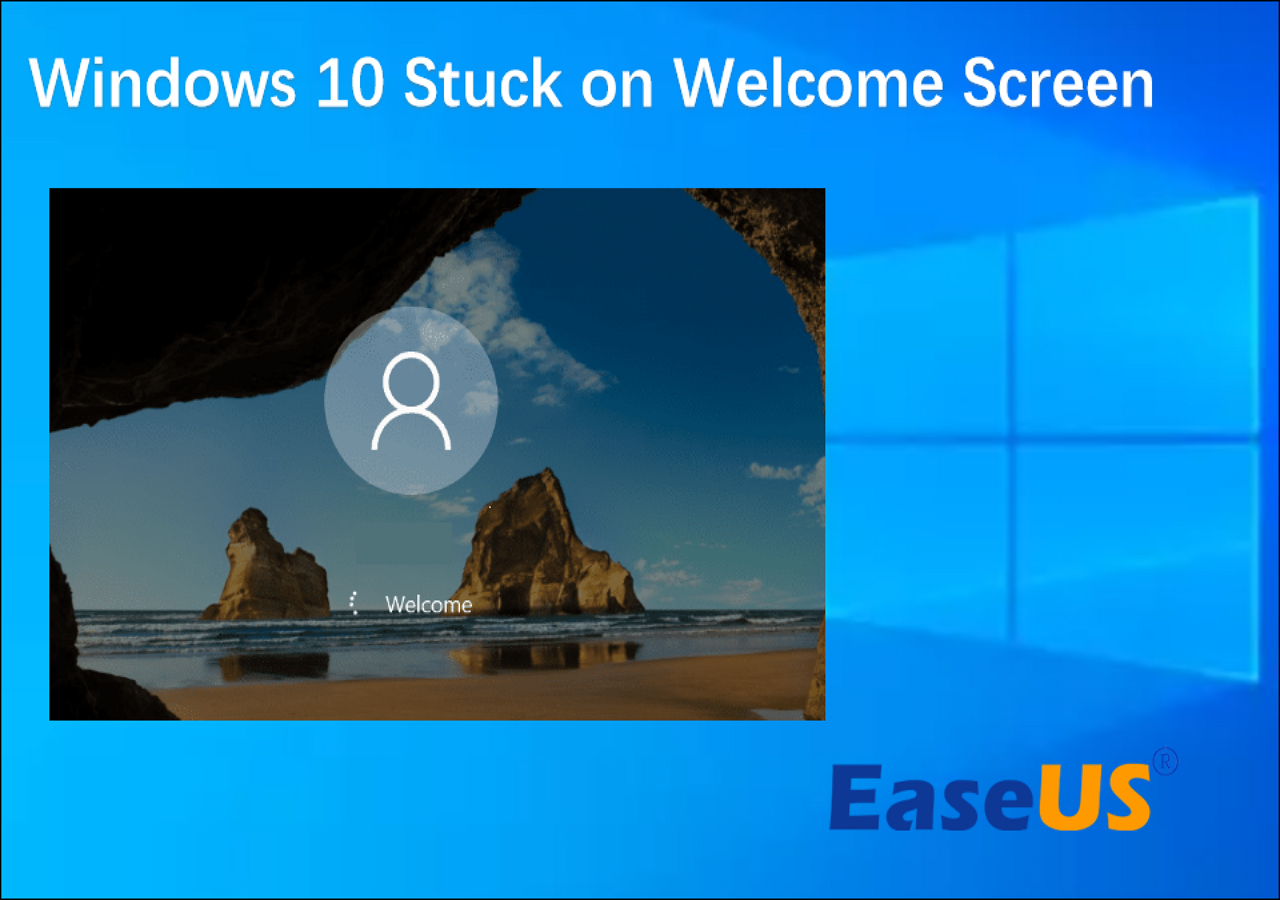
Und diese Methoden in diesem Artikel sind auch anwendbar, um das Problem von Windows 10 stecken auf Willkommensbildschirm vor der Anmeldung oder Windows 10 stecken auf Willkommensbildschirm vor der Eingabe des Passworts zu lösen.
Drittanbieter Reparatursoftware verwenden, um Windows 11/10 Bootprobleme zu lösen
EaseUS Partition Master Professional, ein Dienstprogramm für Windows-Festplatten und Partitionierung, bietet verschiedene Lösungen für Boot-Probleme. Das Tool ist sicher, einfach zu bedienen und vermeidet Datenverluste.
1️⃣ Windows Boot Repair ausführen
Laden Sie das Programm kostenlos herunter, um den Speicherplatz ohne Datenverlust zu verwalten, System- und Bootfehler zu beheben.
Option 1. Windows Boot Repair ausführen
EaseUS Partition Master ist eines der besten Windows Boot-Reparatur-Tools, das eine Boot-Reparatur-Funktion bietet, um alle bootbezogenen Probleme zu lösen, einschließlich Windows-Boot-Schleifen, blaue Bildschirme und andere Startprobleme.
Schritt 1. Starten Sie EaseUS Partition Master, nachdem Sie das externe Laufwerk/USB an Ihren Computer angeschlossen haben, gehen Sie zu "Bootfähiges Medium" und klicken Sie auf "Weiter".

Schritt 2. Wählen Sie ein verfügbares USB-Laufwerk oder eine CD/DVD und klicken Sie auf "Medien erstellen". Sie können die Windows-ISO-Datei auch auf das Speichermedium brennen.

Schritt 3. Schließen Sie das erstellte bootfähige Laufwerk an den neuen Computer an und starten Sie den Computer neu, indem Sie F2/Del drücken und gedrückt halten, um das BIOS aufzurufen. Legen Sie dann das startfähige WinPE-Laufwerk als Boot-Diskette fest und drücken Sie F10 zum Beenden.
Schritt 4. Starten Sie den Computer erneut und rufen Sie die WinPE-Oberfläche auf. Öffnen Sie dann EaseUS Partition Master und klicken Sie auf "Boot Repair" unter der Option "Toolkit".
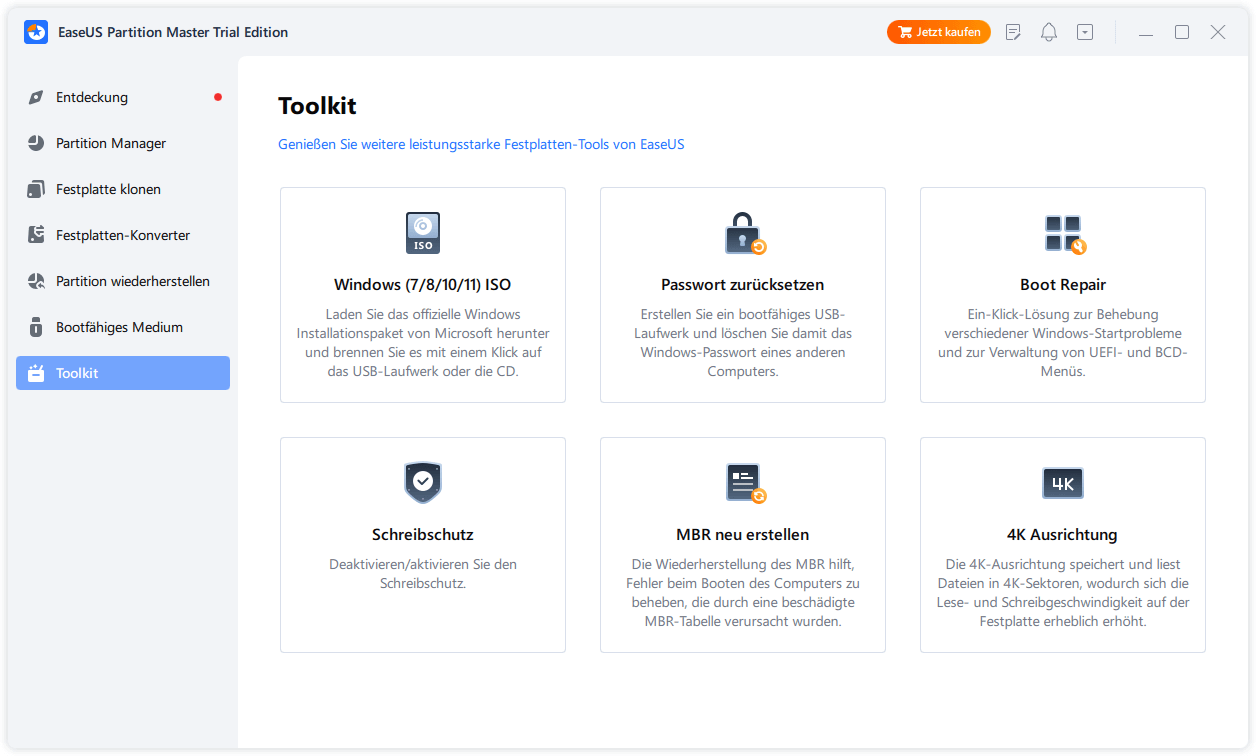
Schritt 5: Wählen Sie das System aus, das Sie reparieren möchten, und klicken Sie auf "Reparieren".
Schritt 6. Warten Sie einen Moment und Sie erhalten eine Meldung, dass das System erfolgreich repariert wurde. Klicken Sie auf "OK", um den Boot-Reparaturvorgang abzuschließen.
Option 2. MBR/BCD reparieren
Sie können manuell eine Systemprüfung durchführen und eine automatische Reparatur vornehmen, wenn es sich um eine beschädigte Systemdatei handelt. Um das Problem schneller zu lösen, können Sie die Funktion "MBR neu erstellen" von EaseUS Partition Master verwenden, um BCD-Dateien effektiv zu reparieren und BCD- und UEFI-Verwaltung bereitzustellen.
Schritt 1. Eine WinPE-Bootdiskette erstellen
- Starten Sie EaseUS Partition Master, und klicken Sie in der Symbolleiste auf "Bootfähige Medien". Wählen Sie "Bootfähiges Medium erstellen".
- Klicken Sie auf "Weiter", um den Vorgang abzuschließen.

Schritt 2. EaseUS Partition Master Bootable USB booten
- Schließen Sie den bootfähigen USB-Stick oder die CD/DVD an Ihren PC an.
- Drücken Sie F2 oder Entf, wenn Sie den Computer neu starten, um den BIOS-Bildschirm aufzurufen. Starten Sie Ihren Computer von "Wechseldatenträger" oder "CD-ROM-Laufwerk". Dann wird EaseUS Partition Master automatisch ausgeführt.
Schritt 3. MBR wiederherstellen
- Klicken Sie auf "Toolkit" und wählen Sie "MBR neu erstellen".

- Wählen Sie den Datenträger und den MBR-Typ aus. Klicken Sie dann auf "Neu einbauen".

- Danach können Sie sehen, dass der MBR auf Datenträger X erfolgreich neu erstellt wurde.
Jetzt laden Sie EaseUS Partition Master herunter, um Ihre PC-Leistung zu optimieren und mehr Probleme zu lösen!
Darüber hinaus bietet EaseUS Partition Master weitere Funktionen, die Ihnen helfen, Probleme mit Windows 10 zu beheben:
✔️Wenn es fehlerhafte Sektoren auf der Festplatte gibt, versuchen Sie, einen Festplatten-Oberflächentest durchzuführen.
✔️Dateisystemfehler auf Ihrem Systemlaufwerk prüfen und reparieren.
✔️Wenn das System abstürzt, können Sie die Windows-ISO-Datei erstellen und Windows 11 von USB-Stick installieren.
Windows bleibt auf dem Willkommensbildschirm hängen - 5 Lösungen
Wenn Sie wissen, warum Windows 10 auf dem Begrüßungsbildschirm hängen bleibt, können Sie diese manuellen Methoden anwenden und die Schritt-für-Schritt-Anleitung zur Behebung von Windows 11/10, das auf dem Begrüßungsbildschirm oder Ladebildschirm hängen bleibt, überprüfen.
1️⃣Verbindung zum Internet unterbrechen
2️⃣USB-Laufwerke vom Computer herausziehen
3️⃣Windows automatisch Reparatur ausführen
4️⃣Windows Update-Dienst neu starten
Wenn Sie die Ursache dafür kennen, dass der Willkommensbildschirm bei Windows 11/10 so lange dauert, gehen Sie bitte direkt zur richtigen Methode über. Andernfalls überprüfen Sie bitte die Schritt-für-Schritt-Anleitung, eine nach der anderen. Wenn Sie diese Anleitung nützlich finden, vergessen Sie bitte nicht, sie mit mehr Menschen zu teilen, die sie brauchen.
Lösung 1. Trennen Sie die Verbindung zum Internet
Windows 10 kann auch auf dem Begrüßungsbildschirm hängen bleiben, wenn es eine Verbindung mit einem Wi-Fi-Netzwerk herstellt. Stellen Sie sicher, dass Sie nicht mit dem Internet verbunden sind, bevor Sie sich anmelden.
Lösung 2. Angeschlossene USB-Laufwerke herausziehen
Einige USB-Geräte, wie z. B. Mäuse, Tastaturen, USB-Adapter, Bluetooth usw., können dazu führen, dass der Laptop für längere Zeit auf dem Willkommensbildschirm stehen bleibt. Bitte trennen Sie alle verfügbaren USB-Geräte, die an Ihren Computer angeschlossen sind.
Benutzer haben berichtet, dass diese Methode das Problem gelöst hat. Sie können auch versuchen, verschiedene USB-Geräte abzutrennen, um zu sehen, welches USB-Gerät das Problem verursacht.
Lösung 3. Windows automatische Reparatur durchführen
Wenn Windows 10 beim Start einfriert, Windows 10 im Ladebildschirm stecken bleibt oder Windows bei der Eingabe des Kennworts im Begrüßungsbildschirm stecken bleibt, können Sie die automatische Reparaturfunktion von Windows ausprobieren. Sie können die Autostart-Reparatur über die in Windows integrierte Wiederherstellungsumgebung oder das Windows-Installationsmedium starten:
Schritt 1. Halten Sie nach dem Windows-Logo die Einschalttaste gedrückt, um den Computer herunterzufahren, und schalten Sie ihn dann wieder ein.
Schritt 2. Wiederholen Sie den obigen Vorgang. Warten Sie, bis Sie "Automatische Reparatur vorbereiten" sehen, und warten Sie, bis der Vorgang automatisch abgeschlossen ist.
Schritt 3. Wenn der Vorgang nicht erfolgreich war, sollte ein Bildschirm erscheinen, der anzeigt, dass der Vorgang fehlgeschlagen ist. Fahren Sie mit dem Neustart Ihres Computers fort.

Lösung 4. Windows Update-Dienst neu starten
Wenn Windows 10 nach dem Update beim Begrüßungsbildschirm hängen bleibt, starten Sie den Windows Update-Dienst neu. Mit dieser Methode können Sie Ihren Computer möglicherweise wieder verwenden.
Schritt 1. Starten Sie Ihren Computer neu und halten Sie die Taste F8 gedrückt, um die Windows-Wiederherstellungsumgebung (WinRE) aufzurufen.
Schritt 2. Navigieren Sie zu Wählen Sie eine Option > Fehlerbehebung > Erweiterte Optionen > Eingabeaufforderung.
Schritt 3. Geben Sie die folgenden Befehle ein und drücken Sie die Eingabetaste:
net stop wuauserv
cd %systemroot%
ren SoftwareDistribution SD.old
net start wuauserv
Schritt 4. Geben Sie exit ein und schließen Sie die Eingabeaufforderung.
Lösung 5. Schnellstart deaktivieren
Wenn ein Benutzer den Schnellstart unter Windows aktiviert hat, kann es zu Problemen beim Herunterfahren kommen und Windows bleibt nach dem Neustart des Computers auf dem Willkommensbildschirm hängen. Bitte folgen Sie den nachstehenden Schritten, um den Schnellstart zu deaktivieren:
Schritt 1. Rufen Sie den abgesicherten Modus von Windows auf.
Schritt 2. Suchen und gehen Sie zu Systemsteuerung > Energieoptionen >Auswählen, was beim Drücken von Netzschaltern geschehen soll.
Schritt 3. Nachdem Sie auf den Link "Einstellungen ändern, die derzeit nicht verfügbar sind" geklickt haben, deaktivieren Sie die Option Schnellstart aktivieren (empfohlen) .

Das Fazit
Wir hoffen, dass diese Anleitung Ihnen helfen kann, das Problem mit dem Windows 10 /11 Startbildschirm zu lösen. Wenn Sie das Problem schnell lösen möchten, empfehlen wir Ihnen, die Boot-Reparatur-Funktion von EaseUS Partition Master zu verwenden, um die Bootklassen-Fehler erfolgreich zu beheben. Wenn Sie weitere Fragen haben, lesen Sie bitte den nächsten Abschnitt weiter.
FAQs
1. Wie kann ich Windows 10 beheben, das beim Start hängen bleibt?
Sie können Windows 11/10, das am Startbildschirm hängen bleibt, wie folgt reparieren:
- Trennen Sie das USB-Gerät ab
- Windows im abgesicherten Modus starten
- Überprüfen und Reparieren des Dateisystems
- Eine Systemreparatur durchführen
- Eine Systemwiederherstellung durchführen
Klicken Sie auf den Link, um weitere Informationen zu erhalten: Windows 10 bleibt auf dem Startbildschirm hängen.
2. Wie kann ich den Windows-Begrüßungsbildschirm überspringen?
Folgen Sie den Schritten, um den Windows-Begrüßungsbildschirm zu überspringen:
Schritt 1. Öffnen Sie die Systemkonfiguration in Windows: Halten Sie Windows + S gedrückt und geben Sie msconfig ein.
Schritt 2. Wählen Sie Boot und markieren Sie No GUI boot in den Boot-Optionen.
Schritt 3. Übernehmen Sie die Änderungen und starten Sie den Computer neu.
3. Warum dauert der Begrüßungsbildschirm von Windows 10 so lange?
Wenn der PC lange zum Hochfahren braucht, versucht er möglicherweise, alle Anwendungen zu laden. Sie können die Geschwindigkeit erhöhen, indem Sie das Programm deaktivieren.
Wenn der PC lange Zeit auf dem Begrüßungsbildschirm bleibt, versucht der Computer möglicherweise, eine Verbindung zu einer verfügbaren drahtlosen Verbindung herzustellen, oder es liegt ein Hardwarefehler vor. Sie können dieses Problem über das Menü Erweiterte Wiederherstellungsoptionen beheben.
Wie wir Ihnen helfen können
Über den Autor
Mako
Technik-Freund und App-Fan. Mako schreibe seit März 2016 für die Leser von EaseUS. Er begeistert über Datenrettung, Festplattenverwaltung, Datensicherung, Datenspeicher-Optimierung. Er interssiert sich auch für Windows und andere Geräte.
Produktbewertungen
-
Mit „Easeus Partition Master“ teilen Sie Ihre Festplatte in zwei oder mehr Partitionen auf. Dabei steht Ihnen die Speicherplatzverteilung frei.
Mehr erfahren -
Der Partition Manager ist ein hervorragendes Tool für alle Aufgaben im Zusammenhang mit der Verwaltung von Laufwerken und Partitionen. Die Bedienung ist recht einfach und die Umsetzung fehlerfrei.
Mehr erfahren -
"Easeus Partition Master" bietet Ihnen alles, was Sie zum Verwalten von Partitionen brauchen, egal ob Sie mit einem 32 Bit- oder 64 Bit-System unterwegs sind.
Mehr erfahren
Verwandete Artikel
-
![author icon]() Markus/2025/02/17
Markus/2025/02/17
-
Windows 11/10/8/7: Erstellen und Formatieren von exFAT-Partitionen (Kostenlos
![author icon]() Mako/2025/02/17
Mako/2025/02/17
-
Wie kann man zwei SSDs zusammenfügen? (Schritt-für-Schritt-Anleitung)
![author icon]() Katrin/2025/02/17
Katrin/2025/02/17
-
Wie Sie Windows 11 für Gaming optimieren (6 Wege)
![author icon]() Katrin/2025/02/17
Katrin/2025/02/17








