Gesamte Downloads
Hauptinhalt
Über den Autor
Aktuelle Themen
Fehler wie der Blue Screen of Death oder der Black Screen of Death sind Ihnen vielleicht bekannt. Sind Sie dann auf einen gelben Bildschirm des Todes gestoßen, der sagt: "Ihr PC hatte ein Problem und musste neu gestartet werden. Wir sammeln gerade einige Fehlerinformationen und werden dann für Sie neu starten", wenn Sie Ihren Windows 10-Computer gestartet haben? Wenn ja, können Sie Windows erst betreten, wenn der Vorgang zu 100 % abgeschlossen ist. Machen Sie es sich leicht. EaseUS bietet 5+ Lösungen, die Ihnen helfen, diesen Fehler zu beheben.
Was ist die Ursache für den gelben Bildschirm des Todes in Windows 10?
ASP.NET ist ein Open-Source-Web, das Webentwickler unter Windows-Betriebssystemen verwenden, um Webseiten zu erstellen. Der gelbe Todesbildschirm tritt in der Regel auf, wenn die ASP.NET-Webanwendung abstürzt oder Probleme auftritt. Wir haben einige andere mögliche Gründe aufgeführt, die dieses Problem verursachen können:
- Veraltete oder fehlerhafte Treiber
- Beschädigtes Dateisystem
- Inkompatibilität von Software/Anwendungen
- Probleme mit Windows 10-Updates
Nachdem wir uns die Hauptgründe für diesen Fehler angesehen haben, wollen wir uns nun mit den sieben Methoden beschäftigen, die Ihnen helfen, den Fehler "Gelber Bildschirm des Todes" zu identifizieren und zu beheben. Klicken Sie auf die Schaltflächen unten, um diesen ausgezeichneten Beitrag, der sieben zuverlässige Lösungen für den Fehler "Gelber Bildschirm des Todes" enthält, in Ihren sozialen Medien zu teilen:
Wie man den gelben Bildschirm des Todes behebt - 7 Wege
In diesem Abschnitt werden wir sieben häufig verwendete Lösungen für den gelben Bildschirm des Todes mit detaillierten Informationen und einer umfassenden Anleitung vorstellen. Schauen wir uns nun die Liste dieser Methoden an:
- Weg 1. Boot-Reparatur durchführen
- Weg 2. Booten im abgesicherten Modus
- Weg 3. Treiber aktualisieren/Treiber neu installieren
- Weg 4. Windows 10 Update/Wiederherstellung des Windows-Systems ausführen
- Weg 5. Clean Boot verwenden
- Weg 6. Automatische Reparatur durchführen
- Weg 7. MBR wiederherstellen
Weg 1. Boot-Reparatur durchführen - EaseUS Partition Master
Wenn es um die Behebung von Startproblemen oder Bildschirmanzeigefehlern geht, ist EaseUS Partition Master die beste Wahl. Es bietet ein "Boot Repair"-Tool, eine Ein-Klick-Lösung für verschiedene Startprobleme, einschließlich der blauen/schwarzen/grünen/weißen Bildschirme des Todes. Darüber hinaus erfordert diese benutzerfreundliche Software keine komplizierten Operationen.
Im Folgenden finden Sie eine vollständige Anleitung mit schnellen Schritten:
- Vorbereitung
- Da Sie von diesem Windows-Computer nicht booten können, müssen Sie einen gesunden Windows-Computer und einen USB-Stick vorbereiten, um bootfähige Medien zu erstellen.
Schritt 1. Verbinden Sie den USB-Laufwerk auf den Computer an und ein Backup für den USB Stick machen. Dann starten Sie EaseUS Partition Master Pro und klicken Sie auf "Bootfähiges Medium" auf der oben rechts Ecke.

Schritt 2. Wählen Sie die erste Option "USB-Laufwerk" aus und klicken Sie "Medien erstellen". Dann wird WinPE erstellt.

Schritt 3. Ein Pop-Up Fenster springt aus. Wenn Sie die Daten im USB-Stick sichern, klicken Sie auf "Ja", um den USB-Laufwerk zu formatieren und WinPE weiter zu machen.

Schritt 4. Nach einer Weile wird das WinPE erstellt und klicken Sie dann ganz einfach auf "Fertigstellen". Dann ist das bootfähiges USB-Laufwerk erstellt geworden.

Weitere nützliche Funktionen von EaseUS Partition Master
Neben der Behebung des gelben Bildschirms kann EaseUS auch auf die folgenden Szenarien angewendet werden:
- Lenovo Laptop in der Bootschleife feststecken.
- Windows 10 BSOD effektiv beheben.
- Festplatten-Startfehler in Windows 10 beheben.
- Beheben Sie, dass Windows 11/10/8/7 nicht von der SSD booten kann.
- Grüner Bildschirm des Todes auf Windows PCreparieren
Lassen Sie sich Ihre Erfahrungen mit Windows-Computern nicht durch Boot- oder Startfehler vermiesen. Beginnen Sie noch heute ein neues Leben!
Weg 2. Booten im abgesicherten Modus
Eine häufig verwendete Lösung für den gelben Todesbildschirm ist der Neustart von Windows im abgesicherten Modus. Befolgen Sie dazu sorgfältig die Schritte:
Schritt 1. Schalten Sie Ihren Windows-Computer dreimal ein (halten Sie die Start-Taste für 10 Sekunden gedrückt) und aus. Beim dritten Mal wird die erweiterte Wiederherstellungsumgebung aufgerufen.
Schritt 2. Wählen Sie "Fehlerbehebung" > "Erweiterte Optionen" > "Starteinstellungen" > "Neustart".

Schritt 3. Nach dem Neustart werden mehrere Optionen angezeigt. Wählen Sie vier oder drücken Sie F4, um Ihren Computer im abgesicherten Modus zu starten.
Weg 3. Treiber aktualisieren/Treiber neu installieren
Der Hauptgrund für solche Bildschirmtod-Fehler sind veraltete oder fehlerhafte Grafiktreiber. Daher sollten Sie als dritte Möglichkeit versuchen, den Treiber zu aktualisieren oder neu zu installieren.
Möglichkeit 1. Aktualisieren des Treibers
Schritt 1. Suchen Sie das Startsymbol und wählen Sie "Geräte-Manager".

Schritt 2. Wählen Sie "Anzeigeadapter", um die Option zu erweitern, und suchen Sie "Treiber aktualisieren".

Schritt 3. Wählen Sie die Option "Automatisch nach Treibern suchen", um den neuesten Treiber zu finden und zu aktualisieren.
Möglichkeit 2. Den Treiber neu installieren
Wenn Sie die verfügbaren Updates nicht finden können oder die Aktualisierung des Treibers immer noch nicht funktioniert, können Sie den Treiber löschen und eine Neuinstallation durchführen. Hier ist die Vorgehensweise:
Schritt 1. Klicken Sie im Geräte-Manager mit der rechten Maustaste auf den Zieltreiber und wählen Sie "Gerät deinstallieren".
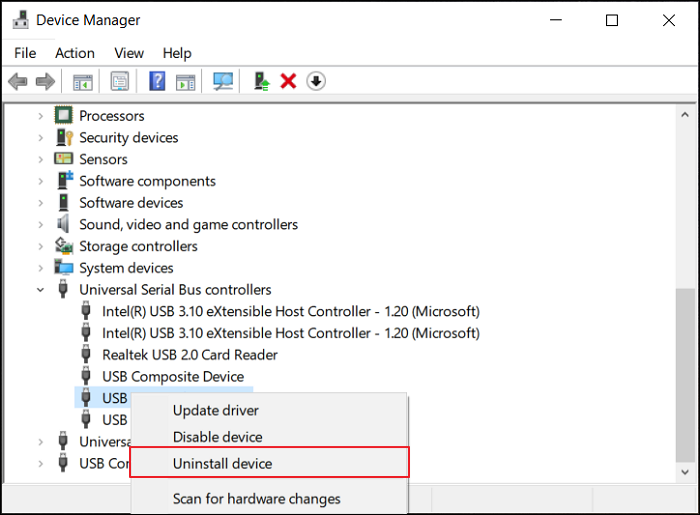
Schritt 2. Drücken Sie im nächsten Fenster auf "Deinstallieren", um die Löschung zu bestätigen.
Schritt 3. Rufen Sie die Website des Herstellers auf, um den neuesten Grafiktreiber herunterzuladen und zu installieren.
Weg 4. Windows 10 Update/Wiederherstellung des Windows-Systems ausführen
Der gelbe Todesbildschirm kann auf Fehler zurückzuführen sein, die bei Windows 10-Updates auftreten. Um dieses Problem zu lösen, können Sie ein Windows 10-Update auf eine höhere Version durchführen oder das Windows-System auf die vorherige Systemversion wiederherstellen.
Option 1. Windows 10 Update ausführen
Bevor Sie beginnen, müssen Sie ein bootfähiges Medium erstellen, um in die WinPE-Umgebung zu gelangen und mit dem Update-Vorgang fortzufahren. Folgen Sie dann der nachstehenden Anleitung:
Schritt 1. Drücken Sie das Symbol "Start" und wählen Sie "Einstellungen".
Schritt 2. Navigieren Sie zu "Update & Sicherheit" im Fenster "Einstellungen".
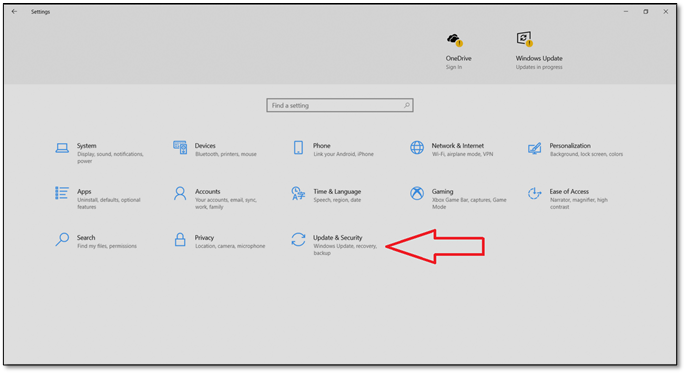
Schritt 3. Sie rufen das Feld "Windows Update" auf und tippen auf "Nach Updates suchen", um die verfügbare Windows-Systemversion herunterzuladen und zu installieren.
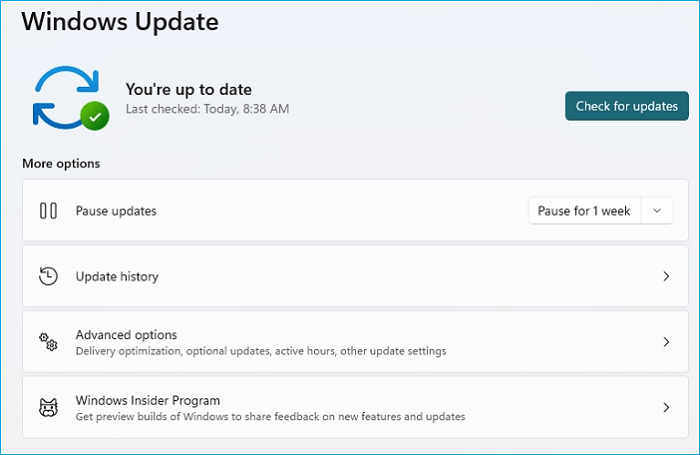
Möglichkeit 2. Windows-System wiederherstellen
Wenn Sie das Problem mit dem Gelben Bildschirm des Todes in Windows 10 nicht beheben können, können Sie versuchen, eine Systemwiederherstellung durchzuführen. Alle Einstellungen, Voreinstellungen und Anwendungen werden auf den Zeitpunkt zurückgesetzt, zu dem der Systemwiederherstellungspunkt erstellt wurde.
- Warnung
- Bei diesem Vorgang werden die Daten gelöscht, so dass Sie sie vorher sichern müssen.
Schritt 1. Schreiben und öffnen Sie "Wiederherstellungspunkt im Windows-Forschungsfeld erstellen" und klicken Sie dann auf "Systemwiederherstellung".

Schritt 2. Wählen Sie die Option "Wählen Sie einen anderen Wiederherstellungspunkt" und klicken Sie auf "Weiter".
Schritt 3. Wählen Sie den Zielwiederherstellungspunkt in der Liste aus, klicken Sie auf "Weiter" und wählen Sie "Fertigstellen", wenn der Vorgang abgeschlossen ist.
Die oben genannten Methoden können auch auf den schwarzen Bildschirm des Todes in Windows angewendet werden, und Sie können mehr verfügbare Lösungen für einen solchen Fehler im folgenden Artikel finden:
Asus Laptop schwarzer Bildschirm
Diese Seite führt Sie durch die Ursachen des Problems und bietet zehn effiziente Lösungen für Ihren schwarzen Bildschirm auf einem Asus-Laptop.
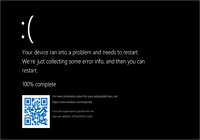
Weg 5. Clean Boot verwenden
Wenn Sie sauber booten, kann Windows mit einer minimalen Sammlung von Treibern und Startanwendungen gestartet werden, was bedeutet, dass Software-Inkompatibilitäten weitgehend vermieden werden.
Schritt 1. Drücken Sie "Windows + R", schreiben Sie msconfig und wählen Sie "Ja".

Schritt 2. Wählen Sie "Systemkonfiguration" und öffnen Sie die Registerkarte "Allgemein". Aktivieren Sie alle Kontrollkästchen auf der Registerkarte "Selektiver Start", aber lassen Sie die Option "Startelemente laden" unmarkiert.

Schritt 3. Navigieren Sie zur Registerkarte "Dienst" und aktivieren Sie das Kontrollkästchen "Alle Microsoft-Dienste ausblenden". Klicken Sie auf "Alle deaktivieren" > "OK".

Schritt 4. Gehen Sie zum Fenster "Autostart" und wählen Sie "Task-Manager öffnen". Deaktivieren Sie alle aufgeführten Startobjekte, bevor Sie den Computer neu starten.
Weg 6. Automatische Reparatur durchführen
Die automatische Reparatur ist eines der in Windows integrierten Hilfsprogramme, die den Benutzer bei der Überprüfung und Reparatur von Bootfehlern unterstützen können. Stellen Sie sicher, dass Sie ein Windows-Installationsmedium vorbereiten, bevor Sie fortfahren. Nachfolgend finden Sie die einfachen Schritte:
Schritt 1. Stecken Sie das Windows-Installationsmedium in den Computer mit dem gelben Bildschirmfehler und starten Sie den PC neu.
Es wird eine Meldung angezeigt: "Drücken Sie eine beliebige Taste, um von der DVD zu booten." Tun Sie, was sie sagt.
Schritt 2. Wählen Sie "Computer reparieren" auf der Seite "Windows installieren", um die Windows-Wiederherstellungsumgebung (WinRE) aufzurufen.

Schritt 3. Navigieren Sie zum Bildschirm "Wählen Sie eine Option" und klicken Sie auf "Fehlerbehebung" > "Erweiterte Optionen" > "Automatische Reparatur".

Weg 7. MBR wiederherstellen
Beschädigte Windows-Systemstartdateien können zum gelben Bildschirm des Todes führen. In diesem Fall sollten Sie sich auf eine professionelle Festplattenexperten-Software verlassen, die den MBR sicher wiederherstellen kann. EaseUS Partition Master ist unsere beste Empfehlung, da es Ihre beschädigte MBR-Tabelle effektiv reparieren und Boot-Fehler beheben kann.
Wenn Sie die erste Methode ausprobiert und einen bootfähigen USB-Stick erstellt haben, können Sie mit Schritt 2 fortfahren:
Schritt 1. Erstellen Sie eine WinPE-Boot-Diskette
- Starten Sie EaseUS Partition Master, und klicken Sie in der Symbolleiste auf "Bootfähige Medien". Wählen Sie "Bootfähiges Medium erstellen".
- Klicken Sie auf "Weiter", um den Vorgang abzuschließen.

Schritt 2. EaseUS Partition Master Bootable USB booten
- Schließen Sie den bootfähigen USB-Stick oder die CD/DVD an Ihren PC an.
- Drücken Sie F2 oder Entf, wenn Sie den Computer neu starten, um den BIOS-Bildschirm aufzurufen. Starten Sie Ihren Computer von "Wechseldatenträger" oder "CD-ROM-Laufwerk". Dann wird EaseUS Partition Master automatisch ausgeführt.
Schritt 3. MBR wiederherstellen
- Klicken Sie auf "Toolkit" und wählen Sie "Rebuild MBR".

- Wählen Sie den Datenträger und den MBR-Typ aus. Klicken Sie dann auf "Wiederherstellen".

- Danach können Sie sehen, dass der MBR auf Datenträger X erfolgreich neu erstellt wurde.

Schlussfolgerung
In diesem Artikel haben wir erörtert, was zu dem Fehler "Gelber Bildschirm des Todes" führen kann und wie Benutzer dieses Problem mit sieben zuverlässigen Methoden loswerden können. Da der gelbe Bildschirm des Todes eine ziemliche Herausforderung darstellt, müssen Sie komplexe Methoden ausprobieren, die für Entwickler geeignet sind. Um Sie von harter Arbeit und Zwängen zu befreien, empfehlen wir Ihnen EaseUS Partition Master, die sicherste und einfachste Lösung für diesen Fall.
FAQ zur Behebung des gelben Bildschirms des Todes
In diesem FAQ-Teil haben wir einige zusätzliche Fragen zum Fehler "Gelber Bildschirm des Todes" gesammelt. Sie können die Antworten für weitere Informationen wie folgt überprüfen:
1. Was ist die Ursache für den Todesbildschirm?
Der Todesbildschirm wird in der Regel durch fehlerhafte, veraltete oder unsachgemäß installierte Hardware sowie durch schlecht funktionierende oder inkompatible Software ausgelöst. Wenn Treiber-Upgrades für Ihre Grafikkarte oder andere Hardware-Komponenten nicht mit dem Rest Ihres Systems funktionieren, können sie zu einem Bluescreen of Death führen.
2. Wie kann ich den blauen Bildschirm des Todes in Windows 10 beheben?
Wenn Sie einen Windows 10 BSOD feststellen, können Sie Windows 10 im abgesicherten Modus neu starten. Hier sind die detaillierten Schritte:
Schritt 1. Wiederholen Sie den Neustart von Windows, indem Sie den Netzschalter dreimal für 10 Sekunden gedrückt halten.
Schritt 2. Anschließend wird Ihr Computer im abgesicherten Modus gebootet.
Schritt 3. Wählen Sie "Problembehandlung" > "Erweiterte Optionen" > "Starteinstellungen" > klicken Sie auf "Neu starten".
3. Welcher Todesbildschirm ist der tödlichste?
Der blaue Bildschirm des Todes (Blue Screen of Death, BSOD), oft auch als Stopp-Bildschirm oder Stopp-Fehler bezeichnet, ist einer der ärgerlichsten Fehler und der zweitschlechteste Vorbote für einen schlechten Tag für einen Benutzer, gleich nach Malware oder Ransomware. Er tritt plötzlich auf, und alle zuvor nicht gespeicherte Arbeit ist verloren.
Wie wir Ihnen helfen können
Über den Autor
Maria
Maria ist begeistert über fast allen IT-Themen. Ihr Fokus liegt auf der Datenrettung, der Festplattenverwaltung, Backup & Wiederherstellen und den Multimedien. Diese Artikel umfassen die professionellen Testberichte und Lösungen.
Produktbewertungen
-
Mit „Easeus Partition Master“ teilen Sie Ihre Festplatte in zwei oder mehr Partitionen auf. Dabei steht Ihnen die Speicherplatzverteilung frei.
Mehr erfahren -
Der Partition Manager ist ein hervorragendes Tool für alle Aufgaben im Zusammenhang mit der Verwaltung von Laufwerken und Partitionen. Die Bedienung ist recht einfach und die Umsetzung fehlerfrei.
Mehr erfahren -
"Easeus Partition Master" bietet Ihnen alles, was Sie zum Verwalten von Partitionen brauchen, egal ob Sie mit einem 32 Bit- oder 64 Bit-System unterwegs sind.
Mehr erfahren
Verwandete Artikel
-
Wie man Bitlocker in CMD ohne Wiederherstellungsschlüssel entsperrt
![author icon]() Maria/2025/02/17
Maria/2025/02/17
-
Wie kann man SSD für Xbox One formatieren? [2025 Anleitung]
![author icon]() Mako/2025/02/17
Mako/2025/02/17
-
GPT-formatierte Festplatte. Legacy-Boot wird nicht unterstützt - Quick Fix
![author icon]() Maria/2025/02/17
Maria/2025/02/17
-
Wie kann man Windows Speicherplatz freigeben - So geht's
![author icon]() Katrin/2025/02/17
Katrin/2025/02/17








