Gesamte Downloads
Hauptinhalt
Über den Autor
Aktuelle Themen
BitLocker ist eine integrierte Verschlüsselungsfunktion in Windows, die Daten durch Verschlüsselung ganzer Datenträger schützt. Benutzer können sich dafür entscheiden, die BitLocker-Verschlüsselung zu deaktivieren, um die Systemleistung zu erhalten, Probleme mit der Softwarekompatibilität zu lösen oder die betriebliche Flexibilität zu erhöhen. In diesem Artikel erläutert EaseUS die Deaktivierung der Bitlocker-Verschlüsselung über die Eingabeaufforderung (CMD). Darüber hinaus stellen wir ein einfaches alternatives Tool vor - EaseUS Partition Master - um Anfängern und Neulingen zu helfen, die Bitlocker-Verschlüsselung reibungslos zu deaktivieren.
| Vergleich | Bitlocker mit einem Klick deaktivieren | Manuelles Deaktivieren von Bitlocker |
|---|---|---|
| 🛠️Werkzeug | Eingabeaufforderung | |
| ⏱️Zeit Dauer | Etwa 1 Minute | Etwa 10 Minuten |
| 🧩Komplexität | Einfach👍🏻 | Schwierig |
| ✅Merkmale |
|
|
Kostenlose Alternative zum Ausschalten von Bitlocker
Die Verwendung von CMD ist zwar effektiv, aber manche Benutzer bevorzugen vielleicht eine intuitivere Methode, ohne sich Befehle merken oder durch technische Einstellungen navigieren zu müssen. EaseUS Partition Master Free bietet eine hervorragende Alternative für die Verwaltung von Festplattenpartitionen und die einfache Deaktivierung von BitLocker. Es vereinfacht nicht nur die Deaktivierung von BitLocker, sondern bietet auch verschiedene Festplattenverwaltungsfunktionen, die die allgemeine Benutzererfahrung verbessern.
Schritt 1. Öffnen Sie EaseUS Partition Master und klicken Sie mit der rechten Maustaste auf das BitLocker-verschlüsselte Laufwerk.
Schritt 2. Wählen Sie "BitLocker Manager", und es wird ein neues Fenster angezeigt, in dem Sie BitLocker-relevante Operationen durchführen können.
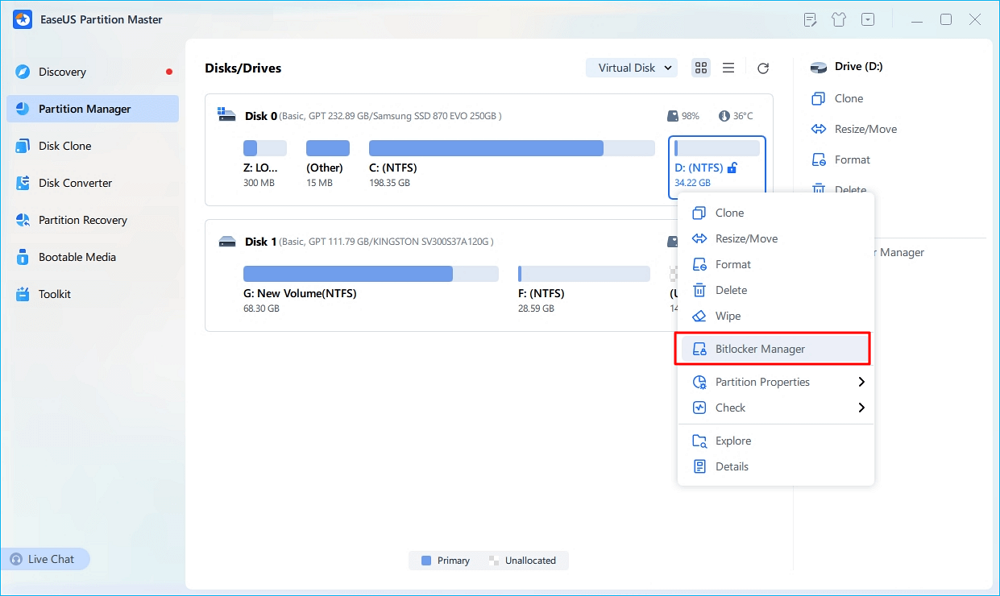
Schritt 3. Klicken Sie auf "Ausschalten" für Ihr Ziellaufwerk und warten Sie geduldig, bis es fertig ist.
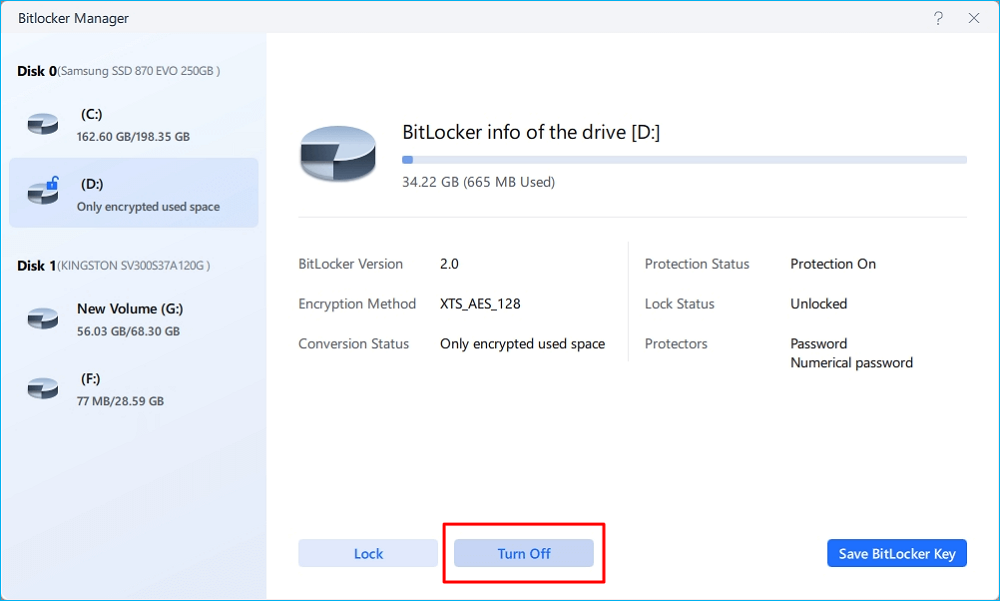
Andere herausragende Eigenschaften von EaseUS Partition Master
- BitLocker von der externen Festplatte entfernen
- Lösen Sie keine Option zum Deaktivieren von BitLocker Windows 11
- Entsperren des BitLocker-Laufwerks ohne Wiederherstellungsschlüssel und Kennwort
Installieren Sie jetzt dieses Tool und verwalten Sie Ihren Bitlocker effektiv:
Die neue Version dieses Tools, mit dem Benutzer die Bitlocker-Verschlüsselung kostenlos deaktivieren und verwalten können, steht kurz bevor. Erfahren Sie mehr unter:
Deaktivieren von Bitlocker über die Kommandozeile
Wenn Sie BitLocker deaktivieren müssen, ist die Ausführung von CMD eine gängige Option. Allerdings sind dafür Administratorrechte und ein höheres Qualifikationsniveau erforderlich. Bevor Sie mit den einzelnen Schritten beginnen, sollten Sie Folgendes beachten:
- Sichern Sie Ihre Daten: Stellen Sie vor der Deaktivierung von BitLocker sicher, dass Sie eine Sicherungskopie Ihrer wichtigen Daten erstellt haben.
- Sicherheitsrisiken: Durch die Deaktivierung von BitLocker sind Ihre Daten einem potenziellen unbefugten Zugriff ausgesetzt. Stellen Sie sicher, dass Ihr System sicher ist, bevor Sie mit diesem Vorgang fortfahren.
Halten Sie sich an die nachstehende Anleitung und seien Sie vorsichtig bei der Eingabe von Befehlen:
Möglichkeit 1. CMD verwalten
Schritt 1. Geben Sie in das Windows-Suchfeld cmd oder Eingabeaufforderung ein.
Schritt 2. Klicken Sie mit der rechten Maustaste auf Eingabeaufforderung und wählen Sie Als Administrator ausführen.

Schritt 3. Bevor Sie BitLocker deaktivieren, können Sie den Status überprüfen, indem Sie den Befehl eingeben und auf "Enter" drücken:
- manage-bde -status

Schritt 4. Wenn Ihr Bitlocker eingeschaltet ist, verwenden Sie diesen Befehl und drücken Sie "Enter", um ihn zu deaktivieren:
manage-bde -off X(Ersetzen Sie X durch Ihren Laufwerksbuchstaben)

Schritt 5. Überprüfen Sie die Bitlocker-Verschlüsselung erneut mit dem Befehl manage-bde -status. Sie sollten sehen, dass der Verschlüsselungsstatus für das angegebene Laufwerk nun als "Vollständig entschlüsselt" markiert ist.
Möglichkeit 2. CMD formatieren
Schritt 1. Führen Sie die Eingabeaufforderung als Administrator aus.

Schritt 2. Geben Sie ein. diskpart > list disk > select disk > list partition > select partition > format fs=ntfs quick
(Sie können NTFS durch ein anderes Dateisystem ersetzen)

Schlussfolgerung
Die Bitlocker-Verschlüsselung bietet zwar eine solide Sicherheit zum Schutz sensibler Daten, doch kann es in bestimmten Situationen notwendig sein, sie zu deaktivieren. Die Verwendung der Eingabeaufforderung ist eine Möglichkeit, diese Aufgabe zu bewältigen. Wenn Sie jedoch auf der Suche nach einem soliden alternativen Tool zum Deaktivieren der Bitlocker-Verschlüsselung sind, ist EaseUS Partition Master Free eine hervorragende Option. Mit seiner benutzerfreundlichen Oberfläche und umfassenden Festplattenverwaltungsfunktionen macht es EaseUS Partition Master Free leicht, die Bitlocker-Verschlüsselung auf Ihrem Computer zu deaktivieren. Testen Sie es noch heute und machen Sie die Verwaltung Ihrer Festplatten und Partitionen zu einem Kinderspiel.
FAQs zum Deaktivieren der Bitlocker-Verschlüsselung in CMD
1. Wie kann ich BitLocker im BIOS deaktivieren?
Gehen Sie folgendermaßen vor, um BitLocker im BIOS zu deaktivieren:
- Schalten Sie den Computer aus und dann wieder ein.
- Wenn das Herstellerlogo erscheint, drücken Sie die entsprechende Taste (oft F1, F2, F10 oder Entf), um das BIOS-Setup aufzurufen.
- Verwenden Sie die Pfeiltasten, um das Menü "Sicherheit" zu finden.
- Suchen Sie die Option "BitLocker Drive Encryption".
- Wählen Sie diese Option und wählen Sie "Schutz aussetzen", um BitLocker vorübergehend zu deaktivieren.
2. Ist die Verwendung von Bitlocker sicher?
BitLocker gilt allgemein als sichere und robuste Verschlüsselungslösung zum Schutz von Daten auf Windows-Geräten. Hier sind einige wichtige Punkte zu seiner Sicherheit:
- Starke Verschlüsselung: BitLocker verwendet fortschrittliche Verschlüsselungsstandards (AES) mit 128-Bit- oder 256-Bit-Schlüsseln, die es unbefugten Benutzern erschweren, ohne die richtigen Anmeldeinformationen auf verschlüsselte Daten zuzugreifen.
- TPM-Abhängigkeit: BitLocker ist für die sichere Schlüsselspeicherung auf ein Trusted Platform Module (TPM) angewiesen. Dies erhöht zwar die Sicherheit, kann aber auch zu Schwachstellen führen, wenn das TPM kompromittiert wird.
3. Wie überprüfen Sie den BitLocker-Status in Windows 11?
Gehen Sie folgendermaßen vor, um den Status von BitLocker in Windows 11 zu überprüfen:
- Klicken Sie auf das Startmenü und wählen Sie Einstellungen.
- Wählen Sie in der linken Seitenleiste Datenschutz und Sicherheit.
- Scrollen Sie nach unten und suchen Sie die Option Geräteverschlüsselung. Wenn Sie diese Option nicht sehen, unterstützt Ihr Gerät sie möglicherweise nicht oder aktiviert sie nicht.
- Hier können Sie sehen, ob BitLocker für Ihr Gerät ein- oder ausgeschaltet ist.
Alternativ können Sie auch die Eingabeaufforderung verwenden, um den Status zu überprüfen:
- Öffnen Sie die Eingabeaufforderung als Administrator.
- Geben Sie den folgenden Befehl ein: manage-bde -status (Dieser Befehl zeigt detaillierte Informationen über alle Laufwerke und deren Verschlüsselungsstatus an)
Wie wir Ihnen helfen können
Über den Autor
Maria
Maria ist begeistert über fast allen IT-Themen. Ihr Fokus liegt auf der Datenrettung, der Festplattenverwaltung, Backup & Wiederherstellen und den Multimedien. Diese Artikel umfassen die professionellen Testberichte und Lösungen.
Produktbewertungen
-
Mit „Easeus Partition Master“ teilen Sie Ihre Festplatte in zwei oder mehr Partitionen auf. Dabei steht Ihnen die Speicherplatzverteilung frei.
Mehr erfahren -
Der Partition Manager ist ein hervorragendes Tool für alle Aufgaben im Zusammenhang mit der Verwaltung von Laufwerken und Partitionen. Die Bedienung ist recht einfach und die Umsetzung fehlerfrei.
Mehr erfahren -
"Easeus Partition Master" bietet Ihnen alles, was Sie zum Verwalten von Partitionen brauchen, egal ob Sie mit einem 32 Bit- oder 64 Bit-System unterwegs sind.
Mehr erfahren
Verwandete Artikel
-
[Kostenlos]SD-Karte für Kamera formatieren - So geht's
![author icon]() Mako/2025/02/17
Mako/2025/02/17
-
Partition lässt sich nicht verkleinern? So können Sie eine Partition verkleinern.
![author icon]() Mako/2025/02/17
Mako/2025/02/17
-
EaseUS Partition Master VS Diskgenius: Sehen Sie, was sind die Unterschiede und welche ist besser
![author icon]() Maria/2025/02/17
Maria/2025/02/17
-
Was ist der Fehlercode 0xc00000e9 und wie man den Fehler beheben?
![author icon]() Mako/2025/02/17
Mako/2025/02/17








