Gesamte Downloads
Hauptinhalt
Über den Autor
Aktuelle Themen
Wenn Sie wissen wollen, wieviel Speicherplatz Ihre Festplatte (SSD oder HDD) insgesamt hat, wieviel Platz von welcher Partition eingenommen wird, wieviel Speicherplatz nicht zugewiesen ist und nicht verwendet werden kann, wieviel freien Speicherplatz Sie noch zur Verfügung haben, oder wieviel Speicherkapazität Sie gegenwärtig verbrauchen, dann können Sie dies auf ganz einfache Weise herausfinden.
Wir zeigen Ihnen, wie Sie die Größe Ihrer Festplatte unter Windows 10/8/7 herausfinden können, wahlweise in Zahlen oder als Diagramm. Wir haben drei Methoden für Sie zusammengestellt und beschreiben Sie im Detail.

Methode 1. EaseUS Partition Master – 100% akkurate Feststellung der Festplattengröße [kostenlos]
Mit dem EaseUS Partition Master, einem kostenlosen Programm zur Verwaltung von Festplatten und Partitionen, erhalten Sie eine absolut akkurate Auflistung aller Speichermedien Ihres PCs. Wenn es z.B. nicht partitionierten Speicherplatz auf Ihrer Festplatte gibt, wird auch dieser automatisch angezeigt. Um diesen Speicherplatz nutzbar zu machen, können Sie ihn auch direkt in der Software partitionieren.
Die Software ist übersichtlich gestaltet und einfach zu bedienen, und das obwohl sie einen ganzen Werkzeugkoffer voller Funktionen bietet. So können Sie mit dieser Software auch Partitionen aufteilen, neu zusammenführen, klonen und vieles mehr. Es lohnt sich in jedem Fall, dieses Tool in der Hinterhand zu haben.
Schritt 1. Downloaden und installieren Sie EaseUS Partition Master auf Ihrem PC.
Schritt 2. Wenn Sie herausfinden möchten, wieviel Speicherplatz Sie haben, öffnen Sie das Programm und sehen Sie sich die Liste an. Festplatten und Partitionen werden hier übersichtlich aufgelistet. So haben Sie alle Informationen auf einen Blick.
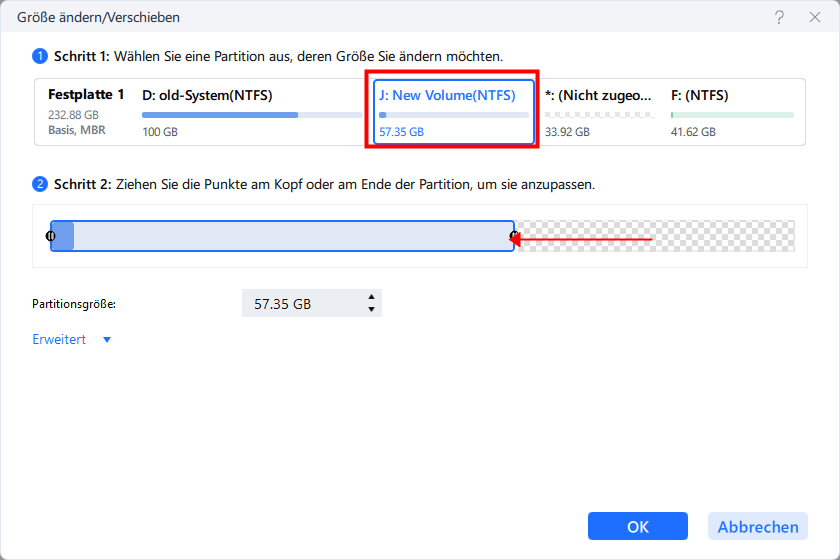
Wie Sie sehen können erhalten Sie auch eine Reihe weiterer Informationen, z.B. die Konfiguration der Festplatte als Basic oder Dynamic, den Partitionstypus als MBR oder GPT, das Dateisystem, belegter und unbelegter Speicher, und vieles mehr. EaseUS Partition Master hilft Ihnen, Ihre Datenträger besser zu verstehen, und sie so zu gestaltet, dass sie Ihnen am besten dienen können.
Methode 2. Windows Datenträgerverwaltung
Eine andere Methode ist die Windows Datenträgerverwaltung. Hierbei handelt es sich um ein Windows-Feature, das sich eher an Profis als an gewöhnliche Benutzer richtet. Die Informationen sind hierbei sehr unübersichtlich angeordnet, und eine falsche Bedienung des Tools kann leicht den kompletten PC lahmlegen. Wir empfehlen daher, diese Lösung nur zu verwenden, wenn Sie ein erfahrener Benutzer sind.
Schritt 1. Drücken Sie Windows + R, tippen Sie diskmgmt.msc ein und drücken Sie Enter.

Schritt 2. Die Datenträgerverwaltung wird nun geöffnet. Im unteren Feld können Sie sehen, wie viele Festplatten Sie haben, sowie die Größe jedes einzelnen Datenträgers.

Methode 3. Windows Eingabeaufforderung – Benötigt Administratorrechte
Wirkliche Profis halten sich nicht mit Fenstern auf, sondern sagen dem PC klipp und klar war Sie wollen, indem Sie es direkt in sein Interface eintippen. Dies funktioniert über die s.g. Eingabeaufforderung, die etwas an das uralte MS-DOS erinnert und im Grunde sehr ähnlich funktioniert. Sie tippen vordefinierte Befehle und Parameter ein und bestätigen mit Enter. Aber Vorsicht! Eine falsche Bedienung kann Ihren PC nachhaltig schädigen. Wenn Sie nicht absolut sicher sind, was sie tun, dann lassen Sie von diesem Tool lieber die Finger.
Im folgenden zeigen wir Ihnen, wie sie mit der Eingabeaufforderung die Größe Ihrer Festplatte feststellen. Folgen Sie den Anweisungen so genau wie möglich!
Schritt 1. Geben Sie Eingabeaufforderung in Ihre Windows-Suchfeld ein und rechtsklicken Sie das Suchergebnis, um es als Administrator auszuführen.

Schritt 2. Tippen Sie wmic diskdrive get size und drücken Sie Enter. Dann wir die Größe der verschiedenen Datenträger angezeigt, allerdings ohne Label oder andere nützliche Zusatzinformationen.
* Die anzeigte Zahl in GB zu konvertieren, ist ziemlich kompliziert. Diese Methode eignet sich wirklich nur für Profis.
Welche Methode ist die beste, um die Größe von Festplatten unter Windows zu bestimmen?
Wir haben drei Methoden zur Ermittlung der Größe Ihrer HDDs und SSDs beschrieben. Von diesen ist ohne Zweifel EaseUS Partition Master die einfachste und übersichtlichste. Normalerweise würden wir von der Installation zusätzlicher Software abraten, aber in diesem Fall – und da das Programm ohne wenn und aber kostenlos ist – lohnt es sich wirklich. Die zahlreichen Zusatzfunktionen machen es obendrein zu einem Tool, das Sie immer wieder gut gebrauchen können.
- EaseUS Partition Master zeigt die meisten Informationen und präsentiert sie am übersichtlichsten.
- Die Windows Datenträgerverwaltung zeigt auch viele Informationen, verpackt diese aber auf eine Weise, die nicht leicht zugänglich ist.
- Die Windows Eingabeaufforderung gibt nur wenige Informationen wieder, die zudem nur absolute Profis verstehen können.
Wie wir Ihnen helfen können
Über den Autor
Mako
Technik-Freund und App-Fan. Mako schreibe seit März 2016 für die Leser von EaseUS. Er begeistert über Datenrettung, Festplattenverwaltung, Datensicherung, Datenspeicher-Optimierung. Er interssiert sich auch für Windows und andere Geräte.
Produktbewertungen
-
Mit „Easeus Partition Master“ teilen Sie Ihre Festplatte in zwei oder mehr Partitionen auf. Dabei steht Ihnen die Speicherplatzverteilung frei.
Mehr erfahren -
Der Partition Manager ist ein hervorragendes Tool für alle Aufgaben im Zusammenhang mit der Verwaltung von Laufwerken und Partitionen. Die Bedienung ist recht einfach und die Umsetzung fehlerfrei.
Mehr erfahren -
"Easeus Partition Master" bietet Ihnen alles, was Sie zum Verwalten von Partitionen brauchen, egal ob Sie mit einem 32 Bit- oder 64 Bit-System unterwegs sind.
Mehr erfahren
Verwandete Artikel
-
So öffnen Sie die Eingabeaufforderung unter Windows 11
![author icon]() Maria/2025/02/17
Maria/2025/02/17
-
Vollständige Anleitung zum Beheben des langsamen Starts von Windows 10 nach dem Update
![author icon]() Maria/2025/02/17
Maria/2025/02/17
-
Wie kann man Seagate externe Festplatte unter Windows und Mac formatieren?
![author icon]() Mako/2025/02/17
Mako/2025/02/17
-
Wie kann man den Dateisystemfehler -2147219200 beheben? [7 Lösungen]
![author icon]() Mako/2025/02/17
Mako/2025/02/17








