Gesamte Downloads
Hauptinhalt
Über den Autor
Aktuelle Themen

Haben Sie bemerkt, dass Ihr Spiel verzögert und das Spielen nicht mehr so viel Spaß macht wie früher?
Sie denken wahrscheinlich bereits darüber nach, einen neuen Gaming-PC zu kaufen, aber was wäre, wenn ich Ihnen sagen würde, dass Sie Ihren PC beschleunigen können, indem Sie einfach Ihren Festplattenspeicher freigeben!
Mal sehen, warum und wie Sie es tun können!
Warum es wichtig ist, Speicherplatz für Spiele freizugeben
„Wie viel Speicherplatz braucht man zum Spielen?“, fragen Sie sich, und wie kommt es, dass Ihr tadellos guter Gaming-PC nicht mehr so tadellos ist.
Nun, jedes neue System-Update, jedes neu installierte und vergessene Spiel, jedes neu heruntergeladene Meme nimmt Ihren Platz ein und verlangsamt Ihren PC.
Und je voller der Disc-Speicher ist, desto langsamer und weniger angenehm wird das Spielerlebnis.
Daher ist es wichtig, Ihren Speicherplatz für Spiele freizugeben, zum einen, weil es Ihr Spiel viel flüssiger macht.
Kein Verzögern, keine verlorenen Spiele, weil sich Ihr Charakter mit Verzögerung in Bewegung setzt, keine verlorenen Handlungsmöglichkeiten.
Darüber hinaus können Sie, wenn Sie Speicherplatz freigeben, MEHR Spiele installieren, ohne das eine Spiel, in das Sie gerade einsteigen, opfern und deinstallieren zu müssen.
Ich weiß, das klingt ein bisschen widersprüchlich – geben Sie den Speicherplatz frei, damit Sie den Speicherplatz nicht freigeben müssen. Aber ich bin sicher, Sie haben einige alte Dateien und Programme, die Sie löschen können, oder?
Mal sehen wie!
So geben Sie Speicherplatz für Spiele frei
Nun, da Sie das Warum kennen, werfen wir einen Blick auf das Wie. Wir werden 4 einfachste Methoden durchgehen, die Sie jetzt tun können!
Methode 1. Größe des Speicherplatzes mit EaseUS Partition Master ändern
Das Beste, was Sie für Ihren Gaming-PC tun können, ist, die Größe Ihres Speicherplatzes mit Software zu ändern.
Wieso den?
Denn Laufwerk C: ist der Ort, an dem Ihr Betriebssystem und andere wichtige Dateien gespeichert sind, die für einen reibungslosen Betrieb Ihres PCs sorgen, und mit jedem einzelnen Systemupdate verlieren Sie Speicherplatz.
Nun, es gibt einige kostenlose Optionen von Microsoft, aber sie sind ziemlich schwierig und sicherlich nicht jedermanns Sache.
Auf der anderen Seite ist EaseUS Partition Master die einfachste und beste Option auf dem Markt, mit Funktionen, die Ihrem Gaming-PC helfen, wie eine Uhr zu laufen.
Insbesondere die Resize/Move-Funktion ist das, was Sie brauchen, um Ihre Partitionsgröße anzupassen und Ihren Speicherplatz optimal zu nutzen.
Schritt 1. Starten Sie EaseUS Partition Master. Denn Sie eine Partition erweitern wollen, müssen Sie zuerst eine andere verkleinern. Deswegen klicken Sie mit der rechten Maustaste auf eine Partition, die Sie verkleinern wollen, und wählen Sie "Größe ändern/Verschieben".
Schritt 2. Verschieben Sie einen Regler nach rechts oder links, um den nicht zugeordneten Speicherplatz zu erstellen. Klicken Sie auf "OK".
Schritt 3. Klicken Sie mit der rechten Maustaste auf die Partition, die Sie erweitern möchten und wählen Sie "Größe ändern/Verschieben".
Schritt 4. Verschieben Sie den rechten Regler nach rechts. Dann wird die Systempartition vergrößert. Klicken Sie auf "OK" und bestätigen Sie die Änderung.
Einige andere Dinge, die Sie mit EaseUS Partition Master tun können, sind:
- Zwei SSDs zu einer kombinieren
- Erstellen, formatieren und löschen Sie Partitionen auf Ihrer Festplatte
- Partitionen klonen und migrieren
- Beschleunigen Sie Ihren PC, indem Sie das Betriebssystem auf SSD migrieren
- Verlorene Partitionen wiederherstellen
- Windows 11 neu formatieren
Methode 2. Verwenden Sie die Windows-Datenträgerbereinigung
Die Windows-Datenträgerbereinigung ist eine weitere einfache Möglichkeit, Speicherplatz auf Ihrem Gaming-PC freizugeben.
Sie haben mehrere Optionen für den Zugriff auf die Windows-Datenträgerbereinigung, jede einfacher als die letzte.
Möglichkeit A
Schritt 1. Klicken Sie auf Start Schaltfläche und geben Sie Datenträgerbereinigung in das Feld ein. Öffnen Sie die App.
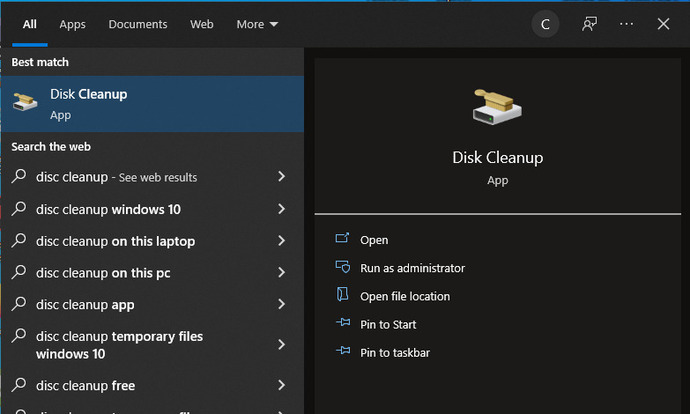
Schritt 2. Wählen Sie das Laufwerk aus, das Sie freigeben möchten, und klicken Sie auf OK.
Möglichkeit B
Schritt 1. Öffnen Sie Ihr C-Laufwerk.
Schritt 2. Klicken Sie mit der rechten Maustaste und klicken Sie auf Eigenschaften.
Schritt 3. Im Allgemeinen Karte finden und anklicken Disc-Bereinigung.
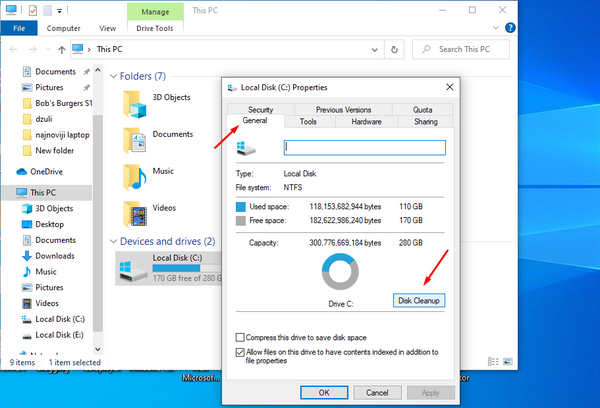
Wenn Sie beide Optionen befolgen, öffnet sich ein Fenster, in dem Sie überprüfen können, was in die Bereinigung aufgenommen werden soll und was bleiben kann.
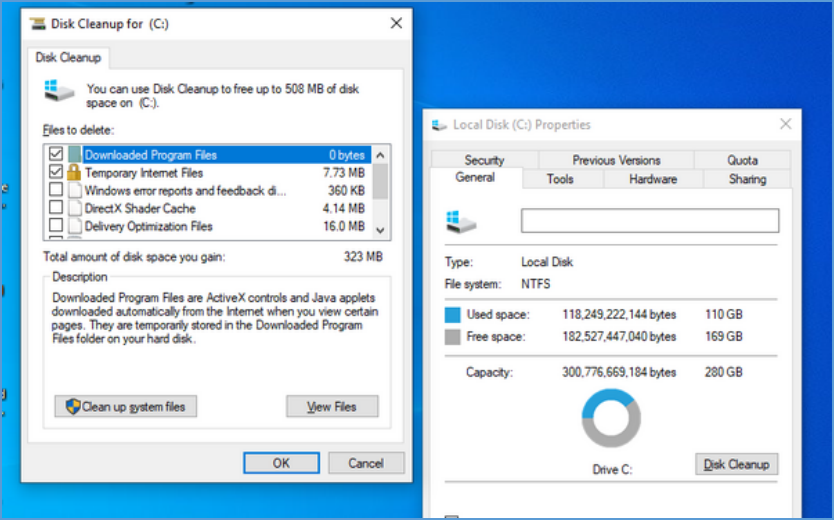
Methode 3. Unnötige Apps und große Dateien deinstallieren
Seien Sie ehrlich, Sie werden diesen Film nie sehen, und die ganze Reihe anderer Filme, die Sie in einem Ordner aufbewahren, der auf über 60 GB angewachsen ist.
Zeit, sich von unnötigen Apps und Dateien zu verabschieden!
Schritt 1. Am Anfang Menüsuche und wählen Sie Systemsteuerung.
Schritt 2. Klicken Sie auf Programme > Programme und Funktionen.
Schritt 3. Wählen Sie ein Programm aus, das Sie nicht mehr benötigen, und deinstallieren Sie es.
So finden Sie große Dateien:
Schritt 1. Öffnen Sie diesen PC.
Schritt 2. Geben Sie in die Suchleiste ein Größe: riesig.
Von da an können Sie die Dateien nach Größe sortieren und die größten löschen, die Sie nicht benötigen oder verwenden.
Methode 4. Verwenden Sie ein zusätzliches Gerät, um Speicherplatz hinzuzufügen
Ich weiß, dass es manchmal schwierig ist, sich von Programmen und Dateien zu trennen, die Sie eines Tages verwenden möchten. Wenn also das Aufräumen des Festplattenspeichers oder das Deinstallieren/Löschen von Programmen und Dateien keine Option ist, ist es möglicherweise an der Zeit, sich nach zusätzlichen Speicheroptionen umzusehen.

Die beiden beliebtesten Optionen müssten sein:
- 1. Externe Festplatte und
- 2. Cloud-Speicher
Externe Festplatten wären perfekt für Sie, wenn Sie zum Beispiel viele Spiele haben, die Sie nicht spielen, aber einfach nicht bereit sind, sie zu löschen.
Die meisten Gaming-PCs haben Anschlüsse für zusätzliche Festplatten, sodass das Anschließen an Ihren PC keine Herausforderung darstellt.
Die andere Option ist OneDrive von Microsoft, mit dem Sie Ihre Dateien im Internet speichern können.
Was sind die Vorteile der Freigabe von Speicherplatz für Spiele?
Wie wir eingangs erwähnt haben, wird das Freigeben von Speicherplatz nicht nur dazu führen, dass Ihr PC reibungsloser läuft, sondern Sie werden auch eine deutliche Verbesserung Ihres Spielerlebnisses feststellen.
Das Spiel wird nicht verzögern, Ihre FPS werden höher sein und Sie werden wahrscheinlich in der Lage sein, die Grafikeinstellungen ein wenig zu verbessern!
Fazit
Das regelmäßige Freigeben Ihres Speicherplatzes wird nicht nur Ihr Spielerlebnis auf ein neues, reibungsloseres Niveau bringen, sondern auch die Angst vor dieser schrecklichen Meldung „Ihr Speicherplatz wird knapp“ beseitigen, die wir alle fürchten.
Wir hoffen, dass die oben aufgeführten Schritte und Methoden Ihnen geholfen haben, einige längst vergessene Dinge zu finden, von denen Sie nicht einmal wussten, dass Sie sie noch gespeichert haben, und dass Ihr Spiel so angenehm wie immer sein wird!
Wie wir Ihnen helfen können
Über den Autor
Maria
Maria ist begeistert über fast allen IT-Themen. Ihr Fokus liegt auf der Datenrettung, der Festplattenverwaltung, Backup & Wiederherstellen und den Multimedien. Diese Artikel umfassen die professionellen Testberichte und Lösungen.
Produktbewertungen
-
Mit „Easeus Partition Master“ teilen Sie Ihre Festplatte in zwei oder mehr Partitionen auf. Dabei steht Ihnen die Speicherplatzverteilung frei.
Mehr erfahren -
Der Partition Manager ist ein hervorragendes Tool für alle Aufgaben im Zusammenhang mit der Verwaltung von Laufwerken und Partitionen. Die Bedienung ist recht einfach und die Umsetzung fehlerfrei.
Mehr erfahren -
"Easeus Partition Master" bietet Ihnen alles, was Sie zum Verwalten von Partitionen brauchen, egal ob Sie mit einem 32 Bit- oder 64 Bit-System unterwegs sind.
Mehr erfahren
Verwandete Artikel
-
Wirksame Lösungen für nicht erkannte Festplatten bei der Installation von Windows 10
![author icon]() Maria/2025/02/17
Maria/2025/02/17
-
Fehlerbehebung: Neues einfaches Volume ausgegraut in Windows 11/10/8/7
![author icon]() Maria/2025/02/17
Maria/2025/02/17
-
So verhindern Sie, dass Programme unter Windows 10/11 im Hintergrund ausgeführt werden
![author icon]() Maria/2025/02/17
Maria/2025/02/17
-
Gparted zum Wiederherstellen von Partitionen unter Windows 11/10/8/7 verwenden
![author icon]() Maria/2025/02/17
Maria/2025/02/17










