Gesamte Downloads
Hauptinhalt
Über den Autor
Aktuelle Themen
Sie schalten Ihren Surface Laptop ein, um mit der Arbeit an einem wichtigen Projekt zu beginnen, und dann wird der Bildschirm Ihres Surface Laptops schwarz. Ein schwarzer Bildschirm kann zu den unpassendsten Zeiten auftreten und Sie verwirrt und frustriert zurücklassen.
Um zu veranschaulichen, wie weit verbreitet dieses Problem ist, betrachten Sie die Worte eines Reddit-Nutzers, u/cenasmgame. Der Benutzer erklärt: "Das Surface Laptop 4 schaltet sich ein und wird geladen, zeigt aber nur die vier weißen Quadrate des Microsoft-Logos an und wird sofort schwarz. Wenn ich den Einschaltknopf berühre (ohne ihn zu halten), wird das Logo für eine Sekunde angezeigt und dann wird der Bildschirm wieder schwarz."
Wenn Sie einen schwarzen Bildschirm auf Ihrem Surface-Laptop sehen, können Sie sich damit trösten, dass viele andere mit demselben Problem konfrontiert waren. Diese ausführliche Anleitung von EaseUS wurde entwickelt, um wirksame Lösungen für dieses Problem zu bieten und Ihnen dabei zu helfen, Ihren Surface-Laptop wieder normal funktionieren zu lassen.
🚩Lesen Sie auch: Surface Pro Schwarzer Bildschirm, Surface lässt sich nicht einschalten
Den schwarzen Bildschirm des Surface Laptop automatisch beheben
Sind Sie auf der Suche nach einer schnellen und effizienten Lösung, um das Problem des schwarzen Bildschirms beim Surface Laptop zu beheben? Suchen Sie nicht weiter als EaseUS Partition Master Pro, ein vielseitiges Tool, das für seine Fähigkeit bekannt ist, bootbezogene Probleme zu lösen. Es ist ein vertrauenswürdiger Name im Bereich der Systemwartung und -reparatur. Seine "Boot-Reparatur"-Funktion ist ein leistungsfähiges Dienstprogramm, das zur Rettung kommt, wenn Ihr Surface Laptop einen schwarzen Bildschirm anzeigt.
Die "Boot-Reparatur"-Funktion von EaseUS Partition Master ist Ihr Schlüssel zur Überwindung vieler Boot-Probleme. Wenn Ihr Surface Laptop von einem schwarzen, weißen oder blauen Bildschirm geplagt wird, beim Booten am Logo hängen bleibt oder ähnliche Probleme auftreten, hilft Ihnen dieses Tool mit Präzision und Fachwissen weiter. Es diagnostiziert die Grundursache des Problems und wendet entsprechende Korrekturen an, um Ihr Gerät wieder zum Leben zu erwecken.
Sobald Probleme erkannt werden, versucht die Boot-Reparaturfunktion, die Boot-Konfiguration zu reparieren oder neu zu erstellen. Dies kann das Reparieren oder Ersetzen von beschädigten oder fehlenden Systemdateien, das Korrigieren von Bootloader-Einstellungen und das Wiederherstellen notwendiger Daten umfassen, um einen reibungslosen Bootvorgang zu gewährleisten.
Schritt 1. Verbinden Sie den USB-Laufwerk auf den Computer an und ein Backup für den USB Stick machen. Dann starten Sie EaseUS Partition Master Pro und klicken Sie auf "Bootfähiges Medium" auf der oben rechts Ecke.

Schritt 2. Wählen Sie die erste Option "USB-Laufwerk" aus und klicken Sie "Medien erstellen". Dann wird WinPE erstellt.

Schritt 3. Ein Pop-Up Fenster springt aus. Wenn Sie die Daten im USB-Stick sichern, klicken Sie auf "Ja", um den USB-Laufwerk zu formatieren und WinPE weiter zu machen.

Schritt 4. Nach einer Weile wird das WinPE erstellt und klicken Sie dann ganz einfach auf "Fertigstellen". Dann ist das bootfähiges USB-Laufwerk erstellt geworden.

Wenn Sie mit dem Problem des schwarzen Bildschirms Ihres Surface Laptops konfrontiert sind, empfehlen wir Ihnen dringend den Download von EaseUS Partition Master. Es ist eine zuverlässige und benutzerfreundliche Lösung, mit der Sie Ihren Laptop schnell wieder zum Laufen bringen können.
4 Andere Lösungen für Surface Laptop Schwarzer Bildschirm
EaseUS Partition Master ist ein hervorragendes Tool, um das Problem des schwarzen Bildschirms beim Surface Laptop automatisch zu lösen. Wenn Sie dieses Problem jedoch manuell beheben möchten, gibt es mehrere Lösungen. Im Folgenden finden Sie Lösungen, um den schwarzen Bildschirm des Surface Laptops zu beheben:
Lösung 1. Trennen Sie das gesamte Zubehör
Bevor wir uns mit komplexen Methoden zur Fehlerbehebung befassen, sollten wir mit einem einfachen Ansatz beginnen. Manchmal kann das Problem des schwarzen Bildschirms auf Ihrem Surface-Laptop durch fehlerhafte Hardware oder Peripheriegeräte verursacht werden. Das Trennen aller Zubehörteile kann helfen, diese Möglichkeit auszuschließen.
Trennen Sie alle externen Geräte von Ihrem Surface-Gerät, z. B. eine Maus, eine Tastatur, eine externe Festplatte und ähnliche Peripheriegeräte. Schalten Sie anschließend Ihr Surface-Gerät ein, um zu überprüfen, ob das Problem behoben ist.
Sie können auch mögen:
Lösung 2. Laden Sie Ihre Oberfläche auf
Manchmal kann ein schwarzer Bildschirm auf Ihrem Surface-Laptop das Ergebnis eines leeren oder kritisch niedrigen Akkus sein. Wenn Sie sicherstellen, dass der Akku Ihres Laptops ausreichend aufgeladen ist, können Sie ihn wieder zum Laufen bringen. Verwenden Sie zum Aufladen das im Lieferumfang des Surface-Geräts enthaltene Netzkabel. Schalten Sie anschließend Ihren Microsoft Surface-Laptop ein, um zu überprüfen, ob das Problem behoben wurde.
Wenn die Ladelampe an Ihrem Surface nicht aufleuchtet, ist Ihr Ladegerät möglicherweise defekt. In diesem Fall sollten Sie es austauschen und ein neues an Ihren Laptop und die Stromquelle anschließen.

Bevor Sie mit der nächsten Lösung fortfahren, denken Sie daran, diesen Artikel mit denjenigen zu teilen, die davon profitieren könnten. Zahlreiche Surface-Laptop-Benutzer könnten mit ähnlichen Problemen konfrontiert sein, und die Weitergabe dieser Anleitung kann ihnen bei der Lösung des Problems mit dem schwarzen Bildschirm helfen.
Lösung 3. Hotkeys verwenden
In einigen Fällen kann die Verwendung von Tastenkombinationen helfen, das Problem des schwarzen Bildschirms auf Ihrem Surface-Laptop zu beheben. Diese Tastenkombinationen lösen bestimmte Funktionen aus, die Ihren Bildschirm neu starten oder aktualisieren können. Vergewissern Sie sich, dass Ihr Surface-Laptop eingeschaltet ist, insbesondere wenn Sie einen schwarzen Bildschirm feststellen. Wenn Sie einen Microsoft Surface-Laptop verwenden, benutzen Sie die Tastenkombination "Win + Strg + Umschalt + B". Diese Kombination kann den Grafiktreiber zurücksetzen und so Probleme mit der Anzeige beheben.
Wenn Sie ein Microsoft Surface-Tablet verwenden, drücken Sie alternativ dreimal schnell und gleichzeitig die Tasten "Lauter" und "Leiser". Wenn Sie Glück haben, hören Sie einen kurzen Piepton, und nach wenigen Augenblicken wird das System eine Bildschirmaktualisierung einleiten.
Lösung 4. Erzwungenen Reset durchführen
Wenn Sie immer noch mit dem Problem des schwarzen Bildschirms beim Surface Laptop zu kämpfen haben, kann ein erzwungenes Zurücksetzen eine wirksame Methode sein, um das Problem zu lösen. Mit dieser Methode wird die Hardware zurückgesetzt, ohne dass Ihre Daten oder installierten Anwendungen beeinträchtigt werden. Sie können diese Schritte befolgen, um Pro-Modelle von Microsoft Surface Laptops zwangsweise zurückzusetzen:
1. Halten Sie die Einschalttaste am Surface Laptop 30 Sekunden lang gedrückt und lassen Sie sie dann los.
2. Halten Sie dann die Tasten "Lauter" und "Ein/Aus" gleichzeitig mindestens 15 Sekunden lang gedrückt und lassen Sie sie dann los.
3. Das Surface-Logo/der Cursor kann auf dem Surface-Bildschirm blinken. Sie müssen diese beiden Tasten mindestens 15 Sekunden lang gedrückt halten.
4. Warten Sie 10 Sekunden, nachdem Sie die beiden Tasten losgelassen haben.
5. Drücken Sie die Einschalttaste, um Surface neu zu starten, und Sie können das Surface-Logo sehen.
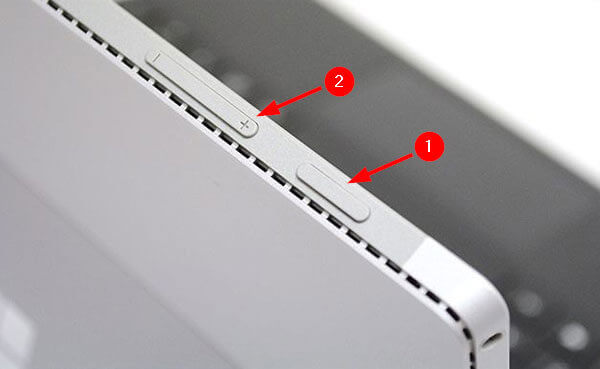
Verwenden Sie für Surface 2, Surface 3 und andere Modelle die folgenden Anweisungen, um einen erzwungenen Reset durchzuführen:
Anweisungen: Halten Sie die "Power"-Taste für etwa 10 Sekunden gedrückt. Sobald sich der Bildschirm ausschaltet, lassen Sie die Taste los und warten Sie eine Weile. Danach schalten Sie Ihr Gerät mit der "Power"-Taste wieder ein:
Wenn diese Anleitung Ihnen geholfen hat, das Problem des schwarzen Bildschirms auf Ihrem Surface Laptop zu lösen, sollten Sie sie mit anderen teilen, die mit ähnlichen Problemen konfrontiert sind. Ihr Beitrag könnte ihnen dabei helfen, ihre Geräte wieder zum Laufen zu bringen.
Schlussfolgerung
Auf der Suche nach einer Lösung für das verwirrende Problem des schwarzen Bildschirms beim Surface Laptop haben wir eine Reihe von Lösungen entwickelt, um Ihren Laptop wieder zum Leben zu erwecken. Von einfachen Lösungen wie dem Trennen von Zubehör bis hin zu detaillierteren Prozessen wie dem erzwungenen Zurücksetzen haben wir eine Reihe von Lösungen behandelt. Eine herausragende Lösung, die besondere Erwähnung verdient, ist jedoch die Verwendung der EaseUS Partition Master Software.
EaseUS Partition Master hat sich als vielseitiges und leistungsfähiges Tool zur Behebung verschiedener Boot-Probleme erwiesen, einschließlich des berüchtigten schwarzen Bildschirms, wie z. B. Windows 11 schwarzer Bildschirm with Cursor. Seine "Boot-Reparatur"-Funktion geht über das Gewöhnliche hinaus, indem sie Probleme diagnostiziert, wesentliche Reparaturen durchführt und den Startprozess Ihres Surface-Laptops verjüngt.
Mit dieser robusten Software können Sie das Problem des schwarzen Bildschirms beim Surface Laptop und viele andere Boot-Probleme effizient angehen. Die benutzerfreundliche Oberfläche und die Effektivität bei der Behandlung einer Vielzahl von Boot-Problemen machen es zu einer hervorragenden Wahl für diejenigen, die eine schnelle und zuverlässige Lösung suchen.
Surface Laptop Schwarzer Bildschirm FAQs
Es ist möglich, dass Sie noch Fragen zum Problem des schwarzen Bildschirms bei diesem Surface-Laptop haben oder eine genauere Anleitung benötigen. Hier beantworten wir einige häufig gestellte Fragen zu Problemen mit dem schwarzen Bildschirm bei Microsoft-Laptops:
1. Warum schaltet sich mein Computer ein, aber der Bildschirm ist schwarz?
Ein schwarzer Bildschirm beim Einschalten des Computers kann durch verschiedene Probleme verursacht werden. Es kann an einem losen oder beschädigten Videokabel, einer defekten Grafikkarte oder einer unzureichenden Stromversorgung liegen. Außerdem kann es auch an Softwareproblemen liegen, z. B. an einem beschädigten Betriebssystem oder Treiberproblemen.
2. Warum ist der Bildschirm meines Microsoft-Laptops schwarz?
Ein schwarzer Bildschirm auf Ihrem Microsoft-Laptop kann verschiedene Ursachen haben. Es kann sich um ein Softwareproblem handeln, z. B. ein Treiberproblem oder ein beschädigtes Betriebssystem. Auch Hardware-Probleme, wie ein defekter Bildschirm oder lose Kabel, können dieses Problem verursachen.
3. Wie kann ich den schwarzen Bildschirm auf meinem Microsoft-Laptop loswerden?
Hier erfahren Sie, wie Sie den schwarzen Bildschirm auf Ihrem Microsoft-Laptop loswerden können, indem Sie den Grafiktreiber aktualisieren:
Schritt 1: Starten Sie Ihren Computer mit der Windows-Wiederherstellungsumgebung im abgesicherten Modus. Drücken Sie nun die Tasten "Win + X", um auf das Power-Menü zuzugreifen, wo Sie "Geräte-Manager" auswählen müssen.
Schritt 2: Wechseln Sie hier zu "Display Adapters" und erweitern Sie es, um auf den Grafikkartentreiber zuzugreifen. Klicken Sie mit der rechten Maustaste auf das Laufwerk und wählen Sie "Treiber aktualisieren". Folgen Sie nun den Anweisungen auf dem Bildschirm, um den Grafiktreiber Ihres Microsoft-Laptops zu aktualisieren.
Wie wir Ihnen helfen können
Über den Autor
Maria
Maria ist begeistert über fast allen IT-Themen. Ihr Fokus liegt auf der Datenrettung, der Festplattenverwaltung, Backup & Wiederherstellen und den Multimedien. Diese Artikel umfassen die professionellen Testberichte und Lösungen.
Produktbewertungen
-
Mit „Easeus Partition Master“ teilen Sie Ihre Festplatte in zwei oder mehr Partitionen auf. Dabei steht Ihnen die Speicherplatzverteilung frei.
Mehr erfahren -
Der Partition Manager ist ein hervorragendes Tool für alle Aufgaben im Zusammenhang mit der Verwaltung von Laufwerken und Partitionen. Die Bedienung ist recht einfach und die Umsetzung fehlerfrei.
Mehr erfahren -
"Easeus Partition Master" bietet Ihnen alles, was Sie zum Verwalten von Partitionen brauchen, egal ob Sie mit einem 32 Bit- oder 64 Bit-System unterwegs sind.
Mehr erfahren
Verwandete Artikel
-
Den Fehler 'SFC es steht eine Systemreparatur aus' beheben | 2025🔥
![author icon]() Mako/2025/02/17
Mako/2025/02/17
-
Behoben: HP bleibt in Bootschleife hängen | 5 effiziente Lösungen
![author icon]() Maria/2025/02/17
Maria/2025/02/17
-
EaseUS Partition Master Portable | Ohne Herunterladen
![author icon]() Maria/2025/02/17
Maria/2025/02/17
-
Wie behebt man USB zeigt schreibgeschütztes Windows 11 an? [Gelöst]
![author icon]() Maria/2025/02/17
Maria/2025/02/17








