Gesamte Downloads
Hauptinhalt
Über den Autor
Aktuelle Themen
Wenn die Dateien auf dem USB-Laufwerk schreibgeschützt sind, kann der Benutzer das Laufwerk nicht löschen oder formatieren. Dies gilt jedoch nur für PCs, sodass Sie alles tun können, indem Sie den USB-Stick an Ihren Mac oder Linux-Computer anschließen.
Wenn Sie versuchen, das Laufwerk zu formatieren, ist es möglicherweise „schreibgeschützt“. Dies bedeutet, dass sich das USB-Laufwerk in einem schreibgeschützten Zustand befindet. Wenn Sie diese Einstellung ändern müssen, um den Inhalt des Laufwerks zu bearbeiten, können Sie die Eingabeaufforderung verwenden, um den Status des USB-Laufwerks auf Windows-Systemen zu ändern.
Warum USB Read Only unter Windows 11?
Wenn ein USB-Laufwerk einen Schreibschutzfehler aufweist (auch als schreibgeschützt bezeichnet), können Sie das USB-Laufwerk normalerweise nicht ändern und andere daran hindern, Ihre Daten zu ändern.
Der Grund für das Nur-Lese-Verhalten ist das Dateisystemformat. Da immer mehr Verbraucher NTFS auf ihren Computern verwenden, sind viele Speichergeräte wie USB-Laufwerke und externe Festplatten mit NTFS vorformatiert.
Ein Windows-Upgrade kann auch dazu führen, dass Ihr Ordner immer wieder auf schreibgeschützt zurückgesetzt wird. Viele Benutzer beschweren sich, dass sie mit diesem Fehler konfrontiert waren, als sie ihr System aktualisierten.
Wenn Ihr Ordner weiterhin schreibgeschützt ist, könnte dies an einem kürzlich erfolgten Windows 10-Upgrade liegen.
Viele Benutzer haben berichtet, dass sie beim Upgrade ihres Systems auf Windows 10 auf diesen Fehler gestoßen sind.
Lösung 1. Entfernen Sie den Schreibschutz unter Windows 11
Sie müssen das Nur-Lese-Attribut löschen, um den Schreibschutz aufzuheben. Es ist durchaus möglich für Dateien, Ordner und ganze Speichergeräte. Es ist einfach, die Datei aus dem schreibgeschützten Modus zu entfernen. Es ist so einfach wie das Öffnen der Eigenschaften der Datei und das Deaktivieren des schreibgeschützten Kontrollkästchens.
Schritt 1. Klicken Sie mit der rechten Maustaste auf die Datei und wählen Sie „Eigenschaften“. Sie können auch darauf zugreifen, indem Sie einmal mit der linken Maustaste klicken und das Dreipunktmenü oben im Datei-Explorer öffnen.

Schritt 2. Wählen Sie „Schreibgeschützt“, um das Kontrollkästchen zu deaktivieren.

Schritt 3. Wählen Sie „OK“, um die Änderungen zu speichern.
Sie können eine andere Methode verwenden, um den Schreibschutz in Windows 11 zu entfernen. Sie können den Registrierungsschlüssel bearbeiten, um den Schreibschutz zu deaktivieren.
Schritt 1. Drücken Sie die Tasten „Win + R“, um das Dialogfeld „Ausführen“ zu öffnen, und geben Sie „Regedit“ ein.
Schritt 2. Gehen Sie zum nächsten Titel. "PC\HKEY_LOCAL_MACHINE\SYSTEM\CurrentControlSet\Control\StorageDevicePolicies"
Schritt 3. Doppelklicken Sie auf WriteProtect und ändern Sie dann den Wert von 1 auf 0.
Schritt 4. Schließen Sie Regedit und starten Sie Ihren Computer neu. Wenn Sie das USB-Laufwerk erneut anschließen, werden Sie sehen, dass es nicht mehr schreibgeschützt ist.
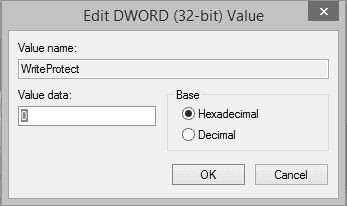
Lösung 2. Löschen Sie Read-only mit Diskpart
Geräte und Medien werden normalerweise als Nur-Lese-Modus gekennzeichnet, der vom Benutzer für die weitere Verwendung in Lesen-Schreiben geändert werden kann. Wenn der USB-Stick keine Tastensperre hat, können Sie Diskpart verwenden, um das Nur-Lese-Attribut zu löschen. Sie können die unten genannten Schritte verwenden:
Schritt 1. Drücken Sie die Tasten „Win + R“, geben Sie „cmd“ ein und drücken Sie die Eingabetaste. Geben Sie dann „Diskpart“ in das cmd-Fenster ein und drücken Sie die Eingabetaste.
Schritt 2. Geben Sie „list disk“ ein und drücken Sie die Eingabetaste, um eine Liste aller Festplatten auf Ihrem Windows-Computer anzuzeigen.
Schritt 3. Geben Sie selects disk # ein und drücken Sie die Eingabetaste. „#“ ist die Nummer des USB-Laufwerks. Wählen Sie hier Datenträger 2 aus.
Schritt 4. Geben Sie Disk Attributes Clear Read-Only ein und drücken Sie die Eingabetaste, um den Schreibschutz vom USB-Laufwerk zu entfernen.
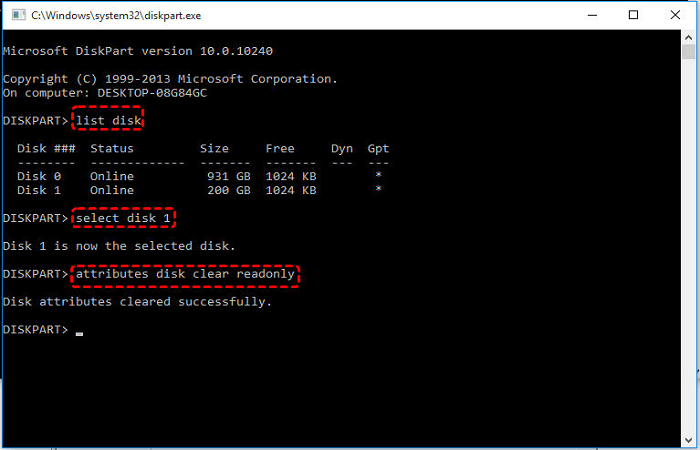
Lösung 3. Festplattenfehler durch CHKDSK beheben
Wenn der USB aufgrund eines Festplattenfehlers in den schreibgeschützten Modus wechselt, können Sie das Tool CHKDSK.exe verwenden, um alle Fehler auf dem USB-Laufwerk zu überprüfen und zu korrigieren.
Schritt 1. Drücken Sie „Win + R“, um das Dialogfeld „Ausführen“ zu öffnen, geben Sie „cmd“ in das Suchfeld ein, drücken Sie die Eingabetaste, klicken Sie mit der rechten Maustaste auf das Symbol der Eingabeaufforderung auf dem Bildschirm und wählen Sie dazu „Als Administrator ausführen“.
Schritt 2. Geben Sie im angezeigten Eingabeaufforderungsbildschirm/Fenster „CHKDSK g: /f /r /x“ ein, um alle gefundenen Fehler zu überprüfen und zu beheben.
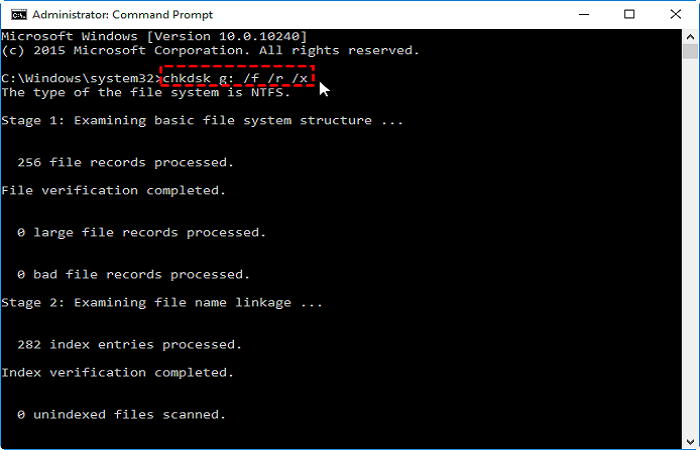
Lösung 4. Nur-Lese-USB als anderes Dateisystem formatieren
Alle beschriebenen Methoden helfen Ihnen, den Schreibschutz vom USB-Laufwerk zu entfernen. In vielen Fällen können Sie ein USB-Laufwerk formatieren, ohne dass eine Fehlermeldung angezeigt wird. Der Datenträger ist schreibgeschützt. Sie können es jedoch möglicherweise nicht mit dem Datei-Explorer oder der Datenträgerverwaltung konfigurieren. In diesem Fall empfehlen wir Ihnen, EaseUS auszuprobieren, einen kostenlosen und leistungsstarken Partitionsmanager.
EaseUS Partition Master Free ist eine der besten Software zum Löschen oder Löschen von Partitionen oder Festplatten. Es hilft, alle Festplatten oder externen Speicherinformationen vollständig zu löschen, einschließlich Programme, Malware, Viren und sogar Ihre Daten. Das Programm verwendet eine militärische Löschtechnologie, die Ihre Daten mehrmals überschreibt, um sicherzustellen, dass Ihre Daten nicht wiederhergestellt werden können, selbst wenn das ausgeklügeltste Tool verwendet wird.
Die Anwendung hilft Ihnen, ohne Ärger Partitionen und ganze Festplatten vom Computer zu löschen oder Dateien zu schreddern. In nur wenigen einfachen Schritten können Sie Ihre Arbeit erledigen. Alles, was Sie tun müssen, ist den Anweisungen auf dem Bildschirm zu folgen. Das Hauptfenster des EaseUS Partition Master zeigt die drei Hauptfunktionen vereinfacht an. Sie können zwischen Festplattenpartitionen, dem Löschen von Festplatten oder dem Schreddern von Dateien wählen.
Schritt 1. Schließen Sie zuerst das externe Gerät an Ihren PC an, das Sie formatieren möchten.
Schritt 2. Starten Sie EaseUS Partition Master und auf der Oberfläsche wird es detaillierte Infomationen Ihrer Festplatten angezeigt. Klicken Sie mit der rechten Maustaste auf die zu formatierende Partition und wählen Sie "Formatieren" aus.
Schritt 3. Sie können den Partitionsnamen, das Dateisystem und die Clustergröße der Partition nach Wunsch ändern. Klicken Sie dann auf "OK".
Schritt 4. Klicken Sie auf "Aufgabe(n) ausführen" in der oberen linken Ecke, um alle ausstehenden Operationen zu prüfen. Klicken Sie anschließend auf "Anwenden", um das Formatieren auszuführen.
Video-Anleitung
Viele Speichergeräte wie USB-Festplatten, USB-Sticks, Disketten, SD-Karten und externe Festplatten sind mit bestimmten Dateisystemen vorformatiert, die möglicherweise nicht mit Windows-PCs und Macs kompatibel sind. Anstatt neue Daten zu schreiben, können nur andere Dateien gelesen werden. In diesem Fall können Sie also das Problem mit dem schreibgeschützten Datenträger beheben, indem Sie das inkompatible Dateisystem in eines konvertieren, das von Windows, Steam oder dem jeweiligen Gerät erkannt wird.
EaseUS Partition Master Free Edition ist eine solide Empfehlung für ein leistungsstarkes und benutzerfreundliches Datenträgerverwaltungstool, das zufälligerweise kostenlos ist. Das vertraute Layout, das vollständige Benutzerhandbuch, umfassende Hilferessourcen und CD-ROM-Karten helfen Ihnen bei einem guten Start. Partition Master Free kann Festplattenpartitionen genauso effizient formatieren, kopieren, skalieren, verschieben und verwalten wie die fortgeschrittenen Konkurrenten. Es unterstützt auch Wechseldatenträger und RAID-Geräte.
Sie können EaseUS Partition Master herunterladen, einen zuverlässigen und kostenlosen Partitionsmanager, um die Festplatte in Ihr gewünschtes Dateisystem wie NTFS, FAT16/32, EXT2/3/4 usw. neu zu formatieren. Einige andere Funktionen von EaseUS Partition Master:
- Einfach zu bedienende Oberfläche
- Discs löschen, kopieren, durchsuchen und partitionieren
- Dynamische Volumenverwaltung
- Zwei SSDs zu einer kombinieren
- Beste Datenlöschsoftware
Fazit
Nur-Lesen, auch als Schreibschutz bekannt, ist eine Dateisystemberechtigung, die es einem Benutzer erlaubt, gespeicherte Daten nur zu lesen oder zu kopieren und nicht in der Lage zu sein, neue Informationen zu schreiben oder vorhandene Daten zu bearbeiten. Sie können die gesamte Disc schreibgeschützt machen, um ein versehentliches Formatieren zu verhindern. Oben werden fünf verschiedene Methoden vorgestellt, die Ihnen helfen sollen, das Problem „USB-Laufwerk schreibgeschützt“ in Windows 11 zu lösen. Wir hoffen, dass Sie Ihr Problem problemlos lösen können. Wenn Sie Ihr Problem jedoch nicht mit diesen Schritten beheben können, können Sie jederzeit ein neues USB-Flash-Laufwerk kaufen.
Schließlich ist die Partitionsverwaltungssoftware EaseUS Free Edition eine solide Empfehlung für ein leistungsstarkes und benutzerfreundliches Festplattenverwaltungsprogramm, das zudem kostenlos ist.
Wie wir Ihnen helfen können
Über den Autor
Maria
Maria ist begeistert über fast allen IT-Themen. Ihr Fokus liegt auf der Datenrettung, der Festplattenverwaltung, Backup & Wiederherstellen und den Multimedien. Diese Artikel umfassen die professionellen Testberichte und Lösungen.
Produktbewertungen
-
Mit „Easeus Partition Master“ teilen Sie Ihre Festplatte in zwei oder mehr Partitionen auf. Dabei steht Ihnen die Speicherplatzverteilung frei.
Mehr erfahren -
Der Partition Manager ist ein hervorragendes Tool für alle Aufgaben im Zusammenhang mit der Verwaltung von Laufwerken und Partitionen. Die Bedienung ist recht einfach und die Umsetzung fehlerfrei.
Mehr erfahren -
"Easeus Partition Master" bietet Ihnen alles, was Sie zum Verwalten von Partitionen brauchen, egal ob Sie mit einem 32 Bit- oder 64 Bit-System unterwegs sind.
Mehr erfahren
Verwandete Artikel
-
Anleitung zum Formatieren eines BitLocker-USB-Sticks? Ihr Leitfaden hier
![author icon]() Maria/2025/02/13
Maria/2025/02/13
-
Wie kann man Windows 10 Festplatte formatieren und partitionieren?
![author icon]() Katrin/2025/02/17
Katrin/2025/02/17
-
Partitionsgröße vergrößern Windows 10
![author icon]() Katrin/2025/02/17
Katrin/2025/02/17
-
Windows 7 Passwort zurücksetzen ohne Diskette [2025🔥]
![author icon]() Maria/2025/02/17
Maria/2025/02/17











