Gesamte Downloads
Hauptinhalt
Über den Autor
Aktuelle Themen
Sie versuchen, Ihre Festplatten zum Speichern zu verwenden, und plötzlich sehen Sie einen SSD-Fehler, der das RAW-Dateisystem anzeigt, und fragen sich, was dieser Fehler ist und wie Sie ihn beheben können. In diesem Artikel erfahren Sie, warum SSD-Laufwerke zu RAW werden und wie Sie diesen Fehler beheben können.
Warum zeigt SSD Raw-Dateisystem?
Wenn Sie unter Windows eine RAW-Partition sehen, bedeutet dies, dass das Betriebssystem das Dateisystem auf der Partition nicht erkennt. Wenn Sie ein für macOS formatiertes Laufwerk an einen Windows-PC anschließen, meldet diese Partition RAW. Wenn eine Partition oder ein Volume beschädigt ist, wird es möglicherweise auch als RAW angezeigt.
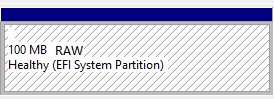
Eine SSD wird aus mehreren Gründen zu RAW. Dies kann eine plötzliche Änderung sein oder im Laufe der Zeit aufgrund von Änderungen in den Dateisystemen auftreten. Schauen wir uns die Gründe an, warum wir die Ursachen von RAW-Laufwerken auf Windows-PCs kennen sollten.
- Fehlerhafte Sektoren: Ein fehlerhafter Sektor beim Berechnen einer Festplatte bezieht sich auf einen beschädigten Teil der Speichereinheit. Alle Informationen in diesem fehlerhaften Sektor gehen verloren und das Betriebssystem ignoriert sie beim Lesen oder Scannen dieses Teils.
- Virenbeschädigung: Wenn Ihre Festplatte aufgrund eines Viren- oder Malware-Angriffs beschädigt wird, führt dies zu einer falschen Formatierung der Festplatte, was zum RAW-Dateisystem führt.
- Dateisystemfehler: Das RAW-Laufwerk ist ein Laufwerk ohne Dateisystem und Windows kann es nicht erkennen und lesen.
- Unsachgemäßer Gebrauch: Wenn Sie Ihre Festplatte nicht richtig pflegen, kann es zu solchen Fehlern kommen. Körperkontakt, Hitze, plötzliche Stromstöße usw. können die Laufwerke beschädigen.
Nachdem Sie nun die Gründe für diese Fehler kennen, gehen wir nun weiter und lernen die Methoden zur Beseitigung dieser Fehler kennen.
SSD wird als RAW angezeigt beheben– auf zwei Arten
Wenn Ihre Festplatte im RAW-Format vorliegt oder beschädigt ist, bedeutet das nicht zwangsläufig, dass Sie sie nicht zurückerhalten können. Es handelt sich erst dann um einen dauerhaften Schaden, wenn es sich um einen physischen Schaden handelt. Wir können das Laufwerk reparieren, allerdings auf Kosten des Verlusts von Informationen oder Daten. Es gibt zwei authentische Möglichkeiten, diesen Fehler zu beheben. Bitte lesen Sie weiter, um sie im Detail zu erfahren.
Lösung 1. SSD RAW-Dateisystem Problem mit EaseUS Partition Master beheben
Die Möglichkeit, Probleme mit RAW-Laufwerken unter Windows zu reparieren oder zu beheben, ist die Verwendung von EaseUS Partition Master. Dieses Softwaretool verwaltet und verwaltet Festplatten und deren Partitionen. Mit dem einfachen und schnellen Verfahren können Sie alle festplattenbezogenen Dienstprogramme auf Ihrem Computer reparieren und verwalten. EaseUS bietet eine kostenlose Testversion und Preismodelle, die Sie je nach Bedarf auswählen können.
1
Schritt 1. Starten Sie EaseUS Partition Master.
Klicken Sie mit der rechten Maustaste auf die RAW-Partition oder externe RAW-Festplatte/USB/SD-Karte, die Sie formatieren möchten, und wählen Sie „Formatieren“.

Schritt 2. Formatieren Sie die RAW-Partition und setzen Sie das Dateisystem zurück.
Weisen Sie eine neue Partitionsbezeichnung zu, stellen Sie das Dateisystem auf NTFS/FAT32/EXT2/EXT3/EXT4/exFAT und die Clustergröße auf die ausgewählte Partition ein und klicken Sie dann auf „OK“.

Schritt 3. Klicken Sie im Warnfenster auf „Ja“, um fortzufahren.
Durch Klicken auf „Ja“ erlauben Sie diesem Programm, die Ziel-RAW-Partition in das ausgewählte Dateisystemformat auf Ihrem Laufwerk zu formatieren.

Schritt 4. Führen Sie die Vorgänge aus.
Klicken Sie auf die Schaltfläche „1 Aufgabe(n) ausführen“ in der unteren rechten Ecke, um alle Änderungen anzuzeigen, und klicken Sie dann auf „Übernehmen“, um mit der Formatierung Ihrer RAW-Partition/USB/SD/externen Festplatte zu beginnen.
Es bietet umfangreiche Funktionen wie das Upgrade auf eine neue Festplatte ohne Neuinstallation der Windows-Systeme und -Anwendungen, um den nicht genügenden Speicherplatz auf Ihren Festplatten zu beheben. Sehen wir uns weitere Funktionen an.
Hauptmerkmale von EaseUS Partition Master:
- Formatieren Sie die RAW-SD-Karte /USB
- RAW SD Karte reparieren/formatieren
- Partitionen erstellen/löschen/verschieben/in der Größe ändern
- Dateisystem von FAT32 in NTFS konvertieren oder umgekehrt
- Reparieren Sie das RAW-Laufwerk unter Windows 10/11/8/7
Nun, die Funktionen gehen weiter und es ist das effizienteste Tool zur Lösung von Festplattenproblemen. Es bietet einfache Lösungen und Datensicherheit zur Unterstützung neuer technologischer Fortschritte. Laden Sie EaseUS Partition Master herunter, um alle Probleme bei der Festplattenverwaltung zu diagnostizieren.
1
Lösung 2. SSD RAW-Dateisystem Problem mit Diskpart beheben
Sie können diesen gesamten Vorgang mithilfe einer Eingabeaufforderung manuell ausführen. Dadurch wird Ihre RAW-Festplatte repariert, aber formatiert. Wir müssen eine Reihe von Diskpart-Befehlen und ein Windows-Dienstprogramm befolgen, um das Problem zu beheben.
Schritte zur Behebung des Problems mit dem RAW-Dateisystem der SSD mithilfe der Eingabeaufforderung:
Schritt 1. Öffnen Sie CMD im Administratormodus. Drücken Sie Windows + R, um die Funktion „Ausführen“ aufzurufen, und geben Sie cmd ein. Drücken Sie nun Strg + Umschalt + Eingabetaste, um die Eingabeaufforderung als Administrator zu öffnen.
Sie können die Eingabeaufforderung auch manuell suchen und als Administrator ausführen.

Siehst du? Es kann schwierig sein, nicht wahr? Klicken Sie auf die Schaltflächen, um dieses vollständige Tutorial mit anderen Benutzern zu teilen.
Schritt 2. Geben Sie die folgenden Diskpart-Befehle ein und führen Sie sie aus, um alle Partitionen auf Ihrem System anzuzeigen. Dadurch wird auch die RAW-Festplatte angezeigt.
- diskpart
- list disk
- select disk 1 (1 bezieht sich auf die Nummer des RAW-Datenträgers)
- list volume
- select Volume 10 (10 bezieht sich auf die Nummer des RAW-Listen-Volumes)
- format fs=ntfs quick
- exit

Das Fazit
Wenn eine Festplatte in RAW umgewandelt wird, bedeutet dies, dass das Betriebssystem das Dateiformat der Festplatte nicht kennt und die Daten nicht lesen kann. In solchen Fällen zeigt das System SSD mit dem RAW-Dateisystem auf Ihrem Computer an. Dies kann auf viele Faktoren zurückzuführen sein, z. B. beschädigte Teile, fehlerhafte Sektoren usw. Das bedeutet nicht, dass wir das Laufwerk nicht wiederherstellen können, sondern nur um den Preis eines Datenverlusts.
Der Artikel enthält zwei Möglichkeiten, dieses Problem mithilfe der hervorragenden EaseUS Partition Master- und Diskpart-Befehle auf dem Windows-Betriebssystem zu beheben. Sie können die EaseUS-Software wählen, um den gesamten Prozess zu vereinfachen.
1
SSD zeigt Raw-Dateisystem FAQs
Hier sind einige der am häufigsten gestellten FAQs zu diesem Thema. Wenn Sie ähnliche Fragen haben, hoffe ich, dass Ihnen dies weiterhilft.
1. Wie ändere ich meine SSD von RAW auf NTFS?
Mit Diskpart können Sie RAW ohne Formatierung in NTFS oder Datenträgerverwaltung konvertieren. Stellen Sie sicher, dass Sie Ihre Daten vorher sichern, um Datenverlust zu vermeiden. Oder Sie können professionelle Softwaretools wie EaseUS Partition Master verwenden, um die Aufgabe in einfachen Schritten zu erledigen.
2. Was ist RAW-SSD?
Eine RAW-SSD bedeutet eine Festplatte ohne richtiges Dateisystem oder ein unformatiertes Laufwerk. Damit ein Laufwerk vom Betriebssystem verwendet und erkannt werden kann, muss es in einem beliebigen Dateisystem formatiert werden (Windows verwendet beispielsweise NTFS).
3. Warum ist meine interne Festplatte RAW?
Die interne Festplatte wird zu RAW, wenn auf der Festplatte Probleme wie beschädigte Dateien, Beschädigungen, fehlerhafte Sektoren usw. auftreten. All diese Faktoren führen dazu, dass interne RAW-Festplatten Fehler anzeigen, so wie SSDs ein unformatiertes Dateisystem anzeigen.
Wie wir Ihnen helfen können
Über den Autor
Markus
Nach seinem Medientechnik-Studium entschloss sich Markus dazu, als ein Software-Redakteur zu arbeiten. Seit März 2015 bei EaseUS Tech Team. Er hat sich auf Datenrettung, Partitionierung und Datensicherung spezialisiert.
Produktbewertungen
-
Mit „Easeus Partition Master“ teilen Sie Ihre Festplatte in zwei oder mehr Partitionen auf. Dabei steht Ihnen die Speicherplatzverteilung frei.
Mehr erfahren -
Der Partition Manager ist ein hervorragendes Tool für alle Aufgaben im Zusammenhang mit der Verwaltung von Laufwerken und Partitionen. Die Bedienung ist recht einfach und die Umsetzung fehlerfrei.
Mehr erfahren -
"Easeus Partition Master" bietet Ihnen alles, was Sie zum Verwalten von Partitionen brauchen, egal ob Sie mit einem 32 Bit- oder 64 Bit-System unterwegs sind.
Mehr erfahren
Verwandete Artikel
-
Wie kann man exFAT in NTFS konvertieren, ohne Daten zu verlieren | 2025 Tutorial
![author icon]() Maria/2025/02/17
Maria/2025/02/17
-
Was bedeutet format fs=fat32 quick? Hier ist alles über den Befehl
![author icon]() Mako/2025/02/17
Mako/2025/02/17
-
Behoben: HP bleibt in Bootschleife hängen | 5 effiziente Lösungen
![author icon]() Maria/2025/02/17
Maria/2025/02/17
-
Bootfähiges USB-Laufwerk in eine normale wiederherstellen【2025 Anleitung】
![author icon]() Maria/2025/02/17
Maria/2025/02/17








