Gesamte Downloads
Hauptinhalt
Über den Autor
Aktuelle Themen
- Weg 1. Formatieren des bootfähigen USB-Laufwerks auf Normal mit EaseUS Partition Master
- Weg 2. Konvertieren Sie den bootfähigen USB-Stick über die Datenträgerverwaltung in einen normalen USB-Stick
- Weg 3. Bootfähiges USB-Gerät über Diskpart in den Normalzustand zurückversetzen
- Weg 4. Konvertieren Sie den bootfähigen USB-Stick über den Datei-Explorer in einen normalen USB-Stick
Zweifellos sind bootfähige USB-Laufwerke für die Installation von Betriebssystemen oder die Behebung von Computerproblemen sehr praktisch geworden. Insbesondere sind diese Laufwerke so konfiguriert, dass sie einen Computer unter Umgehung der internen Festplatte booten und eine tragbare Lösung für verschiedene technische Aufgaben bieten. Möglicherweise möchten Sie das USB-Laufwerk jedoch für die normale Datenspeicherung verwenden, wenn Sie mit den angegebenen Boot-Aufgaben fertig sind.
EaseUS führt Sie durch die praktischsten Methoden zur Wiederherstellung eines bootfähigen USB-Laufwerks in seinen ursprünglichen Zustand. Wenn Sie diese Anleitung befolgen, können Sie Ihr USB-Laufwerk für die regelmäßige Datenspeicherung zurückgewinnen und sicherstellen, dass es für alle zukünftigen Anforderungen bereit ist.
Wiederherstellung eines bootfähigen USB-Laufwerks als Original
Wie wir bereits erwähnt haben, muss Ihr USB-Laufwerk nicht mehr bootfähig bleiben , wenn Sie Aufgaben wie die Installation eines Betriebssystems abgeschlossen haben. Daher stellen wir Ihnen detaillierte Anleitungen zu verschiedenen Möglichkeiten zur Wiederherstellung eines bootfähigen USB-Laufwerks in seinen ursprünglichen Zustand zur Verfügung. Gehen Sie die Anleitungen sorgfältig Schritt für Schritt durch, um Komplikationen während des Wiederherstellungsprozesses zu vermeiden.
Weg 1. Formatieren des bootfähigen USB-Laufwerks auf Normal mit EaseUS Partition Master
Der wichtigste Ansatz für diese USB-Formatkonvertierung ist die Hilfe von spezialisierter Software, die für verschiedene Festplattenverwaltungsaufgaben entwickelt wurde. Eine der bekanntesten dieser Software ist EaseUS Partition Master Professional, mit der Sie auf bequeme Weise Ihr bootfähiges USB-Laufwerk formatieren und in seinen normalen Zustand zurückversetzen können.
Ein entscheidender Vorteil von EaseUS Partition Master im Vergleich zu anderen USB-Wiederherstellungsmethoden ist seine intuitive Benutzeroberfläche. Während die manuelle Formatierung zeitaufwändig sein kann, rationalisiert EaseUS Partition Master den Prozess, so dass auch Personen mit begrenzten technischen Kenntnissen die Aufgabe mühelos durchführen können. Darüber hinaus bietet es fortschrittliche Sicherheitsmaßnahmen, die gewährleisten, dass Ihre Daten sicher und geschützt behandelt werden.
Anhand der folgenden einfachen Anleitung erfahren Sie, wie Sie einen bootfähigen USB-Stick mit dieser Festplattenverwaltungssoftware in seinen ursprünglichen Zustand zurückversetzen können:
Schritt 1. Wählen Sie das zu formatierende USB-Laufwerk aus.
Schließen Sie das USB-Laufwerk oder den USB-Stick an Ihren Computer an. Laden Sie die EaseUS Partitionssoftware herunter und starten Sie sie. Klicken Sie mit der rechten Maustaste auf das USB-Laufwerk, das Sie formatieren möchten, und wählen Sie "Formatieren".
Schritt 2. Stellen Sie den Laufwerksbuchstaben und das Dateisystem auf dem USB ein.
Weisen Sie der ausgewählten Partition eine neue Partitionsbezeichnung, ein Dateisystem (NTFS/FAT32/EXT2/EXT3/EXT4/exFAT) und eine Clustergröße zu und klicken Sie dann auf "OK".
Schritt 3. Markieren Sie "Ja", um die Formatierung des USB zu bestätigen.
Klicken Sie auf "Ja", wenn Sie das Warnfenster sehen. Wenn Sie wichtige Daten auf dem Gerät haben, sichern Sie diese vorher.
Schritt 4. Übernehmen Sie die Änderungen.
Klicken Sie zunächst auf die Schaltfläche "1 Aufgabe(n) ausführen" und dann auf "Übernehmen", um das USB-Laufwerk zu formatieren.
Andere Eigenschaften von EaseUS Partition Master
- Formatieren Sie den bootfähigen USB-Stick auf normal
- USB-Laufwerk mit voller Kapazität wiederherstellen
- MBR in GPT konvertieren, ohne Daten zu verlieren
- Bootfähigen USB-Stick formatieren
Für alle, die eine USB-Wiederherstellung durchführen möchten, ist EaseUS Partition Master ein sehr empfehlenswertes Tool. Verschwenden Sie keine Zeit mehr und probieren Sie diese Software aus, um Ihr bootfähiges USB-Laufwerk mühelos wieder in ein normales Speichermedium zu verwandeln.
Weg 2. Konvertieren Sie den bootfähigen USB-Stick über die Datenträgerverwaltung in einen normalen USB-Stick
Für diejenigen, die keine Software von Drittanbietern verwenden möchten, bietet die Windows Datenträgerverwaltung eine integrierte Lösung zur Wiederherstellung von bootfähigen USB-Sticks. Wenn Sie die folgenden detaillierten Schritte befolgen, können Sie diesen Vorgang ganz einfach und ohne Installation durchführen:
Schritt 1. Drücken Sie zunächst die Tasten "Win + X" und klicken Sie dann im erscheinenden Kontextmenü auf die Option "Datenträgerverwaltung". Stecken Sie anschließend den bootfähigen USB-Stick in Ihren PC und klicken Sie mit der rechten Maustaste auf das Laufwerk, um "Formatieren" aus der Datenträgerverwaltung auszuwählen.

Schritt 2. Daraufhin erscheint ein neues Fenster, das Ihnen die Einstellungen für die Laufwerksformatierung anzeigt. Stellen Sie dort Aspekte wie "Datenträgerbezeichnung" oder "Dateisystem" nach Ihren Wünschen ein und klicken Sie dann auf die Schaltfläche "OK".

Weg 3. Bootfähiges USB-Gerät über Diskpart in den Normalzustand zurückversetzen
Ein weiterer effektiver und vorteilhafter Weg, Ihren bootfähigen USB-Stick in seinen ursprünglichen Zustand zu versetzen, ist die Verwendung von Befehlszeilen-Tools wie Diskpart. Allerdings müssen Sie die folgenden Schritte sehr sorgfältig ausführen, damit nicht das falsche Laufwerk betroffen ist:
Schritt 1. Starten Sie diesen Vorgang, indem Sie die Tasten "Win + R" drücken, wodurch das Dialogfeld "Ausführen" angezeigt wird. Geben Sie den Text "diskpart" ein und klicken Sie auf die Schaltfläche "OK".

Schritt 2. Sobald Sie damit fortfahren, sehen Sie das Eingabeaufforderungsfenster auf dem Bildschirm, in das Sie die genau richtigen Befehle eingeben müssen. Achten Sie darauf, alle Befehle in der genauen Reihenfolge einzugeben, wie sie unten angezeigt werden, und drücken Sie dann "Enter".
- list disk
- select disk x
- clean
- create partition primary
- format fs=fat32 quick

Haben Sie den bootfähigen USB-Stick erfolgreich in das Original konvertiert? Wenn ja, dann teilen Sie diesen Leitfaden bitte mit weiteren Personen:
Weg 4. Konvertieren von bootfähigem USB in normales Format über den Datei-Explorer
Zusätzlich zu den vorherigen Methoden können Sie auch einen einfacheren Ansatz wählen, indem Sie die Hilfe des Datei-Explorers auf Ihrem Windows nutzen. Führen Sie die folgenden Schritte aus, um das gesamte Laufwerk zu formatieren und Ihren bootfähigen USB-Stick mit dieser Technik in seinen ursprünglichen Zustand zu versetzen:
Schritt 1. Drücken Sie zunächst die Tasten "Win + E" auf Ihrer Tastatur, um den Windows-Dateiexplorer aufzurufen. Stecken Sie dann den bootfähigen USB-Stick ein und suchen Sie im linken Bereich des Datei-Explorers nach seinem Etikett. Klicken Sie mit der rechten Maustaste auf das Etikett und wählen Sie dann die Option "Formatieren" aus dem Kontextmenü.
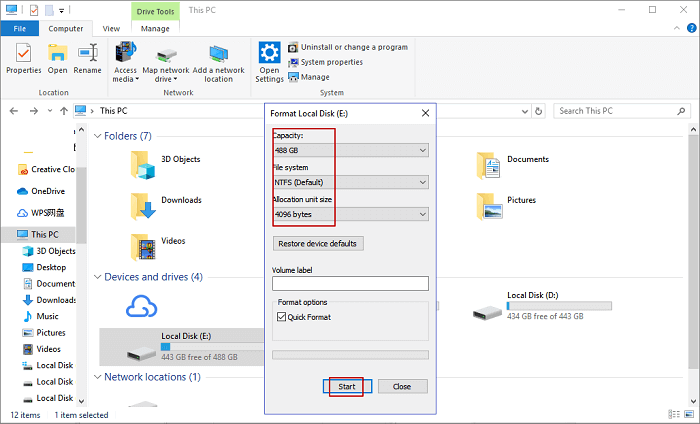
Schritt 2. Wenn Sie auf die Option "Formatieren" geklickt haben, öffnet Ihr System ein weiteres Fenster mit Formatierungsoptionen. Klicken Sie einfach auf die Option "Restore device defaults" (Gerätestandards wiederherstellen) und klicken Sie dann auf die Schaltfläche "Start".
Schlussfolgerung
Letztendlich ist der Versuch, den ursprünglichen Zustand Ihres bootfähigen USB-Laufwerks wiederherzustellen , ein praktischer Weg, um Ihre Speichermedien für den täglichen Gebrauch wiederzuverwenden. Indem Sie die speziellen bootfähigen Konfigurationen entfernen, können Sie den Nutzen Ihres USB-Laufwerks maximieren und es wieder in ein vielseitiges Datenübertragungswerkzeug verwandeln. In diesem Leitfaden finden Sie mehrere effektive Methoden, um diese Aufgabe zu bewältigen, die jeweils auf unterschiedliche technische Kenntnisse und Benutzerpräferenzen zugeschnitten sind.
Als Bonus haben wir Ihnen auch den umfassendsten Ansatz zur USB-Wiederherstellung mit EaseUS Partition Master vorgestellt. Diese Software vereinfacht nicht nur den Formatierungsprozess, sondern bietet auch zusätzliche fortgeschrittene Funktionen, die alle Ihre Partitionsanforderungen abdecken. Vergessen Sie also nicht, diese Software herunterzuladen und das Beste aus ihr herauszuholen, denn sie ist ein All-in-One-Begleiter für die Verwaltung von Festplatten.
FAQs zum Konvertieren eines bootfähigen USB-Laufwerks in ein normales Laufwerk
In diesem Artikel haben wir unser Bestes getan, um Ihnen fast alle relevanten Details über den Versuch der USB-Wiederherstellung zu vermitteln. Einige von Ihnen haben jedoch vielleicht noch Fragen, die zum besseren Verständnis weitere Aufmerksamkeit benötigen. Werfen Sie einen Blick in diesen FAQ-Bereich und finden Sie alle Antworten auf die Frage, wie Sie einen bootfähigen USB-Stick in seiner ursprünglichen Form wiederherstellen können:
Q1. Wie kann man einen bootfähigen USB-Stick in den Normalzustand zurückversetzen?
Wenden Sie die unten aufgeführten einfachen Schritte an, um Ihr bootfähiges USB-Laufwerk wieder in den Normalzustand zu versetzen:
- Drücken Sie zunächst die Tasten "Win + X" und wählen Sie im Kontextfenster die Funktion "Datenträgerverwaltung" aus. Klicken Sie dann mit der rechten Maustaste auf das USB-Laufwerk, nachdem Sie es angeschlossen haben, und tippen Sie auf "Formatieren".
- Passen Sie nun die Formatierungsoptionen nach Ihren Wünschen an und klicken Sie dann auf die Schaltfläche "OK", um den USB-Umkehrprozess abzuschließen.
Q2. Wie kann ich meinen USB-Stick unter Windows formatieren?
Wer den USB-Stick direkt über Windows formatieren möchte, kann die folgenden Schritte ausführen:
- Drücken Sie zunächst die Tastenkombination "Win + E", um zum Datei-Explorer-Fenster zu navigieren, und schließen Sie Ihren bootfähigen USB-Stick an. Klicken Sie dann mit der rechten Maustaste auf das gewünschte Laufwerk und wählen Sie die Option "Formatieren".
- Sobald Sie das neue Formatierungsfenster erreicht haben, tippen Sie auf die Option "Standardeinstellungen des Geräts wiederherstellen" und dann auf "Start".
Q3. Wie setze ich meinen Computer von einem bootfähigen USB-Stick zurück?
Hier erfahren Sie, wie Sie den bootfähigen USB-Stick zum Zurücksetzen Ihres Computers verwenden können:
- Stecken Sie zunächst den bootfähigen USB-Stick in Ihren PC und starten Sie ihn über das Startmenü neu. Drücken Sie dann weiterhin F12, wenn Ihr Computer den Einschaltvorgang einleitet.
- Vergewissern Sie sich als Nächstes, dass das bootfähige USB-Gerät in den BIOS-Einstellungen als primäres Boot-Gerät festgelegt ist, und speichern Sie die Änderungen. Ihr PC wird dann von dem USB-Gerät booten, das Sie durch Befolgen der Anweisungen auf dem Bildschirm zurücksetzen können.
Wie wir Ihnen helfen können
Über den Autor
Maria
Maria ist begeistert über fast allen IT-Themen. Ihr Fokus liegt auf der Datenrettung, der Festplattenverwaltung, Backup & Wiederherstellen und den Multimedien. Diese Artikel umfassen die professionellen Testberichte und Lösungen.
Produktbewertungen
-
Mit „Easeus Partition Master“ teilen Sie Ihre Festplatte in zwei oder mehr Partitionen auf. Dabei steht Ihnen die Speicherplatzverteilung frei.
Mehr erfahren -
Der Partition Manager ist ein hervorragendes Tool für alle Aufgaben im Zusammenhang mit der Verwaltung von Laufwerken und Partitionen. Die Bedienung ist recht einfach und die Umsetzung fehlerfrei.
Mehr erfahren -
"Easeus Partition Master" bietet Ihnen alles, was Sie zum Verwalten von Partitionen brauchen, egal ob Sie mit einem 32 Bit- oder 64 Bit-System unterwegs sind.
Mehr erfahren
Verwandete Artikel
-
Sollte man Festplatte zu einer dynamischen konvertieren? [Anleitung]
![author icon]() Mako/2025/02/17
Mako/2025/02/17
-
"Zu wenig Speicherplatz" unter Windows beheben
![author icon]() Mako/2025/02/17
Mako/2025/02/17
-
Wie klone ich Mac OS X 10.7 Lion auf ein anderes Laufwerk? - Vollständige Anleitung
![author icon]() Maria/2025/02/25
Maria/2025/02/25
-
Xbox 360 Festplatte auf SSD aufrüsten [Einfache Anleitung]
![author icon]() Markus/2025/03/05
Markus/2025/03/05








