Gesamte Downloads
Hauptinhalt
Über den Autor
Aktuelle Themen
Die Technologie schreitet jeden Tag voran, und die Konvertierung von Dateisystemen ist zu einem häufigen Bedürfnis der Benutzer geworden. Die Konvertierung des exFAT-Dateisystems in NTFS ist einer dieser Fälle. Benutzer des Windows-Betriebssystems benötigen das NTFS-Dateisystem für erweiterte Funktionen und Datensicherheit.
Aber die große Frage ist, wie kann diese Konvertierung ohne Datenverlust durchgeführt werden? In diesem Artikel stellt EaseUS einige Möglichkeiten vor, um exFAT in NTFS ohne Probleme zu konvertieren. Sie können die folgenden Schritte befolgen, um Ihr Dateisystem sicher zu konvertieren. Nachfolgend finden Sie eine kurze Liste dieser Schritte.
- Methode 1. EaseUS Partition Master verwenden
- Methode 2. Datei-Explorer verwenden
- Methode 3. Datenträgerverwaltung verwenden
- Methode 4. Eingabeaufforderung verwenden
Wie man exFAT in NTFS ohne Datenverlust konvertiert
Seien wir ehrlich: Sie können exFAT nur direkt in NTFS konvertieren, indem Sie das Laufwerk formatieren. Der Formatierungsvorgang führt unweigerlich zu Datenverlust. Daher müssen die Benutzer wichtige Dateien vor der Konvertierung sichern. Hier bieten wir Ihnen vier praktische Methoden, um diese Konvertierung durchzuführen.
Methode 1. EaseUS Partition Master verwenden
Wenn Sie exFAT in NTFS konvertieren möchten, ohne Ihre wichtigen Daten zu verlieren, kann EaseUS Partition Master Professional eine gute Option sein. Diese leistungsstarke Software kann exFAT-Partitionen für NTFS formatieren. Sie können es für NTFS-Konvertierungsaufgaben selbst verwenden. Sie eignet sich für alle Benutzerebenen, sowohl für Anfänger, Amateure als auch für professionelle Computeranwender. Es ist sehr einfach zu bedienen, mit einer einfachen Schnittstelle und klaren Anweisungen. Es sind nur wenige Klicks nötig, um die Aufgabe auszuführen. Außerdem können Sie durch die Verwendung eines Drittanbieter-Tools Zeit sparen. Sie müssen keine Zeit damit verbringen, komplexe Befehle einzugeben. Dieses Tool kann alle Aufgaben für Sie erledigen.
Sie können dieses leistungsstarke Tool herunterladen, um den Prozess zu vereinfachen.
Es ist sehr wichtig, die wichtigen Dateien der exFAT-Partition zu sichern oder an einen anderen Ort zu kopieren. Sie können EaseUS Partition Master verwenden, um eine Partition auf eine andere Festplatte zu kopieren, indem Sie die erweiterte Funktion zum Klonen von Festplatten nutzen. Sobald Ihre Daten an einem anderen Ort gespeichert sind, können Sie diese schnellen Schritte befolgen, um Ihr exFAT-Laufwerk zu konvertieren.
Hier ist eine Anleitung für Sie:
Schritt 1. Klicken Sie mit der rechten Maustaste auf die Festplattenpartition und wählen Sie die Option "Formatieren".
Schritt 2. Legen Sie in dem neuen Fenster die Partitionsbezeichnung, das Dateisystem und die Clustergröße für die Partition fest und klicken Sie dann auf "OK".
Schritt 3. Sie sehen ein Warnfenster, klicken Sie auf "Ja", um fortzufahren.
Schritt 4. Klicken Sie auf die Schaltfläche "1 Aufgabe(n) ausführen" und dann auf "Übernehmen", um die Formatierung der Festplattenpartition zu starten.
Darüber hinaus bietet EaseUS Partition Master eine benutzerfreundliche Oberfläche, die für jeden einfach zu bedienen ist. Unabhängig von Ihrer IT-Kompetenz oder Ihrer Angst vor Computerproblemen gilt dies für Sie.
Darüber hinaus kann es Ihnen auch andere praktische Funktionen bieten, wie zum Beispiel:
- Überprüfen Sie die Dateisysteme.
- Erstellen Sie eine exFAT-Partition.
- NTFS in FAT32 konvertieren.
- exFAT in FAT32 konvertieren.
Wenn Sie EaseUS Partition Master bei der Konvertierung von exFAT in NTFS hilfreich finden, können Sie es gerne weitergeben, um mehr Menschen zu helfen.
Methode 2. Datei-Explorer verwenden
Der Datei-Explorer, ein in Windows integriertes Dateiverwaltungstool, kann auch zur Konvertierung von exFAT nach NTFS verwendet werden. So geht's:
- Warnung:
- Vergewissern Sie sich, dass Sie zuvor eine Sicherungskopie Ihrer Daten erstellt haben. Bei diesem Vorgang werden alle Dateien auf dem Laufwerk gelöscht.
Schritt 1. Öffnen Sie manuell den Datei-Explorer auf Ihrem Windows-Computer, oder drücken Sie "Win + E", um ihn direkt zu öffnen.
Schritt 2. Klicken Sie im linken Menü auf "Dieser PC". Navigieren Sie dann zu dem exFAT-Laufwerk, das Sie konvertieren möchten.

Schritt 3. Klicken Sie mit der rechten Maustaste auf das Laufwerk und wählen Sie "Formatieren".
Schritt 4. Im geöffneten Menü sehen Sie mehrere Formatierungsoptionen. Wählen Sie einfach "NTFS" als Dateisystem.
Schritt 5. Klicken Sie nun auf "Start", um den Formatierungsprozess zu beginnen.
Wenn Ihr Datei-Explorer nicht angezeigt wird, lesen Sie den folgenden Artikel, um Hilfe zu erhalten.
Laufwerk C wird nicht im Datei-Explorer angezeigt
EaseUS erforscht zuverlässige Methoden zur Behebung des Problems, dass das Laufwerk C nicht im Datei-Explorer angezeigt wird, und stellt sicher, dass Sie wieder Zugriff auf Ihre wichtigen Daten und Systemfunktionen haben.
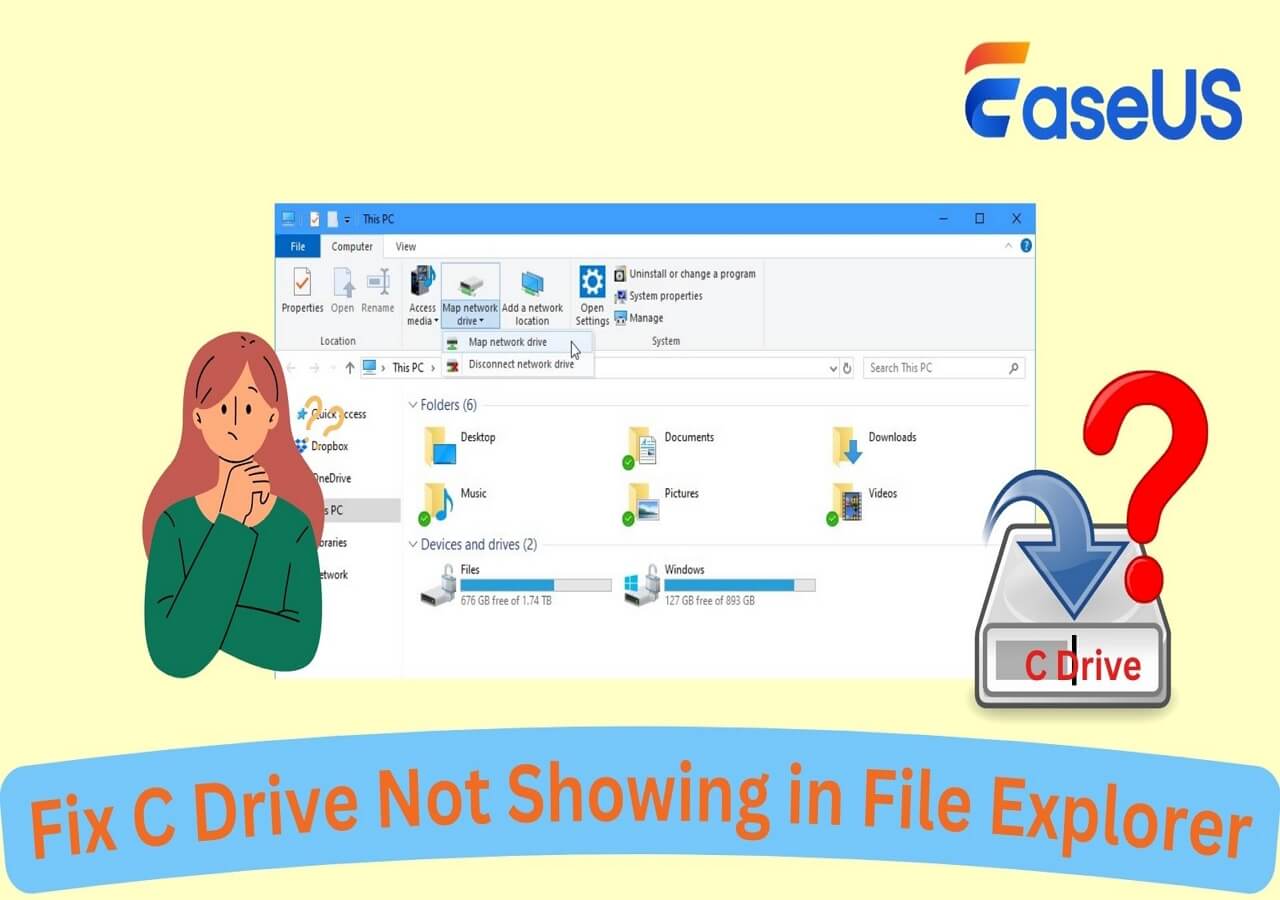
Methode 3. Datenträgerverwaltung verwenden
Die Datenträgerverwaltung ist ein weiteres integriertes Windows-Tool, mit dem Sie exFAT in NTFS konvertieren können. Bei dieser Methode werden auch alle Daten auf dem Datenträger gelöscht. Stellen Sie also sicher, dass Sie eine Sicherungskopie Ihrer Daten erstellen. Befolgen Sie diese Schritte:
Schritt 1. Drücken Sie "Win + X" und wählen Sie "Datenträgerverwaltung" aus der Liste.

Schritt 2. Suchen Sie die exFAT-Partition, die Sie konvertieren möchten.
Schritt 3. Klicken Sie mit der rechten Maustaste auf die Partition und wählen Sie "Formatieren".

Schritt 4. Wählen Sie im Formatierungsfenster "NTFS" als Dateisystem und klicken Sie auf "OK".
Schritt 5. Bestätigen Sie die Aktion und warten Sie, bis der Vorgang abgeschlossen ist. Denken Sie daran, Ihre Daten vor dem Start zu sichern.
Klicken Sie auf die Schaltflächen, um Hilfe zu erhalten, wenn Sie bei der Verwendung der Datenträgerverwaltung auf Probleme stoßen:
Methode 4. Eingabeaufforderung verwenden
Für diejenigen, die sich mit Befehlszeilen auskennen, bietet die Eingabeaufforderung eine unkomplizierte und effiziente Methode zur Konvertierung von exFAT nach NTFS. Hier finden Sie eine Schritt-für-Schritt-Anleitung, die Sie durch den Prozess führt:
Schritt 1. Drücken Sie "Win + R", um das Dialogfeld Ausführen zu öffnen. Geben Sie "cmd" ein und drücken Sie die Eingabetaste, um die Eingabeaufforderung zu öffnen.

Schritt 2. Sobald das Fenster der Eingabeaufforderung geöffnet ist, geben Sie den Befehl format [Laufwerksbuchstabe]: /fs:ntfs ein. Achten Sie darauf, dass Sie [Laufwerksbuchstabe] durch den tatsächlichen Laufwerksbuchstaben der exFAT-Partition ersetzen, die Sie konvertieren möchten. Wenn Ihr Laufwerksbuchstabe zum Beispiel E ist, würde der Befehl wie folgt aussehen: format E: /fs:ntfs.
Schritt 3. Drücken Sie die Eingabetaste und folgen Sie den Anweisungen auf dem Bildschirm, um das Laufwerk auf NTFS zu formatieren. Je nach Größe des Laufwerks kann dieser Vorgang einige Minuten dauern.
Tipps und Warnungen:
- Sichern Sie Ihre Daten: Bevor Sie mit diesem Vorgang beginnen, sollten Sie unbedingt alle Daten auf dem zu konvertierenden Laufwerk sichern. Beim Formatieren werden alle vorhandenen Daten auf dem Laufwerk gelöscht.
- Überprüfen Sie den Laufwerksbuchstaben: Stellen Sie sicher, dass Sie den richtigen Laufwerksbuchstaben für den Befehl verwenden. Das Formatieren des falschen Laufwerks kann zu Datenverlust auf anderen wichtigen Laufwerken führen.
Wenn Sie daran interessiert sind, ein Laufwerk mit Hilfe der Eingabeaufforderung in exFAT zu konvertieren, lesen Sie die folgende Anleitung:
Wie kann ich eine Festplatte in der Eingabeaufforderung auf exFAT formatieren?
Möchten Sie Ihre Festplatte einfach auf exFAT formatieren? Entdecken Sie, wie Sie es mit CMD oder dem benutzerfreundlichen EaseUS Partition Master machen können und wählen Sie die Methode, die Ihren Anforderungen entspricht.
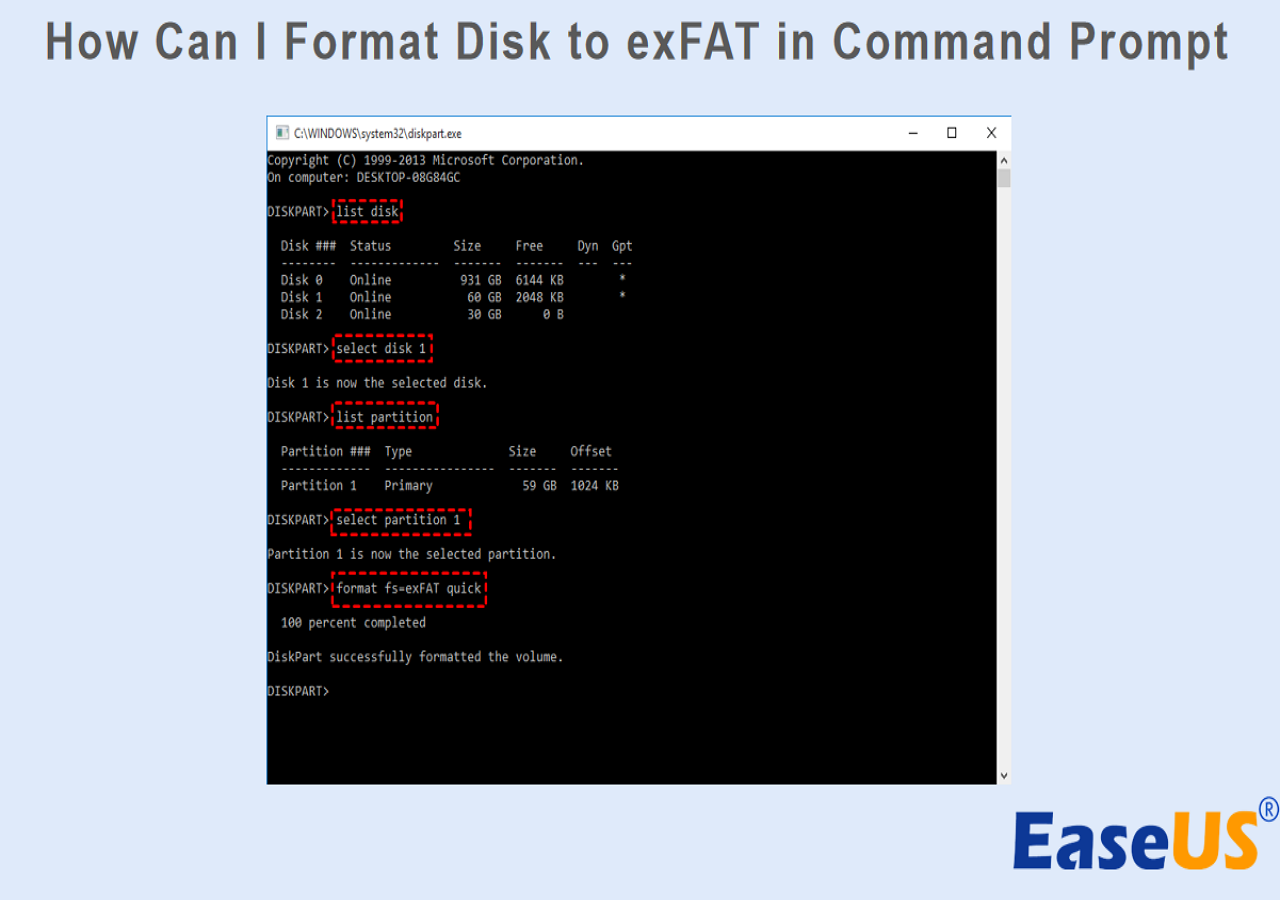
Was ist der Unterschied zwischen exFAT und NTFS?
Wenn Sie die Unterschiede zwischen exFAT und NTFS kennen, können Sie besser entscheiden, welches Dateisystem Ihren Anforderungen entspricht.
- Kompatibilität
NTFS ist in erster Linie für Windows-Computer gedacht, kann aber auch auf anderen Betriebssystemen verwendet werden. Um NTFS-Dateien auf einem macOS-Gerät zu lesen, benötigen Sie andere Anwendungen, die Ihnen den Zugriff auf Dateien in diesem Format ermöglichen. Im Gegensatz dazu funktioniert das exFAT-Dateisystem mit wesentlich mehr Betriebssystemen als das NTFS-Dateisystem. Daher ist es auch eine gute Wahl, eine USB-Festplatte/externe Festplatte auf exFAT zu formatieren, um sie sowohl unter Windows als auch unter Mac OS zu verwenden.
- Datensicherheit
Was die Sicherheit betrifft, so ist NTFS das bessere Dateisystem. Es verfügt über zusätzliche Optionen, wie z. B. Berechtigungen und Passwörter für Dateien, die dazu beitragen, Ihre Dateien vor Beschädigung oder Eindringen zu schützen. ExFAT hingegen bietet diese erweiterten Sicherheitsfunktionen nicht und ist anfälliger für Datenbeschädigungen.
- Leistung und Grenzwerte
NTFS eignet sich hervorragend für die Verwaltung großer Dateien und die Aufrechterhaltung der Systemleistung, so dass es für interne Laufwerke auf einem Windows-PC geeignet ist. Sie können auch Größe der NTFS-Partition ändern, um mehr Platz zu erhalten. ExFAT hingegen ist langsamer in der Reaktionsgeschwindigkeit und weniger effizient im Umgang mit großen Dateien.
- Ideale Verwendung
NTFS eignet sich am besten für interne Laufwerke, die einen robusten Datenschutz und schnelle Lese- und Schreibgeschwindigkeiten erfordern. exFAT wird aufgrund seiner Kompatibilität häufig für externe Speicherlaufwerke verwendet.
Mit anderen Worten: Die Wahl von NTFS kann einen besseren Datenschutz und eine bessere Leistung für Ihre internen Laufwerke bieten.
Schlussfolgerung
Wir hoffen, dass die Anleitung Ihnen erfolgreich geholfen hat, das Laufwerk in Ihr gewünschtes Format zu konvertieren. Es wird Ihnen helfen, ein gutes Dateiverwaltungssystem zu erhalten und die Datensicherheit zu erhöhen. Wir haben die vier Methoden der Konvertierung von exFAT in NTFS besprochen. Unter diesen Methoden ist EaseUS Partition Master die einfachste Methode. Sie ist freundlicher für nicht versierte Benutzer. Am wichtigsten ist, dass Sie vor dem Formatieren des Laufwerks eine Sicherungskopie aller Dateien erstellen, um Datenverluste zu vermeiden.
Vergessen Sie nicht, diesen Artikel mit anderen zu teilen, die ihn hilfreich finden könnten.
FAQs zur Konvertierung von exFAT zu NTFS
Im Folgenden finden Sie einige der am häufigsten gestellten Fragen und Antworten zur Konvertierung von exFAT nach NTFS. Lesen Sie sie durch und erfahren Sie mehr, wenn Sie daran interessiert sind.
1. Ist exFAT besser als NTFS für Windows 11?
Im Allgemeinen ist das NTFS-Dateisystem für Windows-Benutzer besser geeignet. Es bietet eine Vielzahl von Funktionen und eine einfache Funktionalität, was es zu einer guten Wahl für Benutzer macht. Wenn wir jedoch über die Kompatibilität von exFAT sprechen, ist sie für Windows, Mac OS, Linux und viele andere Betriebssysteme für Speichergeräte gegeben. ExFAT ist daher besser geeignet für externe Festplatten, die auf verschiedenen Betriebssystemplattformen verwendet werden.
2. Wie konvertiert man NTFS in exFAT auf dem Mac?
Wenn Sie ein NTFS-Laufwerk haben und es auf Ihrem Mac in exFAT konvertieren möchten, haben Sie das Festplatten-Dienstprogramm verwendet. Nachdem Sie das NTFS-Laufwerk ausgewählt haben, benennen Sie es, klicken auf "Löschen", wählen "exFAT" aus der Liste der Formate und löschen es. Da bei dieser Methode alle Daten auf dem Datenträger gelöscht werden, müssen Sie vorher eine Sicherungskopie Ihrer Inhalte erstellen.
3. Gibt es eine Möglichkeit, eine externe exFAT-SSD auf NTFS zu formatieren?
Ja, die Konvertierung einer externen exFAT-SSD in das NTFS-Format auf einem Windows-Computer ist möglich. Zu diesem Zweck gibt es zahlreiche integrierte Dienstprogramme. Die Verwendung des Datei-Explorers ist die einfachste Option. Die Datenträgerverwaltung ist ein weiteres integriertes Tool. Es handelt sich um eine erweiterte Benutzeroberfläche für Speicherlaufwerke.
Wie wir Ihnen helfen können
Über den Autor
Maria
Maria ist begeistert über fast allen IT-Themen. Ihr Fokus liegt auf der Datenrettung, der Festplattenverwaltung, Backup & Wiederherstellen und den Multimedien. Diese Artikel umfassen die professionellen Testberichte und Lösungen.
Produktbewertungen
-
Mit „Easeus Partition Master“ teilen Sie Ihre Festplatte in zwei oder mehr Partitionen auf. Dabei steht Ihnen die Speicherplatzverteilung frei.
Mehr erfahren -
Der Partition Manager ist ein hervorragendes Tool für alle Aufgaben im Zusammenhang mit der Verwaltung von Laufwerken und Partitionen. Die Bedienung ist recht einfach und die Umsetzung fehlerfrei.
Mehr erfahren -
"Easeus Partition Master" bietet Ihnen alles, was Sie zum Verwalten von Partitionen brauchen, egal ob Sie mit einem 32 Bit- oder 64 Bit-System unterwegs sind.
Mehr erfahren
Verwandete Artikel
-
Toshiba SSD Langsame Schreibgeschwindigkeit lösen [100% funktioniert]
![author icon]() Maria/2025/02/17
Maria/2025/02/17
-
Kennworts in Windows ohne Anmeldung zurücksetzen - So geht's 💡
![author icon]() Maria/2025/02/17
Maria/2025/02/17
-
Bestes Festplattendiagnosetool für den Mac | Kostenloser Download
![author icon]() Maria/2025/02/25
Maria/2025/02/25
-
[Vollständige Anleitung] Was ist der Diskpart-Befehl und wie verwende ich ihn?
![author icon]() Maria/2025/02/17
Maria/2025/02/17








