Gesamte Downloads
Hauptinhalt
Über den Autor
Aktuelle Themen
Zahlreiche Windows-Benutzer stoßen auf die Fehlermeldung "No Audio Output Device is Installed". Dadurch können Sie keine Musik abspielen, keine Videogespräche führen und keine anderen tonbezogenen Funktionen auf Ihrem Laptop oder Computer ausführen.
Die Fehlermeldung wird meist als rotes Kreuzsymbol über der Audiosteuerung in der Taskleiste angezeigt. Ursachen für den Fehler "No Audio Output Device is Installed" gibt es viele, z.B:
- Ihr System wurde kürzlich auf Windows 11 aktualisiert, was einige Systemeinstellungen für Sie geändert hat.
- Soundtreiber sind beschädigt oder wurden seit langem nicht mehr aktualisiert.
- Sie haben das Wiedergabegerät, das Sie abspielen möchten, nicht aktiviert.
- Das Wiedergabegerät wurde nicht an den richtigen Anschluss angeschlossen.
- Kabellose Audiogeräte sind nicht richtig mit Ihrem Windows 11-Computer gekoppelt usw.
Die Ursachen für den Fehler "No Audio Output Device is Installed" sind vielfältig. Dieser Fehler lässt sich unter Windows 11 zum Glück leicht beheben.
In diesem Artikel lernen Sie die richtigen Lösungsvorschläge für den Fehler "No Audio Output Device is Installed" unter Windows 11 kennen. Legen wir also los!
Lösungsvorschlag 1. Aktualisieren Sie die Soundtreiber
Falls Sie Windows 11 auf Ihrem alten Computer installiert haben, ist es sehr wahrscheinlich, dass Ihr Soundtreiber noch veraltet ist. Ein veralteter oder überholter Soundtreiber kann natürlich nicht mit der robusten Windows 11-Umgebung funktionieren und führt zu Audiofehlern.
Die einfachste Möglichkeit, den Fehler "No Audio Output Device is Installed" zu beheben, besteht also darin, Ihren Audiotreiber zu aktualisieren. Besuchen Sie dazu die Website des Herstellers Ihres Audiotreibers und suchen Sie nach dem mit Windows 11 kompatiblen Treiber.
Außerdem können Sie diese Schritte befolgen, um den Audiotreiber unter Windows 11 zu aktualisieren:
Schritt 1: Klicken Sie auf die Taste Windows + X und öffnen Sie im Menü den Gerätemanager.
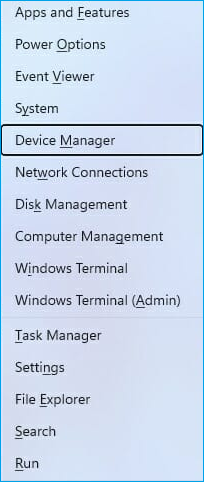
Schritt 2: Klappen Sie das Menü Sound, Video und Gamecontroller auf.
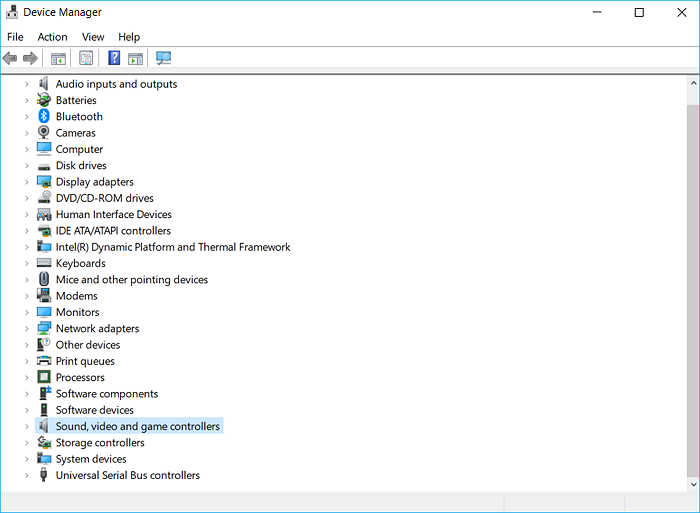
Schritt 3: Rechtsklicken Sie auf Ihr Audiogerät und wählen Sie die Option Treiber aktualisieren.
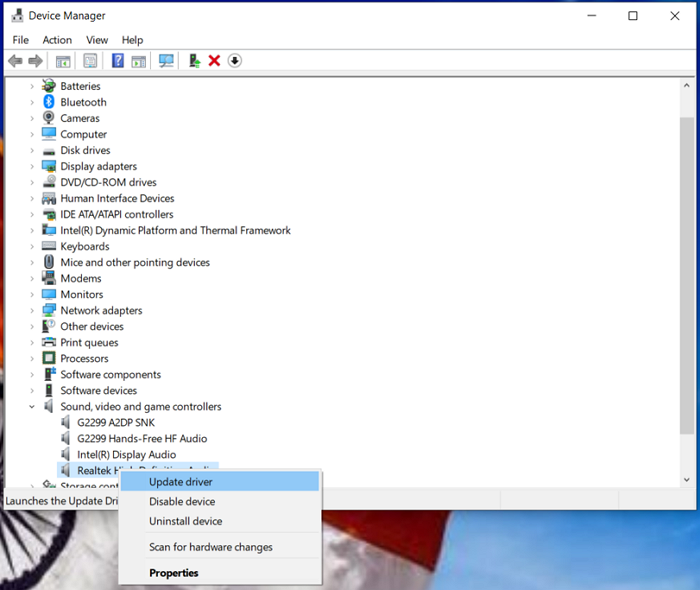
Schritt 4: Nun finden Sie zwei Optionen: Erstens, Automatisch nach Treibern suchen und zweitens, Auf dem Computer nach Treibern suchen.
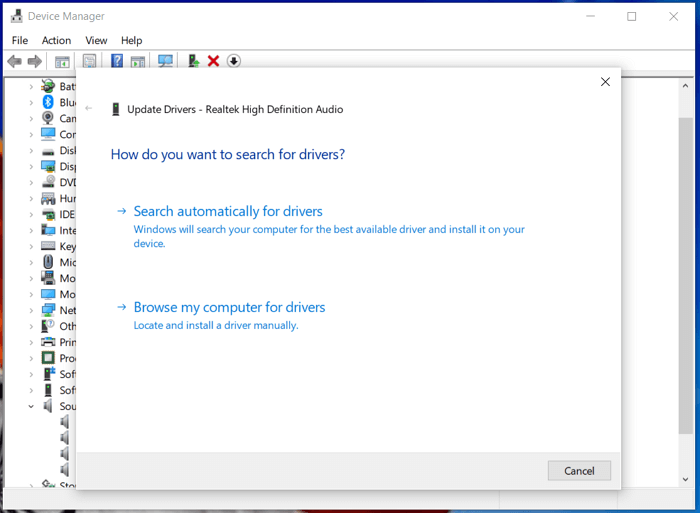
Wenn Sie die erste Option anklicken, sucht Ihr Windows automatisch nach den Updates und hilft Ihnen bei der Aktualisierung der Treiber. Wenn Sie die zweite Option anklicken, dann müssen Sie zunächst die Treiberdatei von der Website des Geräteherstellers herunterladen. Nachdem Sie die aktuelle Gerätetreiberdatei auf Ihr System heruntergeladen haben, suchen Sie diese Datei, um die Soundtreiber zu aktualisieren.
Lösungsvorschlag 2. Deinstallieren und neu installieren von Soundtreibern
Wenn Sie die Fehlermeldung "No Audio Output Device is Installed" durch eine Aktualisierung Ihrer Treiber nicht beheben konnten, versuchen Sie es mit der Deinstallations- und Neuinstallationstechnik. Dieses Verfahren ist hilfreich, wenn Ihr Soundtreiber beschädigt oder in irgendeiner Weise beeinträchtigt ist.
Indem Sie Soundtreiber deinstallieren und neu installieren, können Sie die defekten Geräte auf Ihrem Computer reparieren. Befolgen Sie dazu einfach die folgenden Schritte:
Schritt 1: Halten Sie die Tastenkombination Windows + X auf Ihrer Tastatur gedrückt und rufen Sie den Geräte-Manager auf.
Schritt 2: Öffnen Sie das Menü Sound, Video und Gamecontroller, durch einen Klick auf den Pfeil neben dem Menü.
Schritt 3: Machen Sie einen Rechtsklick auf das Audiogerät, das Sie entfernen möchten, und wählen Sie die Option Gerät deinstallieren.
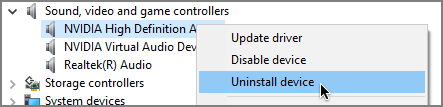
Schritt 4: Sie müssen jetzt nur noch Ihren Computer neu starten, damit er automatisch die neueste Version Ihres Audiotreibers auf Ihren Computer herunterlädt. Falls der automatische Download nicht gestartet wird, gehen Sie auf die Website des Treiberherstellers und installieren Sie die richtige Version des Audiotreibers selbst.
Lösungsvorschlag 3. Geräte-Manager ausführen, um das Problem zu beheben
Wenn die Lösungen zum Aktualisieren oder Deinstallieren von Treibern bei Ihnen nicht funktioniert haben, ist der Fehler "No Audio Output Device is Installed" mit dem Geräte-Manager zu beheben. Folgender Lösungsvorschlag lässt sich anwenden:
Schritt 1: Wählen Sie im Suchfeld der Taskleiste den Eintrag Geräte-Manager aus. Alternativ können Sie auch die Tastenkombination Windows + X verwenden und anschließend den Gerätemanager aus dem Menü auswählen.
Schritt 2: Wechseln Sie zum Menü Sound-, Video- und Gamecontroller.
Schritt 3: Gehen Sie auf die Aktion im Menü oben links und wählen Sie die Option Legacy-Hardware hinzufügen.
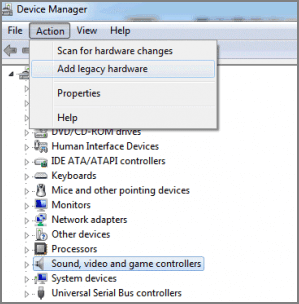
Schritt 4: Im Popup-Assistenten klicken Sie auf Weiter. Entscheiden Sie sich für die Option Hardware automatisch suchen und einrichten und dann wählen Sie die Schaltfläche Weiter.
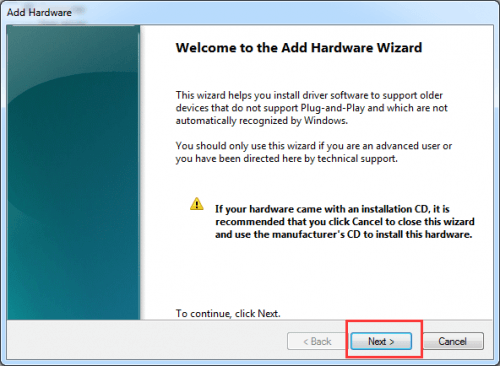
Schritt 5: Wechseln Sie zur Registerkarte Sound-, Video- und Gamecontroller und klicken Sie auf Weiter.
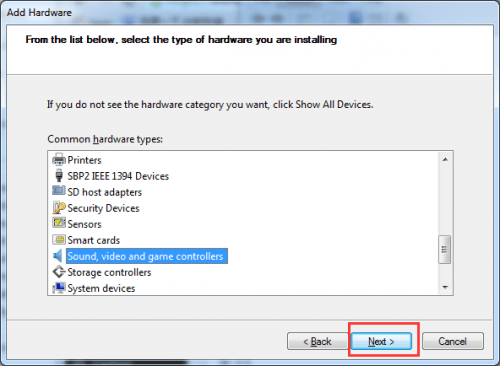
Schritt 6: Suchen Sie Ihre genaue Soundkarte aus und klicken Sie dann auf die Schaltfläche Weiter. Downloaden Sie außerdem den passenden Soundtreiber und wählen Sie Fertig stellen.
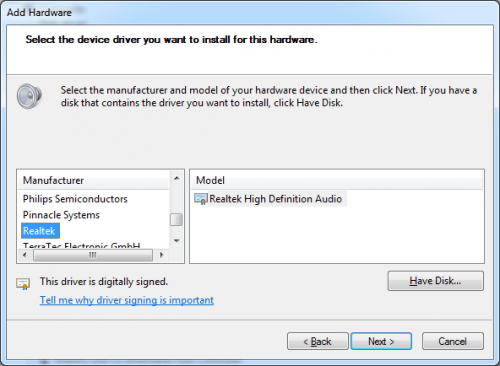
Schritt 7: Rufen Sie erneut den Gerätemanager auf, rechtsklicken Sie auf Ihr Soundgerät und bestätigen Sie die Option Aktivieren.
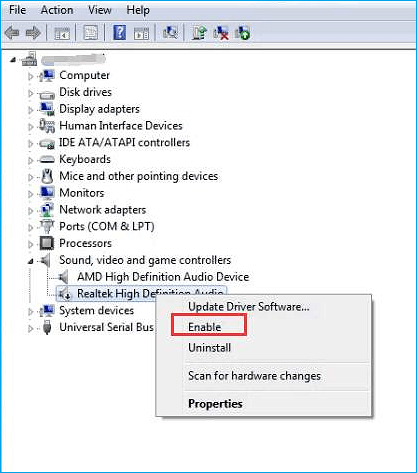
Lösungsvorschlag 4. Den PC neu starten
Der Fehler "No Audio Output Device is Installed" tritt häufig auf, wenn sich beim Laden von Windows die Hardwarekonfiguration ändert. Um das zu verhindern, sollten Sie keine Geräte oder Peripheriegeräte entfernen oder anbringen, während Ihr PC hochfährt.
Dieser Fehler kann manchmal durch einen einfachen PC-Neustart behoben werden. Sie können Ihren Windows 11 PC also wie folgt neu starten:
Schritt 1: Drücken Sie die Ein-/Aus-Taste für 5 Sekunden oder bis sich Ihr Computer ausschaltet.
Schritt 2: Halten Sie einige Sekunden inne, bevor Sie Ihr System wieder einschalten.
Schritt 3: Betätigen Sie den Ein-/Ausschalter, um Ihren Computer zu starten und beachten Sie, ob beim Hochfahren eine Fehlermeldung erscheint.
Schritt 4: Wenn Ihr System nach dem manuellen Neustart vollständig geladen ist, führen Sie einen Neustart durch und überprüfen Sie, ob das Audioproblem nun behoben ist.
Lösungsvorschlag 5. Rückgängig machen von Systemänderungen
Systemwiederherstellung oder Rückgängig machen ist eine großartige Funktion in Windows, die es Ihnen ermöglicht, von Ihnen vorgenommene Systemänderungen rückgängig zu machen. Wenn der Fehler "No Audio Output Device is Installed" nach einigen Systemänderungen aufgetreten ist, können Sie mit der Rückgängigmachung der Änderungen Ihre vorherigen Einstellungen wiederherstellen.
Gehen Sie folgendermaßen vor, um Systemänderungen in Windows 11 rückgängig zu machen:
Schritt 1: Booten Sie Ihren Windows 11 PC im erweiterten Startmodus neu und klicken Sie auf Problembehandlung.
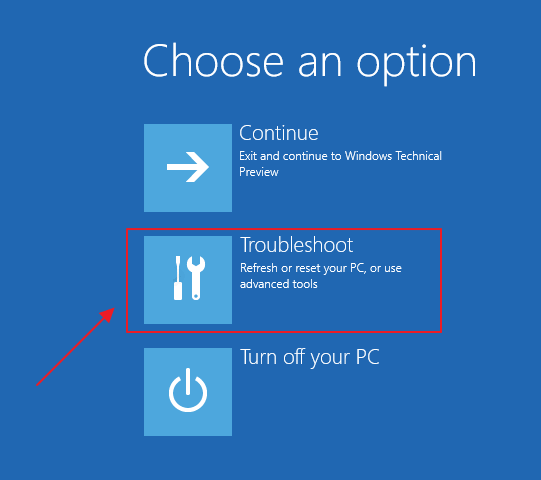
Schritt 2: Gehen Sie zu den erweiterten Optionen > Systemwiederherstellung.
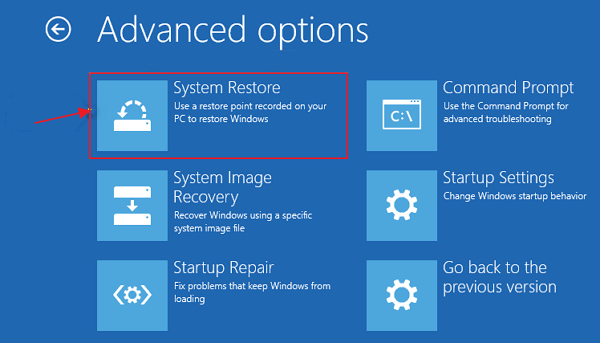
Schritt 3: Öffnen Sie das Administratorkonto und geben Sie Ihr Passwort ein; anschließend klicken Sie auf Weiter.
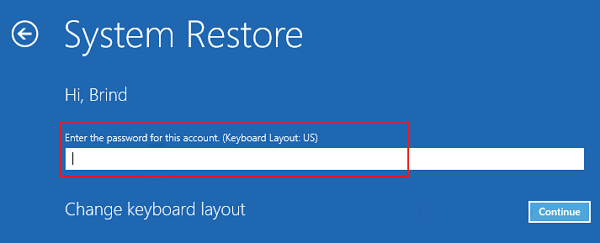
Schritt 4: Im Fenster Systemwiederherstellung wählen Sie den Wiederherstellungspunkt, an dem Ihr Audiosystem noch einwandfrei funktionierte. Wählen Sie unter der Spalte Typ die Option Rückgängig und klicken Sie auf Weiter.
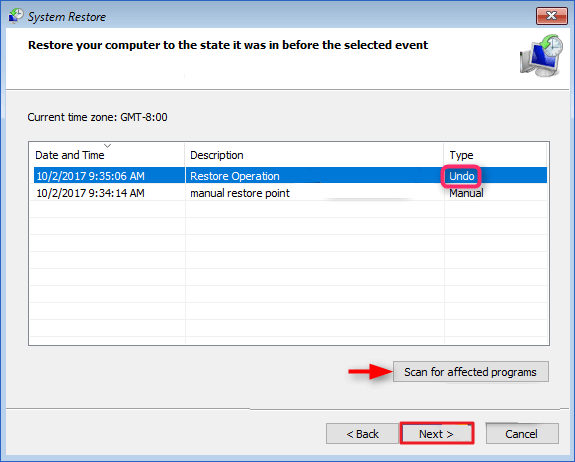
Schritt 5: Um Ihr System neu zu starten und wiederherzustellen, müssen Sie auf Fertig stellen und dann auf Ja klicken. Wenn Sie auf Neustart klicken, wird Ihr Audio-Fehler inzwischen behoben sein.
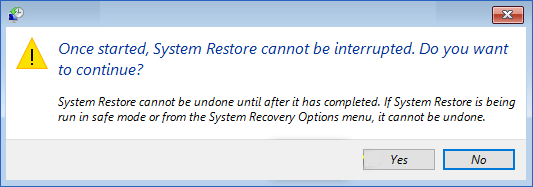
Lösungsvorschlag 6. Kaufen Sie eine neue Soundkarte
Wenn der Fehler "No Audio Output Device is Installed" selbst nach der Wiederherstellung des Systems nicht behoben ist, ist es gut möglich, dass Ihre Soundkarte beschädigt ist.
Ganz gleich, ob es sich um ein Stromproblem oder einfache Abnutzung handelt, Soundkarten können aus vielen Gründen den Dienst quittieren. In einem solchen Fall bleibt Ihnen nur die Möglichkeit, eine neue Soundkarte zu kaufen.
Heute können Sie Soundkarten ganz einfach online bestellen, und das in einer Bandbreite, die Ihrem Budget entspricht - von weniger als $50 bis über $200.
Zusätzlicher Tipp: Windows 11 Festplatte optimieren
Wenn Sie nie wieder mit der Fehlermeldung "No Audio Output Device is Installed" oder mit anderen Festplattenfehlern zu tun haben möchten, optimieren Sie Ihre Windows 11-Festplatte mit EaseUS Partition Master.
Diese kostenlose Software zur Partitionierung von Windows reduziert die Notwendigkeit, Ihren PC neu zu starten. Die Software kann Ihre Festplatten und Partitionen vollständig und einfach verwalten. Darüber hinaus kann sie:
- Windows Betriebssystem auf eine neue SSD migrieren
- Den Speicherplatz auf Laufwerk C verbessern
- Festplatte für die Systemwiederherstellung klonen
- Partitionsgrößen einfach durch Verschieben der Leiste ändern
- MBR-Systemfestplatte in eine GPT-Partition umwandeln - ganz ohne Verlust von Daten
- Festplatten automatisch aktualisieren
- Partitionen zusammenführen oder Partitionen löschen
- Alle Daten auf der Festplatte löschen und mehr
Die Verwendung von EaseUS Partition Master unter Windows 11 ist denkbar einfach:
[1] "Größe ändern/Verschieben" ermöglicht es Ihnen, den Speicherplatz einer ausgewählten Festplattenpartition nach Belieben anzupassen. Mit der Funktion "Größe ändern/Verschieben" können Sie ein Volume verkleinern, ein anderes erweitern oder nicht zugewiesenen Speicherplatz für spezielle Zwecke schaffen.
[2] "Klonen" dient dem Zweck, zwei identische Festplatten oder Partitionen mit demselben Layout und Inhalt zu erstellen. Mit der Funktion "Klonen" lassen sich Festplatten aufrüsten, defekte Festplatten ersetzen, Laufwerksdaten sichern und so weiter.
[3] "Löschen" ist eine gängige Methode, um eine nicht mehr benötigte Festplattenpartition zu löschen und in freien Speicherplatz umzuwandeln.
[4] "Formatieren" findet in vielen Situationen Anwendung. Durch die Formatierung einer Laufwerkspartition können Sie das Dateisystem ändern, einige Korruptionsprobleme beheben und sich manchmal von Viren und Malware befreien.
[5] "Speicherplatz zuweisen" ist nützlich, wenn der Platz auf einer Laufwerkspartition zu groß und auf einer anderen unzureichend ist.
[6] "Betriebssystem migrieren" erleichtert das Übertragen eines Installationslaufwerks von Windows auf ein anderes, ohne dass eine Neuinstallation erforderlich ist.
[7] Das Konvertieren zwischen GPT und MBR, NTFS und FAT32 und Basic zu Dynamic erfreut sich bei den Kunden von EaseUS Partition Master immer größerer Beliebtheit. Abgesehen von den genannten Vorteilen gibt es noch viele weitere funktionale und praktische Funktionen, die Sie entdecken sollten.
Abschließende Gedanken
Unter Windows 11 kommt es häufig zu der Fehlermeldung "No Audio Output Device is Installed". Unabhängig davon, welcher Grund vorliegt, ob es sich um ein veraltetes Laufwerk, Systemänderungen oder eine beschädigte Soundkarte handelt, können Audiogerätefehler jederzeit auftreten.
Zwar lässt sich der Fehler "No Audio Output Device is Installed" wie bereits erwähnt sehr einfach beheben, allerdings kann die Behebung des Fehlers sehr viel Zeit in Anspruch nehmen.
Deshalb ist der beste Lösungsvorschlag, Ihre Windows 11-Festplatte mit EaseUS Partition Master zu optimieren und sich niemals wieder Sorgen über Festplattenfehler machen zu müssen. Mit dieser Software können Sie alle Festplattenoperationen für sich selbst verwalten, damit Sie sich besser auf Ihre Arbeit konzentrieren können, anstatt Windows 11 Fehler zu beheben.
Wie wir Ihnen helfen können
Über den Autor
Maria
Maria ist begeistert über fast allen IT-Themen. Ihr Fokus liegt auf der Datenrettung, der Festplattenverwaltung, Backup & Wiederherstellen und den Multimedien. Diese Artikel umfassen die professionellen Testberichte und Lösungen.
Produktbewertungen
-
Mit „Easeus Partition Master“ teilen Sie Ihre Festplatte in zwei oder mehr Partitionen auf. Dabei steht Ihnen die Speicherplatzverteilung frei.
Mehr erfahren -
Der Partition Manager ist ein hervorragendes Tool für alle Aufgaben im Zusammenhang mit der Verwaltung von Laufwerken und Partitionen. Die Bedienung ist recht einfach und die Umsetzung fehlerfrei.
Mehr erfahren -
"Easeus Partition Master" bietet Ihnen alles, was Sie zum Verwalten von Partitionen brauchen, egal ob Sie mit einem 32 Bit- oder 64 Bit-System unterwegs sind.
Mehr erfahren
Verwandete Artikel
-
Wieso stürzt Ihr Computer ständig ab? 10 Sofortmaßnahmen zur Beseitigung von Computerabstürzen
![author icon]() Katrin/2025/02/17
Katrin/2025/02/17
-
Externe Festplatte Zugriff verweigert Fehler beheben
![author icon]() Maria/2025/02/17
Maria/2025/02/17
-
Sind 75 Grad zu heiß für einen PC? Alles, was Sie wissen sollten
![author icon]() Maria/2025/02/17
Maria/2025/02/17
-
Wie kann man eine NVMe Festplatte partitionieren? [2025 Anleitung]
![author icon]() Mako/2025/02/17
Mako/2025/02/17








