Gesamte Downloads
Hauptinhalt
Über den Autor
Aktuelle Themen

Laut Wikipedia ist For Honor ein Action-Videospiel aus dem Jahr 2017, entwickelt und veröffentlicht von Ubisoft für Microsoft Windows, PlayStation 4 und Xbox One. Das Spiel ermöglicht es den Spielern, in die Rollen historischer Soldaten und Krieger wie Ritter, Samurai und Wikinger zu schlüpfen, die aus der Third-Person-Perspektive gesteuert werden. Das Spiel wurde hauptsächlich von Ubisoft Montreal entwickelt und weltweit im Jahr 2017 veröffentlicht.
Aufgrund einiger merkwürdiger Fehler von Uplay kann es sein, dass dein Spiel gar nicht startet. Du bekommst vielleicht eine Fehlermeldung: "Spiel kann nicht gestartet werden, Fehler unbekannt", oder du gelangst zum ersten Bildschirm des Spiels, und danach wird es ohne Fehler geschlossen, und der Spielprozess läuft weiter, aber das Spiel wird nicht angezeigt.
For Honor startet nicht - So beheben Sie das Problem mit 5+ Lösungen
In diesem Artikel zeigen wir Ihnen mehrere Lösungen, um Ihnen zu helfen, wenn For Honor nicht start.
Lösung 1. Option "Verify File Integrity" aktivieren
Beim Überprüfen der Integrität Ihrer Spieldateien werden die Dateien auf Ihrem Computer mit denen auf den Steam-Servern verglichen. Wenn einige Dateien unterschiedlich sind, werden sie geändert oder repariert. Ihre gespeicherten Daten sind davon nicht betroffen.
Schritt 1. Öffnen Sie Ihre For Honor-Spielseite.
Schritt 2. Klicken Sie auf "Eigenschaften".
Schritt 3. Wählen Sie im Abschnitt "Lokale Dateien" die Option "Dateien überprüfen".
Schritt 4. Aktivieren Sie die Option "Verify File Intergrity".
Lösung 2. Das Spiel oder den PC neustarten
In meisten Fällen kann es Ihnen helfen, das Spiel For Honor oder Ihren Rechner noch einmal neustarten. Nach dem Neustart können Sie prüfen, ob For Honor noch starten kann.
Lösung 3. Die Systemanforderungen für For Honor überprüfen
Wenn Sie For Honor richtig ausführen möchten, müssen Sie sicherstellen, dass Ihr PC die Mindestanforderungen für For Honor erfüllen.
Hier ist die Liste laut Ubisoft:
Mindestanforderungen
- Betriebssystem Windows 7, Windows 8.1, Windows 10 (nur 64-Bit-Versionen)
- Prozessor AMD FX-4300 @3.8 GHz, Intel Core i3-4150 @3.5 GHz, oder gleichwertig
- ARBEITSSPEICHER 4 GB
- Grafikkarte AMD Radeon R9 270 (2 GB), NVIDIA GeForce GTX 950 (2 GB), oder besser
- Soundkarte DirectX 9.0c kompatible Soundkarte
- Festplatte 90 GB verfügbarer Speicherplatz
- DirectX Version 9.0c
- Internet Internetverbindung erforderlich
Empfohlene Anforderungen
- Betriebssystem Windows 7, Windows 8.1, Windows 10 (nur 64-Bit-Versionen)
- Prozessor AMD Ryzen 5 1400 @3,2 GHz, Intel Core i5-7500 @3,4 GHz oder gleichwertig
- ARBEITSSPEICHER 8 GB
- Grafikkarte AMD Radeon RX580 (4 GB), NVIDIA GeForce GTX 1060 (3 GB), oder besser
- Soundkarte DirectX 9.0c kompatible Soundkarte
- Festplatte 90 GB verfügbarer Speicherplatz
- DirectX Version 9.0c
- Internet Internetverbindung erforderlich
Wie Sie sehen können, benötigen Sie mindestens 90 GB freien Speicherplatz um das Spiel zu starten. Wenn es auf dem Laufwerk nicht genügend Speicherplatz gibt, auf dem das Spiel installiert wird, können Sie das Volume erweitern. Nun brauchen Sie nur ein professionelles Tool zur Festplattenverwaltung. Hier empfehlen wir Ihnen EaseUS Partition Master, ein professioneller Partition Manager, der die Größe einer Partition vergrößern oder verkleinern kann. Laden Sie das Programm jetzt herunter und erweitern Sie die Partition, auf der For Honor installiert wird.
Schritt 1. Starten Sie EaseUS Partition Master. Denn Sie eine Partition erweitern wollen, müssen Sie zuerst eine andere verkleinern. Deswegen klicken Sie mit der rechten Maustaste auf eine Partition, die Sie verkleinern wollen, und wählen Sie "Größe ändern/Verschieben".
Schritt 2. Verschieben Sie einen Regler nach rechts oder links, um den nicht zugeordneten Speicherplatz zu erstellen. Klicken Sie auf "OK".
Schritt 3. Klicken Sie mit der rechten Maustaste auf die Partition, die Sie erweitern möchten und wählen Sie "Größe ändern/Verschieben".
Schritt 4. Verschieben Sie den rechten Regler nach rechts. Dann wird die Systempartition vergrößert. Klicken Sie auf "OK" und bestätigen Sie die Änderung.
Lösung 4. Gerätetreiber aktualisieren
Wenn Sie For Honor richtig starten möchten, muss der Treiber für Ihre Grafikkarte auf dem neusten Stand sein.
Schritt 1. Drücken Sie die Tastenkombination Win+R (die "win"-Taste ist diejenige zwischen der linken Strg- und der Alt-Taste).
Schritt 2. Geben Sie "devmgmt.msc" (ohne Anführungszeichen) ein und drücken Sie die Eingabetaste.

Schritt 3. Klicken Sie unter "Anzeigeadapter" mit der rechten Maustaste auf Ihre Grafikkarte und wählen Sie "Eigenschaften".
Schritt 4. Gehen Sie auf die Registerkarte "Treiber".
Schritt 4. Klicken Sie auf "Treiber aktualisieren...".
Schritt 6. Klicken Sie auf "Automatisch nach aktualisierter Treibersoftware suchen".

Schritt 7. Befolgen Sie die Anweisungen auf dem Bildschirm.
Lösung 5. For Honor mit Administratorrechten ausführen
Die Ausführung eines Programms als Administrator garantiert, dass das Programm volle Rechte hat, um alles zu tun, was es auf Ihrem Computer tun muss. Da dies riskant sein kann, werden diese Rechte in Windows-Betriebssystemen standardmäßig entfernt.
Wenn Sie Probleme mit den Anwendungen haben, können Sie ihnen manuell Administratorrechte gewähren, um zu versuchen, das Problem zu beheben.
Schritt 1. Klicken Sie mit der rechten Maustaste auf das Desktop-Symbol von For Honor oder auf die ausführbare Datei im Installationsordner, und wählen Sie Eigenschaften.
Schritt 2. Wechseln Sie zur Registerkarte Kompatibilität, und wählen Sie Einstellungen für alle Benutzer ändern.
Schritt 3. Aktivieren Sie unter der Überschrift Berechtigungsstufe die Option Programm als Administrator ausführen.
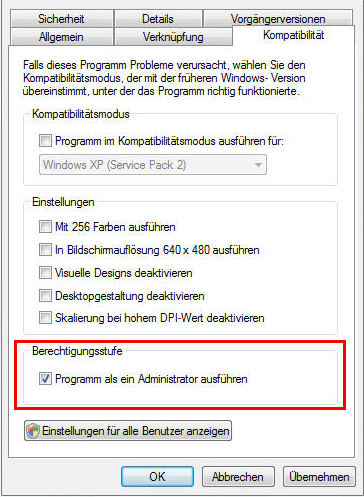
Schritt 4. Bestätigen Sie die Änderung mit Übernehmen.
Andere Schnelllösungen zur Problembehebung, wenn For Honor nicht startet
Abgesehen von den oben vorgeschlagenen Lösungen haben wir folgende Schnelllösungen gesammelt, die das Problem zu beheben, wenn Sie For Honor nicht starten können:
- Deaktivieren Sie Ihre Antiviren-Software oder fügen Sie das Spiel und Uplay als Ausnahme hinzu.
- Wenn Sie einen integrierten Intel-Chipsatz verwenden, versuchen Sie stattdessen, die dedizierte GPU zu erzwingen: Navigieren Sie unter der Registerkarte "3D-Einstellungen verwalten" in der NVIDIA-Instrumententafel zur .exe-Datei Ihres Spiels und geben Sie an, welche GPU verwendet werden soll.
- Stellen Sie sicher, dass das Spiel auf Ihrem Laufwerk C: installiert ist.
- Starten Sie das Spiel von einem völlig neuen Windows-Systemprofil aus.
- Trennen Sie Ihren Controller/unwichtige Peripheriegeräte ab und starten Sie das Spiel erneut. Schließen Sie dann Ihren Controller wieder an. Deaktivieren Sie außerdem vorübergehend jegliche Software, die mit den Controllern verbunden ist.
Probieren Sie eine Lösung nach der anderen, bis Sie For Honor richtig ausführen können.
Wie wir Ihnen helfen können
Über den Autor
Katrin
Jahrgang 1992; Studierte Mathematik an SISU, China; Seit 2015 zum festen Team der EaseUS-Redaktion. Seitdem schreibte sie Ratgeber und Tipps. Zudem berichtete sie über Neues und Aufregendes aus der digitalen Technikwelt.
Produktbewertungen
-
Mit „Easeus Partition Master“ teilen Sie Ihre Festplatte in zwei oder mehr Partitionen auf. Dabei steht Ihnen die Speicherplatzverteilung frei.
Mehr erfahren -
Der Partition Manager ist ein hervorragendes Tool für alle Aufgaben im Zusammenhang mit der Verwaltung von Laufwerken und Partitionen. Die Bedienung ist recht einfach und die Umsetzung fehlerfrei.
Mehr erfahren -
"Easeus Partition Master" bietet Ihnen alles, was Sie zum Verwalten von Partitionen brauchen, egal ob Sie mit einem 32 Bit- oder 64 Bit-System unterwegs sind.
Mehr erfahren
Verwandete Artikel
-
Windows Vista Passwort zurücksetzen | Alle Situationen
![author icon]() Maria/2025/02/17
Maria/2025/02/17
-
Wie kann man BitLocker Partition unter Windows 11/10 einrichten?
![author icon]() Mako/2025/02/17
Mako/2025/02/17
-
Externe Festplatte auf NTFS formatieren (ohne Datenverlust)
![author icon]() Maria/2025/02/17
Maria/2025/02/17
-
Formatieren von exFAT zu FAT32 unter Mac und Windows
![author icon]() Maria/2025/02/17
Maria/2025/02/17










