Gesamte Downloads
Hauptinhalt
Über den Autor
Aktuelle Themen
Warum müssen Sie die Sandisk SD-Karte formatieren?
- Sie möchten alles auf der SD-Karte löschen
- Die SD-Karte ist beschädigt oder korrumpiert und muss formatiert werden.
- Die unsachgemäße Verwendung von SD-Karten, wie z. B. Hot Swapping, verursacht das Problem und die Notwendigkeit, die SD-Karte zu formatieren.
- Die SanDisk SD-Karte ist mit einem Virus infiziert.
Es ist einfach, SanDisk SD-Karte für Kameras oder mobile Geräte zu formatieren. Auf dieser Seite erfahren Sie die vollständige Anleitung zum Formatieren der SanDisk SD-Karte unter Windows 10, Mac oder in der Kamera.
- Tipp
- 1. Durch das Formatieren der SanDisk SD-Karte wird alles auf ihr gelöscht. Wenn Ihre SD-Karte beschädigt oder kann nicht mit Fehlern zu öffnen, können Sie zunächst Dateien auf einer SD-Karte mit der besten SD Karte Wiederherstellen Freeware wiederherstellen, bevor sie formatieren.
- 2. Die Formatierung der SanDisk SD-Karte löscht die Dateien nicht vollständig, sondern entfernt nur den Verweis auf die Dateien. Wie bereits erwähnt, können Sie Daten von einer SD-Karte mit professioneller Datenrettungssoftware wiederherstellen. Wenn Sie Dateien auf Ihrer SD-Karte dauerhaft löschen möchten, die nicht wiederhergestellt werden können, sollten Sie die SD Karte sicher löschen.
Formatieren einer SanDisk SD-Karte unter Windows 10 auf 4 einfache Arten
Sie haben mehrere Möglichkeiten, die SanDisk SD-Karte unter Windows 10 zu formatieren:
- #1. SD-Karten-Formatierungstool verwenden - EaseUS Partition Master
- #2. Windows Datei-Explorer Verwenden
- #3. Disk Management verwenden
- #4. Eingabeaufforderung verwenden
1. SanDisk SD-Karte in FAT32 mit dem EaseUS SD-Karte Formatierungstool formatieren
EaseUS Partition Master bietet umfassende Lösungen für Festplattenpartitionen, sowohl für Anfänger als auch für Experten. Sie können damit Partitionen erstellen, in der Größe verändern/verschieben, zusammenführen, löschen und formatieren.
Laden Sie jetzt dieses Partitionsverwaltungsprogramm herunter und folgen Sie den Schritt-für-Schritt-Anleitungen, um die SanDisk SD-Karte mit einem einfachen Klick zu formatieren:
Schritt 1. Suchen Sie Ihre SD-Karte und klicken Sie mit der rechten Maustaste auf die Partition, die Sie formatieren möchten, und wählen Sie "Formatieren".
Schritt 2. Legen Sie eine neue Partitionsbezeichnung, das Dateisystem (NTFS/FAT32/EXT2/EXT3/EXT4/exFAT) und die Clustergröße für die ausgewählte Partition fest und klicken Sie dann auf "OK".
Schritt 3. Klicken Sie in dem Pop-up-Fenster auf "Ja", um fortzufahren.
Schritt 4. Klicken Sie auf die Schaltfläche "1 Aufgabe(n) ausführen" in der Symbolleiste und dann auf "Übernehmen", um die Formatierung Ihrer SD-Karte zu starten.
Zusätzlich zu diesen grundlegenden Festplattenverwaltungsfunktionen verfügt EaseUS Partition Master über viele erweiterte Funktionen, wie z. B.:
- Klonen von Festplatten: Klonen Sie eine ganze Festplatte auf eine andere im gleichen Festplattenlayout ohne Datenverlust. Sie können sogar eine große HDD auf kleinere SSD klonen.
- Festplatten-/Partitionskonverter: Konvertieren Sie eine logische Partition in eine primäre oder eine primäre Partition in eine logische, eine FAT- in eine NTFS-Partition, eine MBR-Festplatte in eine GPT- oder eine GPT-Festplatte in eine MBR-Partition.
- OS migrieren: Betriebssystem auf SSD migrieren, ohne Windows neu zu installieren.
- Die allgemeinen Anforderungen von 3DS
2. SanDisk SD-Karte mit Windows Datei-Explorer formatieren
Schritt 1. Schließen Sie die SanDisk SD-Karte mit dem SD-Kartenleser an Ihren Computer an.
Schritt 2. Gehen Sie zu "Dieser PC" und öffnen Sie den Windows Explorer, klicken Sie mit der rechten Maustaste auf Ihre SD-Karte und wählen Sie dann "Formatieren".
Schritt 3. Legen Sie das Dateisystem fest und vergeben Sie einen neuen Namen für Ihre SD-Karte. Klicken Sie auf "Starten" und "OK", um die Formatierung zu bestätigen.
Hinweis: FAT32 für SD-Karten bis 64 GB, exFAT für SD-Karten über 64 GB.

Verwandte Lektüre: SanDisk SD-Karte lässt sich nicht formatieren
3. SanDisk Micro SD-Karte mit der Datenträgerverwaltung formatieren
Schritt 1. Stecken Sie Ihre SanDisk SD-Karte in ein Kartenlesegerät und schließen Sie es an Ihren Computer an.
Schritt 2. Klicken Sie mit der rechten Maustaste auf "Dieser PC", wählen Sie "Verwalten" und geben Sie "Datenträgerverwaltung" ein.
Schritt 3. Suchen Sie Ihre SanDisk SD-Karte, klicken Sie mit der rechten Maustaste darauf und wählen Sie "Formatieren".
Schritt 4. Klicken Sie auf "Ja", um fortzufahren, legen Sie ein neues Label und ein Dateisystem - exFAT oder FAT32 - für die Karte fest. Klicken Sie dann auf "OK", um Ihre SanDisk SD-Karte zu formatieren.

4. Verwenden Sie Diskpart in CMD zum Formatieren der SanDisk SD-Karte
Schritt 1. Geben Sie cmd in das Suchfeld von Windows 10 ein. Klicken Sie mit der rechten Maustaste darauf und wählen Sie "Als Administrator ausführen".
Schritt 2. Geben Sie in der Eingabeaufforderung diskpart ein und drücken Sie "Enter".
Schritt 3. Geben Sie list disk ein, um alle verfügbaren Laufwerke aufzulisten und drücken Sie "Enter".
Schritt 4. Geben Sie Datenträger + Datenträgernummer ein (z. B. Datenträger 2), um die SanDisk SD-Karte auszuwählen, die Sie formatieren möchten, und drücken Sie "Enter".
Schritt 5. Geben Sie list partition ein und drücken Sie "Enter".
Schritt 6. Geben Sie Partition + Volume-Nummer ein (oder wählen Sie z.B. Partition 2) und drücken Sie "Enter".
Schritt 7. Geben Sie format fs=fat32 (oder format fs=exfat) ein und drücken Sie "Enter", um das Laufwerk mit FAT32 oder exFAT zu formatieren.

Lesen Sie weiter: SD-Karte zeigt Nur Lesen an
SanDisk SD-Karte auf dem Mac mit dem Festplattendienstprogramm formatieren
Der Mac verfügt über ein integriertes Tool, mit dem Sie die SanDisk Micro SD-Karte formatieren können. Hier sind die detaillierten Schritte.
Schritt 1. Schließen Sie Ihre SanDisk SD-Karte mit einem Kartenleser an Ihren Mac an.
Schritt 2. Öffnen Sie das "Festplattendienstprogramm".
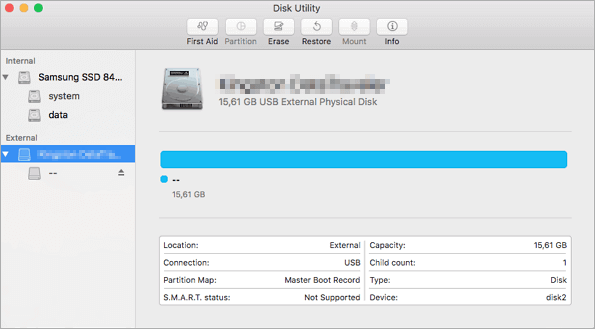
Schritt 3. Wählen Sie Ihre SanDisk SD-Karte. Wählen Sie "Löschen" und wählen Sie "Formatieren".
Schritt 4. Geben Sie den Namen der SanDisk SD-Karte ein (optional). Wählen Sie ein Dateisystemformat. Wenn Ihre SanDisk SD-Karte 64 GB oder größer ist, wählen Sie exFAT. Wenn sie 32 GB oder kleiner ist, wählen Sie FAT32.
Schritt 5. Sie erhalten eine Bestätigungsmeldung: "Sind Sie sicher, dass Sie die Partition [Name Ihrer Karte] löschen möchten?" Klicken Sie auf "Löschen".

SanDisk SD-Karte auf der Kamera formatieren
Führen Sie die folgenden Schritte aus, um die SanDisk SD-Karte in der Kamera zu formatieren.
Schritt 1. Schalten Sie die Kamera aus und stecken Sie die SD-Karte in den dafür vorgesehenen Steckplatz.
Schritt 2. Schalten Sie die Kamera ein. Drücken Sie die Menütaste der Kamera.
Schritt 3. Wählen Sie das Setup-Menü und wählen Sie Formatieren, Speicherkarte formatieren oder etwas Ähnliches.
Schritt 4. Wählen Sie "OK", um die Formatierung zu starten.

Das Fazit
Wir haben alle Möglichkeiten zum Formatieren einer SanDisk Micro SD-Karte gezeigt. Sie können die SanDisk SD-Karte unter Windows 10 auf 4 Arten formatieren: mit dem EaseUS SD-Kartenformatierungstool, dem Datei-Explorer, der Windows Datenträgerverwaltung und den Diskpart-Befehlszeilen.
Wenden Sie einfach das Festplatten-Dienstprogramm an, um die SanDisk SD-Karte auf dem Mac zu formatieren und zu löschen. Sie können die SanDisk SD-Karte auch direkt auf der Kamera formatieren. Jetzt sind Sie an der Reihe, es selbst zu tun.
SanDisk SD-Karte Formatieren FAQs
Wenn Sie weitere Fragen zum Formatieren von SanDisk SD-Karten haben, finden Sie die unten aufgeführten Antworten:
1. Muss ich eine neue SanDisk Micro SD-Karte formatieren?
Das hängt davon ab, wo und wie Sie die SanDisk micro SD-Karte verwenden möchten. Wenn Sie die SD-Karte auf einem Android-Telefon verwenden möchten, lautet die Antwort Ja, und Sie müssen die SD-Karte als internen oder tragbaren Speicher auf dem Telefon formatieren.
Wenn Sie die Karte einfach nur als Wechseldatenträger zum Sichern einiger gelegentlicher Daten oder für Ihre Kamera verwenden wollen, lautet die Antwort nein. Die meisten SD-Karten sind mit einem geeigneten Dateisystemformat versehen und mit einem einfachen Datenträger ausgestattet. Sie können sie direkt zum Speichern von Dateien verwenden.
2. Warum kann ich meine SanDisk Speicherkarte nicht formatieren?
Die Gründe, warum Sie eine SanDisk-Speicherkarte nicht formatieren können, können vielfältig sein, und hier ist eine Liste möglicher Gründe:
- Die SD-Karte wird RAW oder ist beschädigt.
- Die SD-Karte ist schreibgeschützt oder gesperrt.
- Die SD-Karte wird mit Viren oder Malware infiziert.
- Die SD-Karte wird vom aktuellen Betriebssystem nicht unterstützt.
- Die SD-Karte ist logisch oder physisch beschädigt.
3. Wie formatiere ich meine SanDisk 128GB SD-Karte?
- Schließen Sie die SanDisk 128GB SD-Karte an Ihren PC an.
- Starten Sie EaseUS Partition Master, klicken Sie mit der rechten Maustaste auf den Datenträger der SD-Karte und wählen Sie "Formatieren".
- Legen Sie ein neues Dateisystem für die SD-Karte fest - NTFS, FAT32 oder sogar exFAT, markieren Sie "Schnellformatierung" und klicken Sie auf "OK".
Wie wir Ihnen helfen können
Über den Autor
Markus
Nach seinem Medientechnik-Studium entschloss sich Markus dazu, als ein Software-Redakteur zu arbeiten. Seit März 2015 bei EaseUS Tech Team. Er hat sich auf Datenrettung, Partitionierung und Datensicherung spezialisiert.
Produktbewertungen
-
Mit „Easeus Partition Master“ teilen Sie Ihre Festplatte in zwei oder mehr Partitionen auf. Dabei steht Ihnen die Speicherplatzverteilung frei.
Mehr erfahren -
Der Partition Manager ist ein hervorragendes Tool für alle Aufgaben im Zusammenhang mit der Verwaltung von Laufwerken und Partitionen. Die Bedienung ist recht einfach und die Umsetzung fehlerfrei.
Mehr erfahren -
"Easeus Partition Master" bietet Ihnen alles, was Sie zum Verwalten von Partitionen brauchen, egal ob Sie mit einem 32 Bit- oder 64 Bit-System unterwegs sind.
Mehr erfahren
Verwandete Artikel
-
Anleitung: Wie kann man den Platz auf SSD schaffen?
![author icon]() Mako/2025/02/17
Mako/2025/02/17
-
Ausblenden der Wiederherstellungspartition - 2 funktionierende Lösungen
![author icon]() Maria/2025/02/17
Maria/2025/02/17
-
Steam erkennt die zweite Festplatte nicht? Ihre Lösungen sind hier
![author icon]() Markus/2025/02/17
Markus/2025/02/17
-
Bester bootfähigeer Festplatten-Radierer Free Download 2025🚩
![author icon]() Maria/2025/02/17
Maria/2025/02/17








