Gesamte Downloads
Hauptinhalt
Über den Autor
Aktuelle Themen
Jedes Hardware- oder Elektronikgerät hat eine bestimmte Lebensdauer, nach der seine Leistung nachlässt. In ähnlicher Weise werden Sie nach einiger Zeit des Spielens feststellen, dass Ihre PS4 nicht mehr ihr volles Potenzial entfaltet. Eine Leistungsverschlechterung ist aufgrund defekter oder veralteter interner Festplatten vorprogrammiert. Dies führt zu einer Verlangsamung der Konsole beim Laden oder Herunterladen von Spielen, zu plötzlichen Abstürzen oder zu Fehlern während des Spielens.

Um dies zu beheben, müssen Sie die interne PS4-Festplatte formatieren, um die Leistung der Konsole zu verbessern. Lassen Sie uns schnell tauchen in die Details der PS4 interne Festplatte formatieren und wie man es tun.
Warum das Format der internen PS4-Festplatte einstellen?
Elektronische Geräte funktionieren auf der Grundlage der Koordination zwischen der internen Software und der Hardware. Die Funktionen werden in Dateien gespeichert, damit sie richtig funktionieren. Als die PS4 älter wird, wird es eine Menge von Fragen zeigen sich. Hier sind die Vorteile der Formatierung der PS4-Festplatte:
- Verbessert die Gesamtgeschwindigkeit der PS4, indem es die Leistung eines neuen Geräts bietet.
- Die Formatierung der Festplatte beseitigt die beschädigten oder fehlerhaften Dateien, die für plötzliche Abstürze aufgrund von Dev-Fehlern verantwortlich sind.
- Wir nehmen viele Änderungen an den Festplatteneinstellungen vor, um die Mindestanforderungen der Spiele zu erfüllen oder beizubehalten. Dies kann zu Unstimmigkeiten zwischen Spielen und Software führen, die durch eine Festplattenformatierung schnell beseitigt werden können.
- Wenn Sie eine interne Festplatte verkaufen, entfernen oder für ein anderes Gerät wiederverwenden möchten, möchten Sie keine früheren Daten mehr haben. In solchen Fällen werden beim Formatieren die internen Daten entfernt und die Festplatte als neues Laufwerk eingerichtet.
Was ist das beste Format für die interne PS4-Festplatte?
Nun, wir können nicht sagen, welches das beste interne Festplattenformat für PS4 ist. Beim Einlegen einer Festplatte in einen Windows-PC werden die drei Dateiformate angezeigt: NTFS, FAT32 und exFAT. Diese Dateisystem unterscheiden sich in der Art und Weise, wie die Daten auf dem Laufwerk gespeichert werden, um Ihnen einen Überblick zu geben. Andere Attribute, wie Dateinamen und Berechtigungen, sind bei den verschiedenen Formaten unterschiedlich.
Wenn Sie versuchen, das beste Format für Ihre Festplatte herauszufinden, sehen Sie sich die Tabelle unten an und entscheiden Sie, was für Ihr Betriebssystem am besten geeignet ist.
| Dateiformat | Typ des Dateisystems | Unterstütztes Volumen | Unterstützt von OS |
|---|---|---|---|
| NTFS | Modernes Dateisystem | >256TB | Modernes Windows-Betriebssystem |
| exFAT | Eine Alternative zu FAT32 | 128PB (Peta Byte) mit einer maximalen Dateigröße von 16EB (Extra Byte) | Gut geeignet für viele Geräte und Betriebssysteme |
| FAT32 | Relativ älteres Format im Vergleich zu NTFS und FAT32 | Bis zu 2 TB mit keiner einzigen Dateigröße über 4 GB | Gute Kompatibilität mit Linux, Mac und Android sowie mit Windows. |
Nach diesem Vergleich ist exFAT das am besten geeignete Format für die interne Festplatte der PS4, da Spieldateien im Allgemeinen sehr groß sind. Es verbessert die Speicherplatzzuweisung, den technischen Support und die sichere Speicherung von Dateien. Außerdem unterstützt es im Vergleich zu FAT32 unbegrenzte Dateigrößen. NTFS hingegen ist besser für das Windows-Betriebssystem geeignet.
Wenn Sie die Unterschiede zwischen exFAT, NTFS und FAT32 wissen möchten, klicken Sie auf die Schaltfläche unten. Sie können auf NTFS oder exFAT klicken, um mehr über deren Details zu erfahren.
Im nächsten Abschnitt erfahren Sie mehr über die Einstellung des Formats der internen PS4-Festplatte.
Einstellen des Formats der internen PS4-Festplatte
Es gibt mehrere Möglichkeiten, wie Sie Ihre Festplatte formatieren können, und die Auswahl der besten Methode könnte eine Aufgabe für sich sein. Wenn Sie es manuell tun möchten, können Sie fortfahren, aber hier sind die besten Werkzeuge, um Ihre interne Festplatte vollständig zu formatieren - EaseUS Partition Master Free.
Bevor wir auf die Einzelheiten der Methoden eingehen, gibt es drei Dinge, die Sie in Bezug auf die Lösung zum Formatieren der internen PS4-Festplatte beachten sollten:
1. Zum Formatieren müssen Sie Ihre Standardfestplatte aus dem Laufwerkskäfig herausnehmen und an Ihren Computer anschließen. Sie können die Formatierung auf zwei Arten durchführen: Sie können sie direkt an den PC anschließen oder die Standardfestplatte in das externe Festplattengehäuse einsetzen. Stellen Sie vor der Formatierung sicher, dass Sie eine neue Partition für die PS4-Festplatte auf Ihrem PC erstellt haben.
2. Das beste Format, um das beste Potenzial der PS4 wiederherzustellen, ist die vollständige Formatierung. Bei einer Schnellformatierung werden die fehlerhaften Sektoren der Festplatte nicht behoben oder entfernt, was die Leistung beeinträchtigt. Im Gegensatz dazu werden bei einer vollständigen Formatierung Fehler und fehlerhafte Sektoren beseitigt.
- Tipp
- Es gibt zwei Arten von Formaten, das Schnellformat und das Vollformat. Sie haben unterschiedliche Vor- und Nachteile. Klicken Sie auf High-Level-Formatierung vs Low-Level-Formatierung, um das passende Format zu wählen.
3. Beim Formatieren werden alle Daten auf der internen Festplatte gelöscht. Sie müssen Dateien und Ordner sichern, denn Sie können es sich nicht leisten, sie zu verlieren.
Nachdem wir nun die Voraussetzungen für die Formatierung kennen, wollen wir uns mit den Methoden befassen, die dafür erforderlich sind.
Methode 1. Formatieren der internen PS4-Festplatte mit EaseUS Partition Master
Anleitung 1: Erstellen einer neuen Partition für die interne PS4-Festplatte
Wenn Sie Ihre Festplatte in Teile (Partitionen) unterteilen, können Sie sie effizienter nutzen. Die Festplatte speichert alle Dateien in einem einzigen Bereich, was unübersichtlich ist. Wir können diesen Speicherplatz in kleine Teile aufteilen, um verschiedene Arten von Daten zu speichern. EaseUS Partition Master ist ein gutes Festplattenpartitionierungstool, mit dem Sie problemlos Partitionen erstellen können.
Schritt 1. Starten Sie EaseUS Partition Master. Klicken Sie im Hauptfenster mit der rechten Maustaste auf den nicht zugewiesenen Speicherplatz auf Ihrer Festplatte oder Ihrem externen Speichergerät und wählen Sie "Erstellen".
Schritt 2. Passen Sie die Partitionsgröße, das Dateisystem (wählen Sie das Dateisystem nach Ihren Bedürfnissen), die Bezeichnung usw. für die neue Partition an und klicken Sie auf "OK", um fortzufahren.
Schritt 3. Klicken Sie auf die Schaltfläche "1 Aufgabe(n) ausführen" und erstellen Sie eine neue Partition, indem Sie auf "Übernehmen" klicken.
Sehen Sie sich das folgende Video-Tutorial an und erfahren Sie, wie Sie eine Partition im NTFS-, FAT- oder EXT-Dateisystem erstellen.
Anleitung 2: Formatieren der internen PS4-Festplatte
Nachdem Sie Ihre externe Festplatte partitioniert haben, verwenden Sie EaseUS Partition Master, um Ihren Festplattenspeicher zu verwalten und die Dateien zu formatieren.
Schritt 1. Starten Sie EaseUS Partition Master, klicken Sie mit der rechten Maustaste auf die Partition auf Ihrer externen Festplatte/USB/SD-Karte, die Sie formatieren möchten, und wählen Sie die Option "Formatieren".

Schritt 2. Weisen Sie der ausgewählten Partition eine neue Partitionsbezeichnung, ein Dateisystem (NTFS/FAT32/EXT2/EXT3/EXT4/exFAT) und eine Clustergröße zu und klicken Sie dann auf "OK".

Schritt 3. Klicken Sie im Warnfenster auf "Ja", um fortzufahren.
Schritt 4. Klicken Sie auf die Schaltfläche "1 Aufgabe(n) ausführen" in der oberen linken Ecke, um die Änderungen zu überprüfen, und klicken Sie dann auf "Übernehmen", um die Formatierung Ihrer externen Festplatte/USB/SD-Karte zu starten.
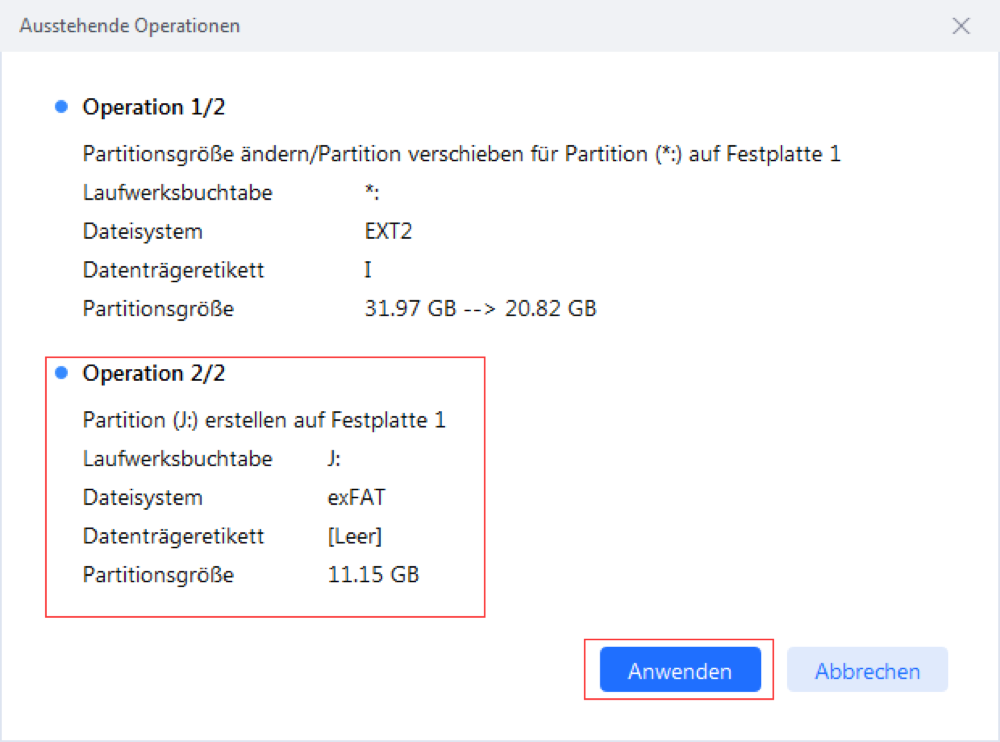
EaseUS Partition Master kann Ihnen mehr Vorteile bringen und kann Ihnen auch helfen,NTFS in FAT32 konvertieren, ohne Daten zu verlieren.
Methode 2. Einstellen des Formats der internen PS4-Festplatte über die Datenträgerverwaltung
Wenn Sie Ihre PS4-Festplatte an Ihren Computer anschließen, können Sie sie nicht direkt im Dateimanager finden. Sie müssen die Datenträgerverwaltung verwenden, um die externe Festplatte anzuzeigen.
Lassen Sie uns wissen, wie Sie das Laufwerk mit der Datenträgerverwaltung formatieren können:
Schritt 1: Um die Partition für die externe Festplatte zu erstellen, suchen Sie sie in der Datenträgerverwaltung(computerverwaltung). Drücken Sie Windows + X, um die Datenträgerverwaltung zu öffnen.

Prüfen: Klicken Sie mit der rechten Maustaste auf die Festplatte und klicken Sie auf "Festplatte initialisieren". Wählen Sie den Partitionsstil als Master Boot Record(MBR) für Festplatten kleiner als 2 TB und GUID Partition Table(GPT) für Festplatten größer als 2 TB.
Schritt 2: Klicken Sie mit der rechten Maustaste auf den nicht zugewiesenen Teil und klicken Sie auf Neues einfaches Volume, um eine Partition zu erstellen.

Übrig geblieben: Wenn Sie keinen freien Speicherplatz auf Ihrer Festplatte haben, können Sie Platz schaffen, indem Sie eine vorhandene Partition verkleinern oder löschen. Sie können dies auch mit einem Tool eines Drittanbieters tun.
Schritt 3: Ein neues einfaches Volume-Fenster wird geöffnet. Klicken Sie auf Weiter , um fortzufahren.
Schritt 4: Geben Sie die Größe der Partition in Megabyte (MB ) ein oder klicken Sie auf Weiter, und eine maximale Standardgröße wird ausgewählt.
Schritt 5: Um die Partition zu identifizieren, wählen Sie den Standardtreiberbuchstaben oder eine Ihrer Wahlmöglichkeiten und klicken Sie auf Weiter. Mit dieser Aktion wird der externe Speicher aufgeteilt und die Partition erstellt.
Schritt 6: Gehen Sie zurück zur Datenträgerverwaltung, klicken Sie mit der rechten Maustaste auf die neue Partition und wählen Sie Formatieren.

Schritt 7: Wählen Sie das Dateisystem, entweder exFAT oder FAT32. Wählen Sie nicht NTFS als Dateisystem. Die PS4 erkennt es nicht.
Schritt 8: Wenn das Kontrollkästchen neben "Schnellformatierung durchführen" aktiviert ist, deaktivieren Sie es, um eine vollständige Formatierung durchzuführen. Überprüfen Sie Ihre Auswahl und klicken Sie auf Fertig stellen.
Methode 3. Einstellen des Formats der internen PS4-Festplatte über das integrierte PS4-Tool
Sie können die externe PS4-Festplatte über die PS4-Konsole selbst formatieren. Sie können dazu die integrierten Tools verwenden. Lassen Sie uns die Schritte sehen, um es zu tun:
Schritt 1:Verbinden Sie Ihr externes Gerät mit der PS4-Konsole.
Schritt 2: Bei dieser Aktion wird das folgende Fenster auf dem Bildschirm angezeigt.

Schritt 3: Wählen Sie Enter (X) auf dem Controller.

Schritt 4: Klicken Sie auf Als erweiterten Speicher formatieren und drücken Sie Backup PS4.
Zur Erinnerung: Schließen Sie Ihr externes Gerät nicht an und führen Sie keine Formatierung durch, während die PS4 läuft. Dadurch werden die Spieldateien beschädigt.
Dieser Artikel erklärt die beste PS4 interne Festplatte Format. Wenn Sie das Format der PS4 externe Festplatte wissen wollen, können Sie den Link unten für Details klicken: Externe Festplatte für PS4 formatieren.
Fazit
Das beste Format für die PS4 ist exFAT. Vergessen Sie nicht, die Partitionen der externen Festplatte vor der Formatierung zu erstellen. Wählen Sie die beste Methode, um den gesamten Formatierungsprozess abzuschließen. Die Verfahren und Schritte für die Formatierung der internen PS4-Festplatte sind aufgelistet.
Ich hoffe, dieser Artikel hilft Ihnen bei der Formatierung des Laufwerks. Vergessen Sie nicht, das richtige Dateisystem zu wählen. exFAT ist ein fortschrittliches und kompatibles Format für PS4. Wenn Ihnen der Artikel gefällt, teilen Sie ihn mit Ihren Freunden und teilen Sie mir Ihre Meinung in den Kommentaren mit.
FAQ zur internen PS4-Festplatte Format
Wenn Sie Fragen haben, können Sie gerne einen Kommentar hinterlassen. Dies sind einige der häufig gestellten Fragen zu den PS4-Formaten.
1. Welches Format hat das interne Laufwerk der PS4?
Die PS4 verwendet eine 2,5-Zoll-SATA-Festplatte, wie sie auch in Laptops verwendet wird. Das alte 2,5-Zoll-Laufwerk passt nicht in die PS4, wenn es mehr als 9,5 mm tief ist.
2. Ist exFAT dasselbe wie FAT32 PS4?
ExFAT ist eine Alternative zu FAT32. Man kann exFAT als die erweiterte Version von FAT32 bezeichnen. ExFAT wurde entwickelt, um modernen Anwendungen wie Größe und Sicherheit gerecht zu werden. ExFAT unterstützt eine maximale Dateigröße von 16EB (Extrabyte) und eine Volumengröße von 128PB (Petabyte).
3. Wie kann ich meine alte PS4-Festplatte formatieren?
Wie in diesem Artikel beschrieben, gibt es mehrere Möglichkeiten, Ihre alte PS4-Festplatte zu formatieren. Schließen Sie sie an Ihren PC an, erstellen Sie eine Partition und formatieren Sie sie im gewünschten Dateiformat, vorzugsweise exFAT.
Wie wir Ihnen helfen können
Über den Autor
Markus
Nach seinem Medientechnik-Studium entschloss sich Markus dazu, als ein Software-Redakteur zu arbeiten. Seit März 2015 bei EaseUS Tech Team. Er hat sich auf Datenrettung, Partitionierung und Datensicherung spezialisiert.
Produktbewertungen
-
Mit „Easeus Partition Master“ teilen Sie Ihre Festplatte in zwei oder mehr Partitionen auf. Dabei steht Ihnen die Speicherplatzverteilung frei.
Mehr erfahren -
Der Partition Manager ist ein hervorragendes Tool für alle Aufgaben im Zusammenhang mit der Verwaltung von Laufwerken und Partitionen. Die Bedienung ist recht einfach und die Umsetzung fehlerfrei.
Mehr erfahren -
"Easeus Partition Master" bietet Ihnen alles, was Sie zum Verwalten von Partitionen brauchen, egal ob Sie mit einem 32 Bit- oder 64 Bit-System unterwegs sind.
Mehr erfahren
Verwandete Artikel
-
Windows 10 Reparatur Tool kostenlos herunterladen [2025 Anleitung]
![author icon]() Maria/2025/02/18
Maria/2025/02/18
-
Die beste kostenlose Software zum Partitionieren von Festplatten [2025]
![author icon]() Mako/2025/02/17
Mako/2025/02/17
-
Gelöst: Windows 10 Media Creation Tool funktioniert nicht
![author icon]() Maria/2025/02/17
Maria/2025/02/17
-
Behoben: Standard-Bootgerät fehlt oder der Start unter Windows 10/11 fehlgeschlagen
![author icon]() Maria/2025/02/17
Maria/2025/02/17








