Gesamte Downloads
Hauptinhalt
Über den Autor
Aktuelle Themen
Windows 10 hat den größten Anteil am Markt für Betriebssysteme, aber es ist nicht perfekt. Es gibt viele Fehler, die es zum Absturz bringen können, z.B. Programmfehler, langsame Leistung, Dateisystemfehler, falsche Startreihenfolge, Systemabstürze usw. Ein zuverlässiges Windows 10 Reparatur Tool kann diese häufigen Fehler effektiv beheben.
Windows 10 Repair Tool kostenloser Download - 32-Bit & 64-Bit
EaseUS Partition Master Professional ist ein leistungsstarkes und vielseitiges PC-Reparaturtool für Windows 10. Es ist ein unverzichtbares Reparatur-Tool für jeden Windows 10 Benutzer. Es bietet eine umfassende Reihe von Funktionen zur Lösung von Problemen in Windows-Geräten, z.B. Boot-Fehler, beschädigtes Dateisystem, fehlerhafte Sektoren, usw.
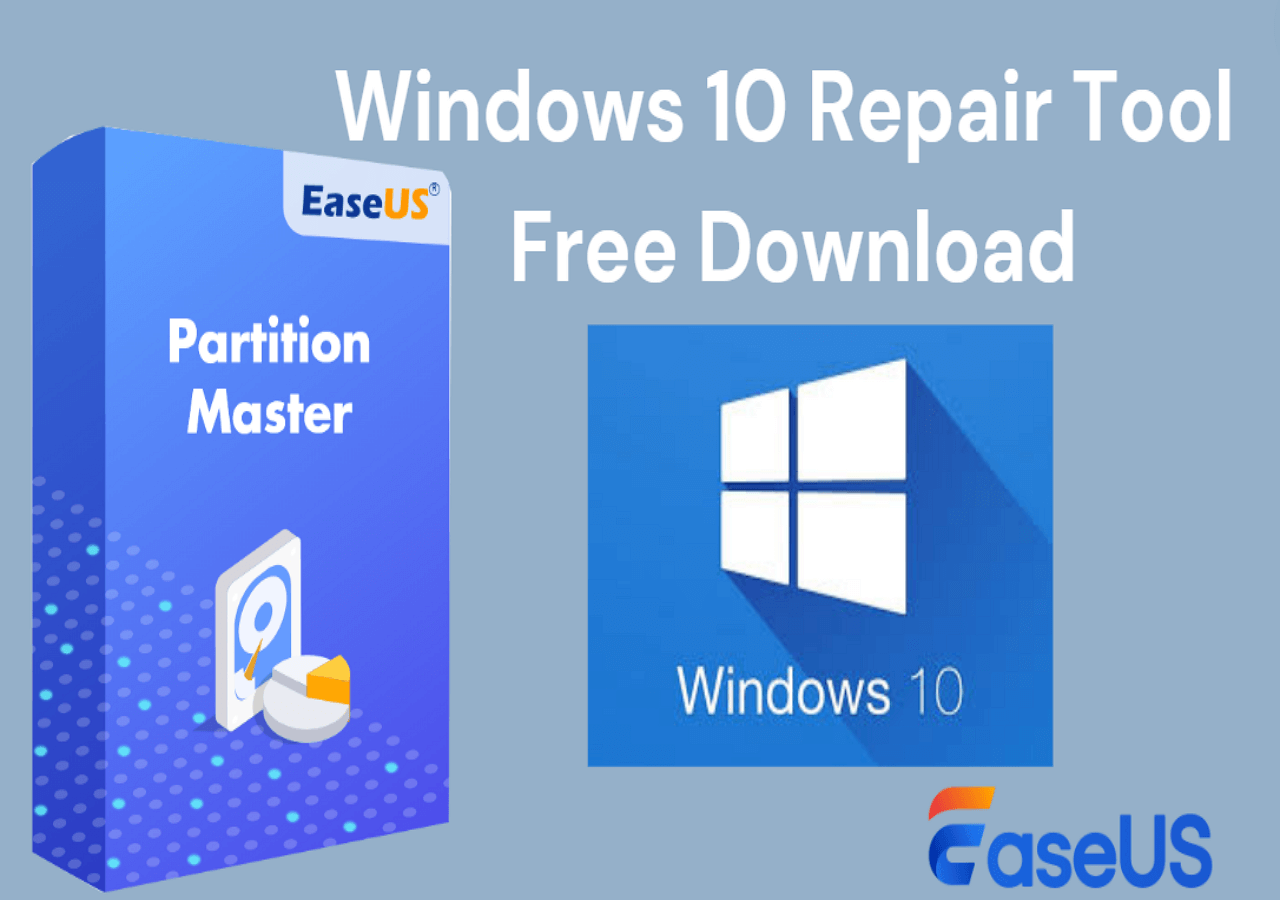
Weitere Details zu diesem Windows 10-Reparaturtool erfahren Sie im Folgenden:
- 🔎Kompatibilität: Windows 10/11/8/7/XP/Vista
- 🔎Leistungsstarke Reparaturfunktionen: Windows Boot-Schleife und der Startvorgang bleibt hängen, blauer/schwarzer Bildschirm, das beschädigte Dateisystem, der beschädigte MBR
- 🔎Zielgruppen: Einfach zu bedienen für Anfänger. Reparieren Sie Windows 10-Fehler, ohne irgendwelche Befehle einzugeben.
Es bietet eine umfassende Reihe von Funktionen zur Behebung von Problemen in Windows-Geräten, wie z.B. Boot-Fehler, Dateisystembeschädigung, fehlerhafte Sektoren usw. Lassen Sie nicht zu, dass Windows 10-Fehler Sie ausbremsen oder Ihre Arbeit beeinträchtigen. Laden Sie das Windows 10 Reparatur-Tool - EaseUS Partition Master - jetzt herunter, damit Ihr System reibungslos läuft! Teilen Sie diesen Artikel und informieren Sie weitere Nutzer über dieses Windows 10-Reparaturtool.
Wie verwendet man das Windows 10 Reparatur Tool?
Es kann Windows 10-Wiederherstellungsdatenträger oder USB erstellen, Systemdateien durch Wiederherstellung des MBR reparieren, Dateisystemfehler überprüfen und reparieren und Boot-Probleme wie steckengebliebener oder blauer Bildschirm, schwarzer Bildschirm und andere Boot-Probleme lösen. Lassen Sie uns lernen, wie man dieses Werkzeug zu verwenden.
1. Windows 10 Startfehler beheben
Boot-Fehler, Boot-Schleifen, blaue Bildschirme oder schwarze Bildschirme können extrem frustrierend sein und verhindern, dass Sie richtig auf Windows 10 zugreifen können. EaseUS Partition Master kann die entsprechenden Probleme automatisch erkennen und beheben. Sie können Windows 10-Fehler einfach beheben, ohne die Ursachen zu kennen.
So geht's:
Schritt 1. Verbinden Sie den USB-Laufwerk auf den Computer an und ein Backup für den USB Stick machen. Dann starten Sie EaseUS Partition Master Pro und klicken Sie auf "Bootfähiges Medium" auf der oben rechts Ecke.

Schritt 2. Wählen Sie die erste Option "USB-Laufwerk" aus und klicken Sie "Medien erstellen". Dann wird WinPE erstellt.

Schritt 3. Ein Pop-Up Fenster springt aus. Wenn Sie die Daten im USB-Stick sichern, klicken Sie auf "Ja", um den USB-Laufwerk zu formatieren und WinPE weiter zu machen.

Schritt 4. Nach einer Weile wird das WinPE erstellt und klicken Sie dann ganz einfach auf "Fertigstellen". Dann ist das bootfähiges USB-Laufwerk erstellt geworden.

Um Windows 11 Reparatur-Tool kostenlos herunterladen, können Sie in diesem Artikel tauchen, wenn Windows 11 auf Ihrem PC ausgeführt wird.
2. Beschädigten MBR reparieren
Wenn der MBR in Windows 10 beschädigt ist, können Sie Windows 10 nicht mehr normal verwenden. EaseUS Partition Master bietet eine "MBR reparieren"-Funktion, um alle Probleme im Zusammenhang mit dem Master-Boot-Code-Problem zu lösen.
So können Sie MBR reparieren
Schritt 1. Erstellen eines bootfähigen WinPE-Laufwerks
- Starten Sie EaseUS Partition Master und klicken Sie auf "Booftähiges Medium" in der Symbolleiste. Wählen Sie aus, dass Sie den bootfähigen Datenträger auf einem USB-Laufwerk erstellen möchten. Wenn Ihr Computer über ein CD/DVD-Laufwerk verfügt, können Sie den bootfähigen Datenträger auch auf CD/DVD erstellen.
- Klicken Sie auf "Weiter", um den Vorgang abzuschließen.

Schritt 2. Bootfähiges Laufwerk booten
- Schließen Sie den bootfähigen USB-Stick oder die CD/DVD an Ihren PC an.
- Drücken Sie F2 oder Entf, wenn Sie den Computer neu starten, um den BIOS-Bildschirm aufzurufen. Starten Sie Ihren Computer von "Wechseldatenträger" oder "CD-ROM-Laufwerk". Dann wird EaseUS Partition Master automatisch gestartet.
Schritt 3. MBR neu erstellen
- Klicken Sie mit der rechten Maustaste auf den Datenträger, dessen MBR beschädigt ist. Wählen Sie "MBR neu erstellen", um fortzufahren.

- Wählen Sie den Typ des MBR mit dem aktuellen Betriebssystem. Klicken Sie dann auf "Neu einbauen".

- Klicken Sie auf die Schaltfläche "Operation ausführen" in der oberen linken Ecke und klicken Sie auf "Anwenden", um den MBR zu erstellen. Danach kann Ihr Computer wieder normal booten.
3. Windows 10 Dateisystemfehler reparieren
Dateisystemfehler können Windows beschädigen und zu Systemabstürzen, Datenverlust und Leistungseinbußen führen. Als professionelles Windows 10 Reparatur-Tool kann EaseUS Partition Master Dateisystemfehler erkennen und reparieren.
Hier ist die Schritt-für-Schritt-Anleitung:
Schritt 1. Starten Sie Partition Master auf Ihrem PC. Rechtsklicken Sie auf die Partition, die Sie prüfen möchten, und wählen Sie dann "Dateisystem überprüfen" aus.
Schritt 2. Nun können Sie die Fehler auf der ausgewählten Partition prüfen und die Fehler werden behoben, wenn sie gefunden werden. Klicke Sie dann auf "Starten".
Schritt 3. Partition Master wird mit der Überprüfung der Partition beginnen. Wenn der Prozess endet, klicken Sie auf "Fertigstellen".
Die häufigsten Dateisystemfehler sind die folgenden. Prüfen Sie sie unten, wenn Sie sie benötigen.
Das Fazit
Frustrierende Systemfehler, träge Leistung und unerwartete Abschaltungen oder Systemabstürze aufgrund von Dateisystem- oder Boot-Fehlern können Ihr System schwer beschädigen oder Ihre Effizienz verringern. Mit der leistungsstarken und professionellen Lösung EaseUS Partition Master können Sie die damit verbundenen Windows 10-Fehler schnell beheben und reparieren.
FAQs
Haben Sie weitere Fragen zum Windows 10-Reparaturtool? Lesen Sie die folgenden FAQs, um mehr Details zu erfahren.
1. Wie kann ich Windows 10 kostenlos reparieren?
Folgen Sie den nachstehenden Anweisungen, um den Systemdatei-Überprüfer auszuführen:
- Starten Sie Ihren PC von dem Windows-Medienerstellungsmedium neu.
- Wählen Sie im Windows-Setup-Fenster "Weiter".
- Klicken Sie auf Computer reparieren > Problembehandlung > Erweiterte Optionen > Eingabeaufforderung.
- Geben Sie sfc /scannow in das CMD-Fenster ein und drücken Sie die Eingabetaste.
- Geben Sie chkdsk /f /r /x C: ein und drücken Sie die Eingabetaste.
2. Verfügt Windows 10 über ein integriertes Reparaturtool?
Ja, SFC ist ein integriertes Windows 10 Scan-Tool, das bei der Reparatur beschädigter Systemdateien hilft. Seine Funktionen sind jedoch begrenzt. Um weitere Reparaturfunktionen zu erhalten, können Sie EaseUS Partition Master verwenden.
3. Gibt es ein Windows 10 Update-Reparaturtool?
Ja, das gibt es. Das Tool Windows Update Troubleshooter analysiert und repariert automatisch Probleme mit Windows Update, z. B. einen beschädigten Download. Die Windows Update-Problembehandlung informiert Sie auch, wenn ein Neustart ansteht, der die Aktualisierung von Windows verhindert.
Wie wir Ihnen helfen können
Über den Autor
Maria
Maria ist begeistert über fast allen IT-Themen. Ihr Fokus liegt auf der Datenrettung, der Festplattenverwaltung, Backup & Wiederherstellen und den Multimedien. Diese Artikel umfassen die professionellen Testberichte und Lösungen.
Produktbewertungen
-
Mit „Easeus Partition Master“ teilen Sie Ihre Festplatte in zwei oder mehr Partitionen auf. Dabei steht Ihnen die Speicherplatzverteilung frei.
Mehr erfahren -
Der Partition Manager ist ein hervorragendes Tool für alle Aufgaben im Zusammenhang mit der Verwaltung von Laufwerken und Partitionen. Die Bedienung ist recht einfach und die Umsetzung fehlerfrei.
Mehr erfahren -
"Easeus Partition Master" bietet Ihnen alles, was Sie zum Verwalten von Partitionen brauchen, egal ob Sie mit einem 32 Bit- oder 64 Bit-System unterwegs sind.
Mehr erfahren
Verwandete Artikel
-
Entfernen der BitLocker-Verschlüsselung auf dem PC 2025
![author icon]() Maria/2025/02/13
Maria/2025/02/13
-
Wie kann man das Wechselspeichergerät wie USB-Stick/SD-Karte partitionieren?
![author icon]() Katrin/2025/02/17
Katrin/2025/02/17
-
Anleitung: UEFI-Modus aktivieren/deaktivieren
![author icon]() Mako/2025/02/17
Mako/2025/02/17
-
Windows-PIN entfernen [Zwei schnelle Methoden]
![author icon]() Maria/2025/02/25
Maria/2025/02/25











