Gesamte Downloads
Hauptinhalt
Über den Autor
Aktuelle Themen
Hauptvorträge:
- Entdecken Sie 6 bewährte Lösungen, um den Fehler "Standard-Boot-Gerät fehlt oder Start fehlgeschlagen" zu beheben und das nahtlose Booten auf Lenovo, Acer wiederherzustellen.
- Verwenden Sie EaseUS Partition Master für die effiziente Wiederherstellung des MBR, das Löschen von Partitionen und andere Funktionen zur Behebung von Boot-Problemen.
- Beherrschen Sie Techniken zur Fehlerbehebung wie die Anpassung der Startreihenfolge, die Einstellung der aktiven Partition und die Windows-Startreparatur, um den Fehler "Standardstartgerät fehlt oder der Start ist fehlgeschlagen" zu beheben.
Erscheint die Fehlermeldung "Standard-Boot-Gerät fehlt oder Start fehlgeschlagen" regelmäßig auf dem Bildschirm Ihres Lenovo oder Acer? Wenn ja, dann sind Sie hier richtig.
Die Stabilität Ihrer Geräte ist im heutigen Zeitalter der modernen Computertechnik eine Voraussetzung für kontinuierliche Produktivität. Unerwartete Fehler können in dieser schnelllebigen technologischen Umgebung aber trotzdem stören. Ein solches häufiges Problem ist die Fehlermeldung "Boot Device Missing or Boot Failed" (Standardstartgerät fehlt oder Start fehlgeschlagen), die unsere Computeraktivitäten zum Erliegen bringen kann.
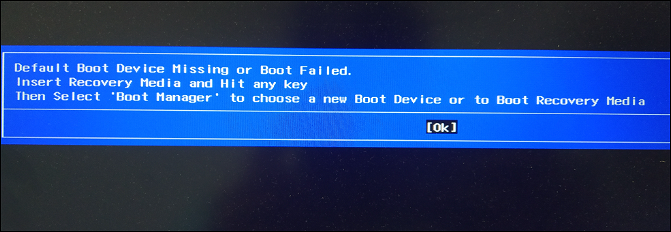
Aber keine Sorge, EaseUS wird die Gründe für diesen Fehler unter Windows 10/11 aufdecken und hilfreiche Tipps zur Behebung geben.
Wie behebt man das Fehlen des Standard-Startgeräts oder den fehlgeschlagenen Start?
Um das Boot-Problem bei Lenovo oder Acer Laptops schneller zu lösen, geben wir sechs bewährte Lösungen an, bevor wir uns mit den Ursachen befassen. Schauen Sie sich die Tabelle unten an; Sie werden die Effizienz und den Schwierigkeitsgrad der einzelnen Lösungen kennen:
| Lösung | Wirkungsgrad | Schwierigkeitsgrad |
|---|---|---|
| Bootreihenfolge und Bootmodus ändern | Hoch - Dies ist die wahrscheinlichste Ursache und die unmittelbarste Lösung. | ⭐ |
| Aktivieren der primären Partition | Medium - Richten Sie die aktive Partition ein, indem Sie das Medium mounten. | ⭐⭐⭐ |
| Den MBR für die Boot-Festplatte neu erstellen | Hoch - Behebt direkt Bootdiskettenfehler. | ⭐⭐ |
| Windows Startup Repair ausführen | Mittel - Boot Repair Guide prüft lediglich auf Probleme. | ⭐⭐⭐ |
| SFC ausführen, um die Bootdatei zu reparieren | Mittel - SFC kann fehlerhafte Bootdateien reparieren, ist aber nicht so gut wie die Verwendung spezialisierter Tools. | ⭐⭐⭐ |
| Löschen der Festplatte und Neuinstallation des Betriebssystems | Hoch - Dies ist die endgültige Lösung für das Problem. | ⭐ |
Wenn Sie die Gründe für den Fehler kennen, können Sie direkt zur entsprechenden Lösung springen. Andernfalls prüfen Sie die Schritt-für-Schritt-Anleitung der Reihe nach.
Lösung 1. Bootreihenfolge und Bootmodus ändern
Stellen Sie die richtige Festplatte als anfängliches Boot-Gerät ein, um sicherzustellen, dass Ihr Gerät problemlos hochfährt. Führen Sie die folgenden Schritte aus, um auf die BIOS-Einstellungen zuzugreifen und die Boot-Sequenz und den Boot-Modus nach Bedarf zu ändern:
Schritt 1. Um das BIOS-Setup aufzurufen, starten Sie Ihren Computer neu und drücken Sie die entsprechende Funktionstaste (F1, F2 oder F12, je nachdem, was Ihr Gerät unterstützt).
Schritt 2. Überprüfen Sie, ob das Hauptmenü einen Eintrag für Ihre Boot-Festplatte enthält.
Schritt 3. Falls erkannt, gehen Sie mit den Pfeiltasten zum "Boot-Menü" und wählen Sie die Boot-Diskette als erste Auswahl.
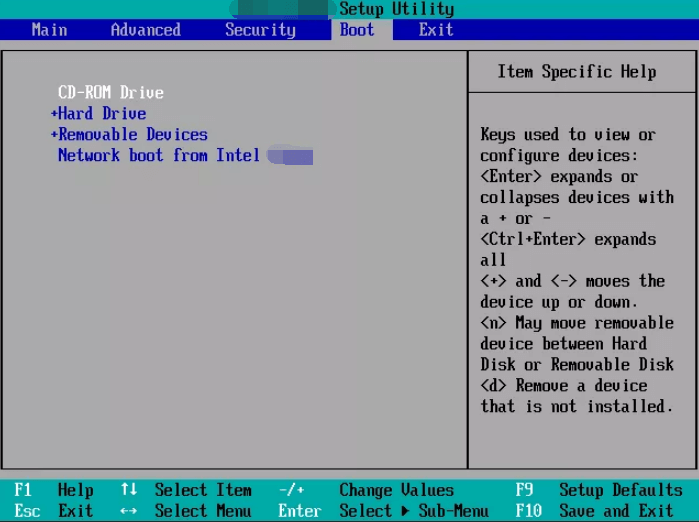
Schritt 4. Wählen Sie je nach Art des Systems den richtigen Bootmodus (Legacy für MBR oder UEFI für GPT).
Schritt 5. Drücken Sie F10, um die Änderungen zu speichern und das BIOS zu verlassen.
Ihr System sollte nun erfolgreich hochfahren. Starten Sie Ihren Laptop oder Computer danach neu, um zu sehen, ob das Problem des fehlenden Standardstartgeräts behoben wurde.
Versuchen Sie die nächste, wenn diese erfolglos bleibt.
Hinweis: Wenn Sie Ihre Laptops von USB booten möchten, müssen Sie die Bootreihenfolge ändern. Wenn Sie eine detaillierte Anleitung wünschen, klicken Sie auf die Schaltflächen:
Lösung 2. Setzen Sie die primäre Partition aktiv
Ein Bootfehler tritt auf, wenn die Hauptpartition mit Windows nicht als aktiv markiert ist. Um das Problem "Standard-Boot-Gerät fehlt oder Start fehlgeschlagen" zu beheben, stellen Sie sicher, dass die primäre Partition aktiv ist. Bevor Sie jedoch damit beginnen, erstellen Sie bitte ein Windows-Installationsmedium.
So können Sie es tun:
Schritt 1. Verwenden Sie ein Windows-Installationsmedium (USB oder DVD) und starten Sie Ihren Computer.
Schritt 2. Wählen Sie nun die Option "Computer reparieren", dann "Problembehandlung" und rufen Sie die "Eingabeaufforderung" auf.

Schritt 3. Geben Sie den Befehl "diskpart" ein und drücken Sie die Eingabetaste.
Schritt 4. Geben Sie den Befehl "list disk" ein, um Ihre Festplatte zu identifizieren (z.B. Disk 0).
Schritt 5. Wählen Sie Ihr Laufwerk mit dem Befehl "Laufwerk X auswählen" (ersetzen Sie X durch die Nummer Ihres Laufwerks).
Schritt 6. Geben Sie den Befehl "list partition" oder "list volume" ein und drücken Sie die Eingabetaste, um die verfügbaren Partitionen anzuzeigen.
Schritt 7. Wählen Sie nun die primäre Partition (z.B. Partition 1) mit dem Befehl "Partition X auswählen".
Schritt 8. Geben Sie "aktiv" ein und drücken Sie die Eingabetaste.

Schritt 9. Schließen Sie die Eingabeaufforderung, trennen Sie das Installationsmedium, und starten Sie Ihr System neu.
Prüfen Sie, ob diese Lösung Ihnen geholfen hat, das Problem zu lösen.
Lesen Sie auch: Das System kann keine bootfähigen Geräte finden
Lösung 3. Erstellen Sie den MBR für die Boot-Festplatte neu
Die Wiederherstellung des MBR für die Boot-Festplatte ist von entscheidender Bedeutung, da der MBR wichtige Informationen zum Laden des Betriebssystems enthält. Wenn er beschädigt ist, führt dies zu der Fehlermeldung "Standard-Boot-Gerät fehlt oder Start fehlgeschlagen".
EaseUS Partition Master kann Ihnen jedoch helfen, dieses Problem schnell zu beheben. Es ist ein leistungsfähiges Drittanbieter-Tool zur Lösung von MBR-bezogenen Boot-Problemen. Es löst Master-Boot-Code-Probleme schnell mit seinem "Rebuild MBR"-Tool, bietet eine benutzerfreundliche Oberfläche und erstellt eine WinPE-Boot-Diskette für den einfachen Zugriff und die Steuerung von Computer-Festplatten/Partitionen.
Schritt 1. Erstellen Sie eine WinPE-Boot-Diskette
- Starten Sie EaseUS Partition Master, und klicken Sie in der Symbolleiste auf "Bootfähige Medien". Wählen Sie "Bootfähiges Medium erstellen".
- Klicken Sie auf "Weiter", um den Vorgang abzuschließen.

Schritt 2. EaseUS Partition Master Bootable USB booten
- Schließen Sie den bootfähigen USB-Stick oder die CD/DVD an Ihren PC an.
- Drücken Sie F2 oder Entf, wenn Sie den Computer neu starten, um den BIOS-Bildschirm aufzurufen. Starten Sie Ihren Computer von "Wechseldatenträger" oder "CD-ROM-Laufwerk". Dann wird EaseUS Partition Master automatisch ausgeführt.
Schritt 3. MBR wiederherstellen
- Klicken Sie auf "Toolkit" und wählen Sie "Rebuild MBR".

- Wählen Sie den Datenträger und den MBR-Typ aus. Klicken Sie dann auf "Wiederherstellen".

- Danach können Sie sehen, dass der MBR auf Datenträger X erfolgreich neu erstellt wurde.

Wenn Sie diese Schritte befolgen, können Sie MBRs leicht wiederherstellen, Ihr System wiederherstellen und sich von dem Problem "Standard-Boot-Gerät fehlt oder Start fehlgeschlagen" verabschieden, indem Sie EaseUS Partition Master herunterladen. Als vollwertiges Tool kann es auch helfen, viele Probleme zu lösen, wie zum Beispiel:
- Der Computer wurde nach einer Fehlerprüfung neu gestartet
- Ich kann keine Dateien von der SD-Karte löschen
- Dell keine bootfähigen Geräte gefunden
Wenn Sie Probleme mit Festplatten, dem Start des Computers usw. haben, können Sie EaseUS Partition Master um Hilfe bitten.
Hoffentlich ist das Problem damit gelöst, aber wenn nicht, versuchen Sie die nächste Lösung und führen Sie die Windows-Startreparatur aus.
Lösung 4. Windows Startup Repair ausführen
Haben Sie immer noch das gleiche Problem? Die Lösung ist eine Windows-Startreparatur. Diese Technik vereinfacht die Lösung des Problems "Standardstartgerät fehlt oder Startvorgang fehlgeschlagen". Befolgen Sie einfach die unten angegebenen Schritte:
Schritt 1. Starten Sie Ihren Computer von der Windows-Installations-CD oder -DVD.
Schritt 2. Wählen Sie die Tastatureingabe, die Sprache, die Uhrzeit und das Währungsformat, bevor Sie auf "Weiter" klicken.
Schritt 3. Klicken Sie zur Problembehandlung auf "Computer reparieren" und "Problembehandlung".
Schritt 4. Wählen Sie im Fenster "Erweiterte Einstellungen" die Option "Autostart-Reparatur", um Startprobleme zu beheben.

Prüfen Sie, ob das Problem nun behoben ist.
Lösung 5. SFC ausführen, um die Boot-Datei zu reparieren
Verwenden Sie den SFC-Befehl, um fehlerhafte Boot-Dateien zu beheben und das Problem "Standard-Boot-Gerät fehlt oder Start fehlgeschlagen" zu lösen, wenn die Startup-Reparatur fehlschlägt.
Folgen Sie diesen Schritten:
Schritt 1. Starten Sie Windows mit der Installations-CD oder -DVD, wählen Sie "Computer reparieren", dann "Problembehandlung" und schließlich "Eingabeaufforderung".
Schritt 2. Führen Sie den Befehl "sfc /scannow /offbootdir=c: /offwindir=c:windows" aus.
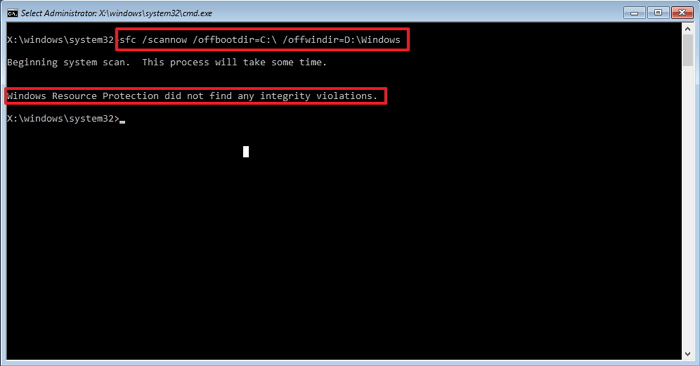
Wenn diese Lösung bei Ihnen nicht funktioniert, versuchen Sie die nächste.
Lösung 6. Löschen der Festplatte und Neuinstallation des Betriebssystems
Um die Kontrolle über Ihr System zurückzugewinnen, müssen Sie eine dauerhafte Lösung für das Problem "Standard-Boot-Gerät fehlt oder Start fehlgeschlagen" finden. Alle zugrunde liegenden Probleme, die den Boot-Fehler verursachen, können behoben werden, indem Sie unnötige Dateien löschen und neu starten.
EaseUS Partition Master kann die Leistung Ihres Systems maximieren und alle Boot-Probleme problemlos lösen. Um sicherzustellen, dass keine Partitionsdaten wiederhergestellt werden können, löscht die Option "Partition löschen" dauerhaft alle Partitionsdaten.
Hier sind die Schritte, die Sie befolgen müssen:
Wir haben für Sie zwei Optionen zum Löschen von Daten eingerichtet. Wählen Sie die, die Sie benötigen.
Möglichkeit 1. Partition wischen
- Klicken Sie mit der rechten Maustaste auf die Partition, von der Sie Daten löschen möchten, und wählen Sie "Wipe".
- Stellen Sie in dem neuen Fenster die Zeit ein, für die Sie Ihre Partition löschen möchten, und klicken Sie dann auf "OK".
- Klicken Sie auf die Schaltfläche "1 Aufgabe(n) ausführen" in der unteren rechten Ecke, überprüfen Sie die Änderungen und klicken Sie dann auf "Übernehmen".
Möglichkeit 2. Diskette wischen
- Wählen Sie die HDD/SSD. Klicken Sie mit der rechten Maustaste und wählen Sie "Datenträger löschen".
- Legen Sie fest, wie oft die Daten gelöscht werden sollen. (Sie können maximal 10 einstellen.) Klicken Sie dann auf "OK".
- Klicken Sie auf "1 Aufgabe(n) ausführen" und dann auf "Übernehmen".
Nachdem Sie die Festplatte gelöscht haben, können Sie das Betriebssystem neu installieren.
Weitere Lektüre:
Warum fehlt das Standard-Boot-Gerät oder der Start ist fehlgeschlagen?
Mehrere Benutzer haben ihre Frustration darüber zum Ausdruck gebracht, dass ihre Computer beim Einschalten nicht hochfahren. Stattdessen zeigt ihr Windows-Gerät einen blauen Bildschirm mit der Meldung "Standard-Boot-Gerät fehlt oder Start fehlgeschlagen" an. Wenn ein Computer oder Laptop die Windows-Startdateien nicht finden oder laden kann, wird dieser Fehler angezeigt.
Wenn Sie zu denjenigen gehören, die mit diesem lästigen Problem zu kämpfen haben, sollten Sie sich der unten aufgeführten Ursachen bewusst sein:
- Falsche Bootreihenfolge oder -sequenz.
- Falsche BIOS-Konfiguration.
- Festplatten funktionieren nicht.
- Beschädigte oder fehlende Boot-Dateien.
- Problem mit den Boot Configuration Data (BCD) oder dem Master Boot Record (MBR).
- Gebrochene oder nicht angeschlossene Datenkabel.
- Falsche Updates oder Upgrades des Betriebssystems.
Was auch immer der Grund für den Startfehler ist, Sie können die richtige Lösung in diesem Artikel finden. Wenn Sie diese Anleitung hilfreich fanden, können Sie auf die sozialen Schaltflächen unten klicken, um sie mit anderen in Not zu teilen.
Schlussfolgerung
Herzlichen Glückwunsch! Nun, da Sie vorbereitet sind, können Sie das frustrierende Problem "Standard-Boot-Gerät fehlt oder Boot fehlgeschlagen" lösen. Die Funktion Rebuild MBR von EaseUS Partition Master hat sich unter den leistungsstarken Tools als zuverlässiger Verbündeter im Umgang mit Boot-Problemen erwiesen.
Dieser benutzerfreundliche Begleiter macht die Verwaltung von Festplatten und Partitionen einfach und ermöglicht es Ihnen, Ihr Gerät schnell wieder zum störungsfreien Betrieb zu bringen.
Warum warten Sie also noch? Im Vertrauen auf die Fähigkeit von EaseUS Partition Master, Ihnen auf Ihrer Computerreise zu helfen, nehmen Sie diese Lösungen einfach an und lösen Sie den Fehler "Standard-Boot-Gerät fehlt oder Start fehlgeschlagen".
Häufig gestellte Fragen zu fehlendem Standard-Boot-Gerät oder fehlgeschlagenem Start
Haben Sie weitere Fragen? Suchen Sie nicht weiter! Hier sind einige häufig gestellte Fragen zu Ihrer Information:
1. Wie behebt man das fehlende Standard-Boot-Gerät oder den fehlgeschlagenen Start auf einem Lenovo-Laptop?
Hierfür können Sie die BIOS-Einstellungen verwenden.
Schritt 1. Starten Sie neu und rufen Sie das BIOS-Setup auf (F1/F2).
Schritt 2. Überprüfen Sie die richtige Boot-Festplatte im Hauptmenü.
Schritt 3. Legen Sie sie als erste Boot-Option im Boot-Menü fest.
Schritt 4. Wählen Sie den Legacy- oder UEFI-Boot-Modus.
Schritt 5. Änderungen speichern und beenden (F10).
Starten Sie Ihren Laptop neu, und das Problem sollte behoben sein.
2. Was sind die Ursachen für Boot-Fehler auf einem Laptop?
Falsche Boot-Sequenzen, BIOS-Einstellungen, defekte Festplatten, fehlende Boot-Dateien und Probleme mit dem Master Boot Record (MBR) oder den Boot Configuration Data (BCD) sind mögliche Ursachen für Boot-Fehler.
3. Wie repariert man den Bootmanager auf einem Laptop?
Sie können Windows Startup Repair verwenden:
Schritt 1. Starten Sie Windows mit Hilfe des Installationsdatenträgers.
Schritt 2. Wählen Sie "Computer reparieren", gefolgt von "Problembehandlung" und dann "Startup-Reparatur".
Schritt 3. Befolgen Sie die Anweisungen auf dem Bildschirm, damit Windows eine automatische Reparatur durchführt.
Wie wir Ihnen helfen können
Über den Autor
Maria
Maria ist begeistert über fast allen IT-Themen. Ihr Fokus liegt auf der Datenrettung, der Festplattenverwaltung, Backup & Wiederherstellen und den Multimedien. Diese Artikel umfassen die professionellen Testberichte und Lösungen.
Produktbewertungen
-
Mit „Easeus Partition Master“ teilen Sie Ihre Festplatte in zwei oder mehr Partitionen auf. Dabei steht Ihnen die Speicherplatzverteilung frei.
Mehr erfahren -
Der Partition Manager ist ein hervorragendes Tool für alle Aufgaben im Zusammenhang mit der Verwaltung von Laufwerken und Partitionen. Die Bedienung ist recht einfach und die Umsetzung fehlerfrei.
Mehr erfahren -
"Easeus Partition Master" bietet Ihnen alles, was Sie zum Verwalten von Partitionen brauchen, egal ob Sie mit einem 32 Bit- oder 64 Bit-System unterwegs sind.
Mehr erfahren
Verwandete Artikel
-
Wie formatiert man eine externe Festplatte für Xbox One erfolgreich?
![author icon]() Katrin/2025/02/17
Katrin/2025/02/17
-
Laufwerk unter Windows verstecken/ausblenden [2025]
![author icon]() Sabine/2025/02/17
Sabine/2025/02/17
-
Wie kann man ISO auf USB-Stick brennen? [2025 Vollständige Anleitung] 🔥
![author icon]() Maria/2025/02/17
Maria/2025/02/17
-
So klonen Sie Windows 10 kostenlos – Leitfaden für Anfänger
![author icon]() Maria/2025/03/05
Maria/2025/03/05








