Gesamte Downloads
Hauptinhalt
Über den Autor
Aktuelle Themen
Die Verwaltung von Partitionen ist ein wichtiger Aspekt bei der Verwaltung des Speicherplatzes und der Organisation Ihres Computers. Heutzutage speichern unsere Geräte eine immer größere Menge an Daten. Deshalb ist das Wissen, wie man Partitionen effektiv verwaltet und erweitert, eine Fähigkeit, die jeder Computernutzer besitzen sollte. Diese Schritt-für-Schritt-Anleitung von EaseUS wird Sie durch den Prozess der Partitionserweiterung mit Diskpart führen.
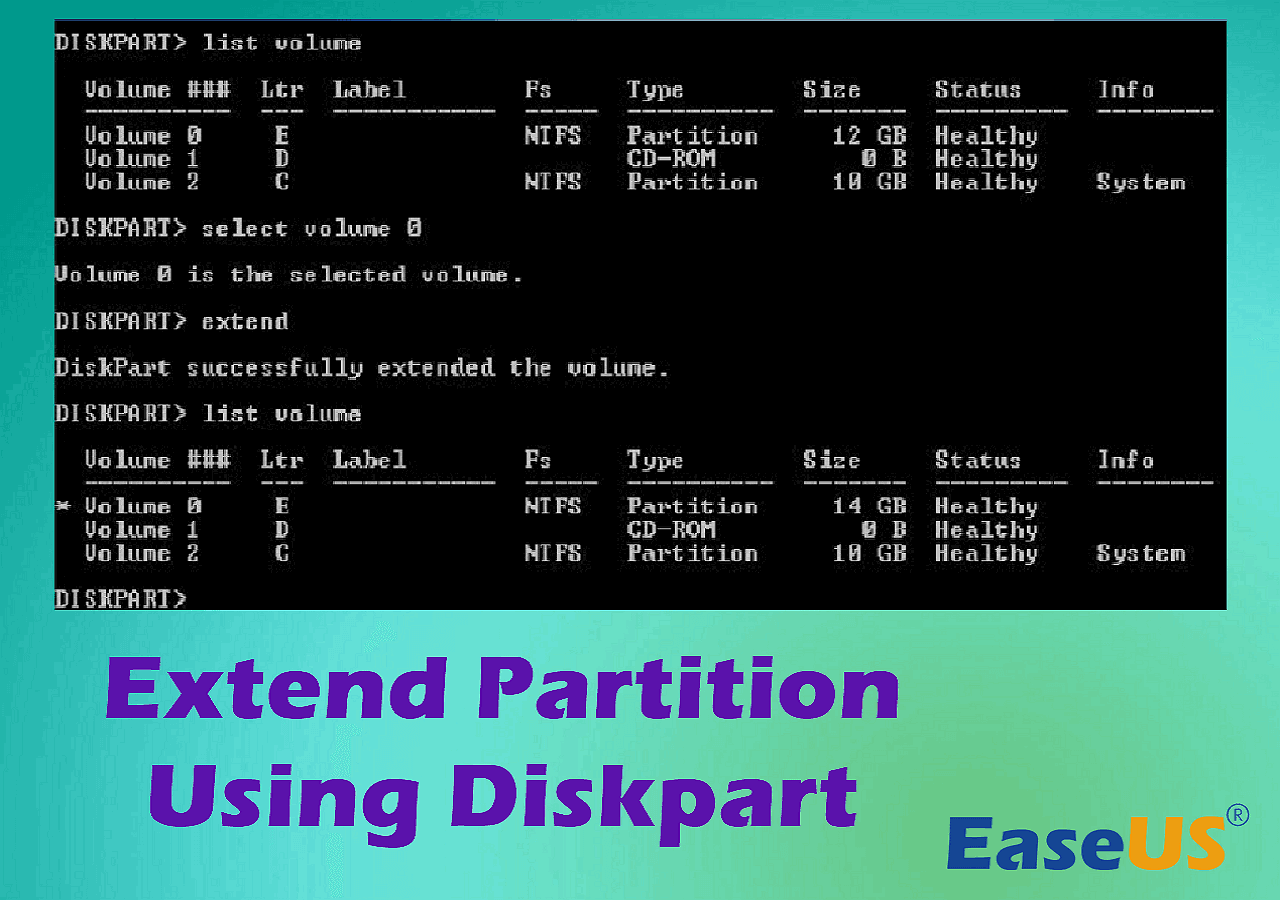
Wenn Sie den Speicherplatz für eine Datenpartition erweitern möchten, können Sie sicher sein, dass dieser umfassende Leitfaden Ihnen das nötige Fachwissen und die nötige Sicherheit für die anstehende Aufgabe vermittelt. Im weiteren Verlauf dieses Artikels werden wir uns mit den Details von Diskpart befassen und seine Vorteile und Beschränkungen untersuchen.
Was Sie wissen sollten, bevor Sie eine Partition mit Diskpart erweitern
Bevor wir uns in die Details der Partitionserweiterung mit Diskpart vertiefen, ist es unerlässlich, einige kritische Aspekte zu berücksichtigen, die Ihre Aufmerksamkeit erfordern. Diese entscheidenden Faktoren werden Ihnen als Leitfaden dienen, um einen reibungslosen und fehlerfreien Ablauf der Aufgabe zu gewährleisten.
1. Diskpart arbeitet mit NTFS-Partitionen
Zunächst einmal ist es wichtig zu verstehen, dass Diskpart in erster Linie auf die Größenänderung von NTFS-Partitionen zugeschnitten ist. Wenn Sie mit einer Partition zu tun haben, die in einem anderen Dateisystem konfiguriert ist, kann es sinnvoll sein, alternative Techniken zu verwenden. Diese Einschränkung unterstreicht, wie wichtig es ist, sich für ein geeignetes Tool zu entscheiden, das auf Ihre Situation abgestimmt ist.
2. Einschränkungen bei der Erweiterung der Systempartition
Man muss bedenken, dass Diskpart nicht in der Lage ist, Systempartition zu erweitern. Wenn Sie das Windows-Systemlaufwerk vergrößern wollen, müssen Sie andere Optionen in Betracht ziehen, z. B. Softwarelösungen von Drittanbietern zur Partitionsverwaltung.
3. Angrenzende nicht zugewiesene Fläche Bedarf
Diskpart arbeitet unter einer bestimmten Bedingung - es kann eine Partition nur dann erweitern, wenn es auf derselben Festplatte angrenzenden, nicht zugewiesenen Speicherplatz gibt. Das bedeutet, dass Ihre Festplatte über unpartitionierten Speicherplatz neben der Partition verfügen sollte, die Sie erweitern möchten. Das Verständnis dieser Voraussetzung ist von entscheidender Bedeutung, da der Versuch, eine Partition ohne diesen notwendigen Speicherplatz zu erweitern, fehlschlägt.
Teilen Sie diesen Beitrag mit Ihren Freunden, um ihnen zu helfen, Partitionen mit voller Vorbereitung zu erweitern.
Diskpart zum Erweitern der Partition verwenden
Diskpart, ein hochflexibles Befehlszeilenprogramm, ermöglicht es Benutzern, Festplattenpartitionen auf Windows-Systemen zu überwachen. Nachdem Sie sich vergewissert haben, dass Diskpart tatsächlich die ideale Lösung für Ihre Aufgabe ist, lassen Sie uns die systematische Vorgehensweise bei der Erweiterung von Partitionen mit Diskpart näher betrachten:
Schritt 1: Verwenden Sie die Windows-Suchleiste, um die Eingabeaufforderung zu suchen. Klicken Sie dann auf "Als Administrator ausführen", um sie mit Administratorrechten zu starten. Führen Sie den Befehl diskpart in der Eingabeaufforderung aus, um auf das Dienstprogramm Diskpart zuzugreifen.
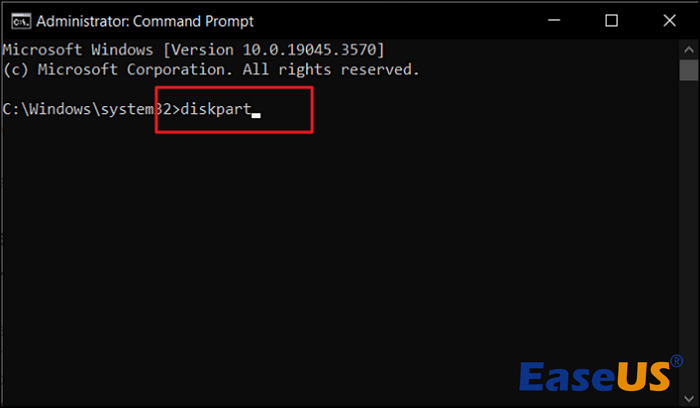
Schritt 2: Geben Sie list disk ein und drücken Sie die Eingabetaste, um die Liste der verfügbaren Festplatten in Ihrem System aufzurufen. Führen Sie dann den Befehl select disk X aus, wobei "X" für die Nummer der Festplatte steht, die Ihr Ziel ist. Führen Sie dann den Befehl list partition aus, um die verfügbaren Partitionen auf der Zielfestplatte aufzurufen.

Schritt 3: Der folgende Befehl, den Sie ausführen müssen, ist select partition Y, wobei "Y" für die Nummer der Partition steht, die Sie erweitern möchten. Um die Partition in den nicht zugewiesenen Speicherplatz zu erweitern (falls verfügbar), verwenden Sie den Befehl extend size = N. Sobald Sie die Partition erfolgreich erweitert haben, geben Sie exit ein und drücken Sie "Enter".
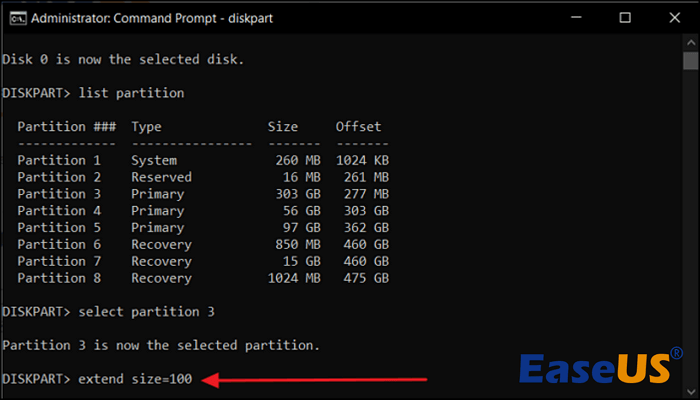
Wenn es Ihnen nicht gelingt, die Partition mit Diskpart zu erweitern, kann Ihnen dieser Artikel vielleicht weiterhelfen.

Lösung für "Diskpart konnte das Volume nicht erweitern" [3 effiziente Wege]
Dieser Artikel erklärt, warum Diskpart den Datenträger nicht erweitern konnte, und bietet den Lesern detaillierte Anleitungen zur Behebung dieses Fehlers. Außerdem wird ein ideales Festplattenverwaltungstool vorgestellt, um diesen Fehler zu vermeiden. Mehr lesen >>
Besserer Weg: EaseUS Partition Master verwenden
Während Diskpart ein wertvolles natives Tool für die Verwaltung von Partitionen in Windows ist, gibt es eine benutzerfreundlichere und funktionsreichere Lösung: EaseUS Partition Master Professional. Im Gegensatz zu Diskpart verfügt EaseUS Partition Master Professional über eine intuitive und klare Benutzeroberfläche. Das bedeutet, dass Sie die Partitionsverwaltung auch dann effizient handhaben können, wenn Sie sich mit den Feinheiten der Befehlszeile nicht so gut auskennen.
Ein herausragendes Merkmal ist die Funktion "Größe ändern und verschieben", die es dem Benutzer ermöglicht, eine Partition mit nicht zugewiesenem Speicherplatz zu erweitern, der nicht direkt benachbart ist. Diese Flexibilität ist ein wesentlicher Vorteil gegenüber Diskpart, das angrenzenden, nicht zugewiesenen Speicherplatz benötigt.
Verwenden von EaseUS Partition Master Professional zum Erweitern einer Partition
Lassen Sie uns nun die Schritte zur Erweiterung einer Partition mit EaseUS Partition Master Professional durchgehen:
Schritt 1. Starten Sie EaseUS Partition Master. Denn Sie eine Partition erweitern wollen, müssen Sie zuerst eine andere verkleinern. Deswegen klicken Sie mit der rechten Maustaste auf eine Partition, die Sie verkleinern wollen, und wählen Sie "Größe ändern/Verschieben".
Schritt 2. Verschieben Sie einen Regler nach rechts oder links, um den nicht zugeordneten Speicherplatz zu erstellen. Klicken Sie auf "OK".
Schritt 3. Klicken Sie mit der rechten Maustaste auf die Partition, die Sie erweitern möchten und wählen Sie "Größe ändern/Verschieben".
Schritt 4. Verschieben Sie den rechten Regler nach rechts. Dann wird die Systempartition vergrößert. Klicken Sie auf "OK" und bestätigen Sie die Änderung.
Wir empfehlen Ihnen, EaseUS Partition Master Professional herunterzuladen und auf Ihrem Computer zu installieren, um Ihre Partitionsverwaltungsaufgaben zu rationalisieren. Seine einfache Benutzeroberfläche und seine leistungsstarken Funktionen machen es zu einer zuverlässigen und effizienten Lösung für die Partitionsverwaltung. Mit der Funktion "Erweitern mit 2. Festplatte" geht es noch einen Schritt weiter. Damit können Sie eine Partition erweitern, indem Sie Platz von einer anderen Festplatte nehmen, eine Fähigkeit, die Diskpart nicht besitzt.
Verabschieden Sie sich von den Einschränkungen von Diskpart und nutzen Sie die erweiterten Möglichkeiten, die Ihnen diese vielseitige Software bietet. Laden Sie EaseUS Partition Master Professional noch heute herunter und kontrollieren Sie Ihre Festplattenpartitionen ganz einfach.
Nachdem Sie die Partition erweitert haben, sollten Sie sich auch diese Artikel ansehen.
Schlussfolgerung
In dieser umfassenden Anleitung haben wir den Prozess der Partitionserweiterung mit Diskpart untersucht und eine Alternative, EaseUS Partition Master Professional, vorgestellt. Ziel dieses Tutorials war es, den Benutzern das Wissen und die Werkzeuge zu vermitteln, die sie für eine effiziente Partitionsverwaltung benötigen. Wir empfehlen die Verwendung von EaseUS Partition Master aufgrund seiner benutzerfreundlichen Oberfläche und seiner fortschrittlichen Funktionen, die Ihnen bei der Größenänderung von Partitionen oder der Erweiterung von Partitionen von einer anderen Festplatte helfen. Diese machen den Partitionsverwaltungsprozess zugänglicher und flexibler.
FAQs zum Thema Computer bleibt beim Neustart hängen
Wenn Sie auf das frustrierende Problem gestoßen sind, dass Ihr Computer auf dem Bildschirm "Neustart" hängen bleibt, können Ihnen diese häufig gestellten Fragen vielleicht weiterhelfen:
1. Wie kann ich die Partition meines Laufwerks C erweitern?
Installieren und starten Sie EaseUS Partition Master auf Ihrem Computer und folgen Sie diesen Schritten, um Ihre C-Laufwerk-Partition zu erweitern:
- Um das Laufwerk C: zu erweitern, klicken Sie mit der rechten Maustaste darauf und wählen Sie im Kontextmenü die Option "Größe ändern/verschieben".
- Verschieben Sie den Endpunkt der Systempartition in den verfügbaren, nicht zugewiesenen Speicherplatz, um die Speicherkapazität des Laufwerks C: zu erweitern. Wählen Sie anschließend die Option "OK", um den Vorgang zu bestätigen.
- Um diese Aktion erfolgreich durchzuführen und das Laufwerk C: zu erweitern, sollten Sie zunächst "Task ausführen" wählen und dann auf "Übernehmen" klicken, um alle Änderungen zu bestätigen und anzuwenden.
2. Kann ich mein Laufwerk C von einer anderen Festplatte aus erweitern?
Die Erweiterung Ihres Laufwerks C von einer anderen Festplatte aus ist möglich, erfordert aber in der Regel eine Partitionsverwaltungssoftware eines Drittanbieters, wie z. B. EaseUS Partition Master. Mit dieser Software können Sie Speicherplatz von einer anderen Festplatte nehmen und ihn Ihrem Laufwerk C zuweisen, wodurch dessen Größe effektiv erweitert wird. Es ist wichtig, dass Sie seriöse Software verwenden und die Anweisungen sorgfältig befolgen, um Datenverluste zu vermeiden.
3. Kann ich die Partition vergrößern, ohne sie zu formatieren?
Ja, Sie können die Größe der Partition erhöhen, ohne sie zu formatieren. Tools wie EaseUS Partition Master und Windows Datenträgerverwaltung können die Größe von Partitionen ohne Formatierung ändern. Es ist jedoch wichtig, dass auf derselben oder einer benachbarten Festplatte freier Speicherplatz verfügbar ist, um dies ohne Formatierung durchführen zu können. Sichern Sie immer Ihre Daten, bevor Sie Partitionsänderungen vornehmen, um einen möglichen Datenverlust zu vermeiden.
Wie wir Ihnen helfen können
Über den Autor
Maria
Maria ist begeistert über fast allen IT-Themen. Ihr Fokus liegt auf der Datenrettung, der Festplattenverwaltung, Backup & Wiederherstellen und den Multimedien. Diese Artikel umfassen die professionellen Testberichte und Lösungen.
Produktbewertungen
-
Mit „Easeus Partition Master“ teilen Sie Ihre Festplatte in zwei oder mehr Partitionen auf. Dabei steht Ihnen die Speicherplatzverteilung frei.
Mehr erfahren -
Der Partition Manager ist ein hervorragendes Tool für alle Aufgaben im Zusammenhang mit der Verwaltung von Laufwerken und Partitionen. Die Bedienung ist recht einfach und die Umsetzung fehlerfrei.
Mehr erfahren -
"Easeus Partition Master" bietet Ihnen alles, was Sie zum Verwalten von Partitionen brauchen, egal ob Sie mit einem 32 Bit- oder 64 Bit-System unterwegs sind.
Mehr erfahren
Verwandete Artikel
-
So installieren Sie Windows 10 auf dem Raspberry Pi 4 [Schritt für Schritt]
![author icon]() Maria/2025/02/17
Maria/2025/02/17
-
Format FS=NTFS Diskpart hat einen Fehler festgestellt
![author icon]() Maria/2025/02/17
Maria/2025/02/17
-
exFAT in NTFS konvertieren/umwandeln/formatieren [2025]
![author icon]() Katrin/2025/02/17
Katrin/2025/02/17
-
Windows 11 lässt sich nicht von USB-Stick installieren | 2025 Anleitung🔥
![author icon]() Maria/2025/02/17
Maria/2025/02/17










