Gesamte Downloads
Hauptinhalt
Über den Autor
Aktuelle Themen
Die konsolenbasierte Spieleindustrie entwickelt sich mit sehr hoher Geschwindigkeit. Wir haben schon viele Spielkonsolen gesehen, darunter die PS4, die bei ihrer Einführung 500 GB Speicherplatz hatte. Damals konnte sie nur 12 bis 14 Spiele speichern. Mit der Einführung neuer Spiele wie Call of Duty Modern Warfare liegt der Mindestspeicherbedarf für diese Art von Spiel bei 175 GB. Das bedeutet, dass Sie kaum 4 bis 5 Spiele auf Ihrer PS4 speichern können.
PS4-Speicher voll bedeutet nicht, dass Sie Ihren PS4-Speicher nicht erweitern können. Wenn Sie moderne, große Spiele auf Ihrer PS4 spielen möchten, ist es möglich, den Speicherplatz Ihrer PlayStation 4-Festplatte zu erhöhen. Um dies zu tun, folgen Sie dieser Anleitung, und EaseUS wird Ihnen helfen, zu verstehen, wie man mehr Speicherplatz auf PS4 zu bekommen.
Wie man mehr Speicherplatz auf PS4 bekommt
Um den vollen PS4-Speicher zu reparieren und Ihren PS4-Speicher zu vergrößern, können Sie sich die folgenden Lösungen ansehen. Diese Lösungen können Ihnen helfen, Ihren PS4-Speicher problemlos zu erweitern:
| Praktikable Lösungen | Wirkungsgrad | Schwierigkeitsgrad |
|---|---|---|
| Lösung 1. Mehr Speicherplatz auf der PS4 hinzufügen | Hoch - Dies ist der effektivste und direkteste Weg, um Ihren PS4-Raum zu erweitern. | ⭐⭐ |
| Lösung 2. Hinzufügen einer externen Festplatte auf der PS4 | Hoch - Diese Methode ist auch der direkteste Weg, den PS4-Speicherplatz zu vergrößern. | ⭐⭐ |
| Lösung 3. Unerwünschte Spiele und Apps löschen | Mittel - Unerwünschte Spiele und Apps belegen nicht den gesamten Speicherplatz auf Ihrer PS4. | ⭐⭐⭐ |
| Lösung 4. Screenshots und Videoclips löschen | Mittel - Screenshots und Videoclips sind nur ein Teil der Daten, die auf der PS4 Speicherplatz belegen. | ⭐⭐⭐ |
| Lösung 5. Gespeicherte Spieldaten vom Systemspeicher löschen | Mittel - Das Löschen von gespeicherten Spieldaten ist eine Möglichkeit, Speicherplatz freizugeben. | ⭐⭐⭐ |
Jede der oben genannten Methoden ist wirksam bei der Lösung des Problems der geringen Speicherplatz auf PS4. Sie können eine der Methoden je nach Ihren Bedürfnissen wählen. Wir werden die detaillierten Schritte für jede Option weitergeben. Und wenn Ihnen dieses Tutorial gefällt, können Sie es auch mit anderen teilen, die den vollen Speicherplatz auf der PS4 beheben müssen:
Lösung 1. Mehr Speicherplatz auf der PS4 hinzufügen - der effizienteste Weg
Wenn Sie wissen möchten, wie Sie mehr Speicherplatz auf der PS4 ohne USB bekommen können, empfehlen wir Ihnen, die integrierte Festplatte von 500 GB auf die erforderliche Speichergröße zu erweitern. Bei dieser Methode müssen Sie drei Phasen befolgen, in denen Schritt für Schritt beschrieben wird, wie Sie Ihren PS4-Speicher erweitern können.
- 1️⃣Phase 1: Nehmen Sie die PS4-Festplatte heraus
- 2️⃣Phase 2: PS4-Festplatte mit neuer Festplatte klonen
- 3️⃣Phase 3: Setzen Sie die geklonte Festplatte in die PS4 ein
1️⃣Phase 1: Nehmen Sie die PS4-Festplatte heraus
In der ersten Phase müssen Sie die Festplatte Ihrer PS4 ausbauen. Um dies zu tun, benötigen Sie einige Geräte, wie z. B. einen Schraubendreher, die Sie bei der Entfernung der Festplatte helfen können.
Schritt 1: Drücken Sie zunächst mit dem Daumen auf die glänzende Seite der oberen Abdeckung Ihrer PS4. Sobald sie zur Seite springt, heben Sie die Abdeckung nach oben und hinten, damit Sie sie von der Spielkonsole entfernen können.
Schritt 2: Entfernen Sie die Schraube der Festplattenhalterung, um den Festplattenträger leicht aus dem Gehäuse zu entfernen. An dieser Stelle müssen Sie sehr vorsichtig sein, wenn Sie die Festplatte herausziehen, da die internen Komponenten zerbrechlich sind und durch einen plötzlichen Stoß beschädigt werden können.

Schritt 3: Nachdem Sie die Festplatte erfolgreich aus dem Gehäuse gezogen haben, müssen Sie die Schrauben an der linken und rechten Seite des Festplatteneinschubs entfernen. Sobald diese seitlichen Schrauben entfernt sind, können Sie die Festplatte leicht aus dem Fach herausnehmen und den nächsten Schritt durchführen.
2️⃣Phase 2: PS4-Festplatte mit neuer Festplatte klonen
Nachdem Sie das Laufwerk aus Ihrer Spielkonsole extrahiert haben, schließen Sie das neue und das alte Laufwerk an Ihren Computer an. Anschließend können Sie verschiedene Klon-Software verwenden, um Dateien von Ihrem alten Laufwerk auf ein neues zu kopieren.
Wir empfehlen Ihnen EaseUS Partition Master, eine sehr nützliche Software, mit der Sie mehrere Aufgaben durchführen können, wie z. B. das Klonen der Festplatte, die Partitionierung des Speicherplatzes und vieles mehr. Sie können den Partitionsmanager verwenden, um alle Daten von Ihrer alten Festplatte auf eine neue Festplatte zu übertragen.
Um diesen Prozess zu befolgen und mehr Speicherplatz auf der PS4 zu bekommen, befolgen Sie die folgenden einfachen Schritte:
Schritt 1. Wählen Sie "Klonen" aus dem linken Menü. Klicken Sie auf "Partition klonen" und "Weiter".
Schritt 2. Wählen Sie die Quellpartition und klicken Sie auf "Weiter".
Schritt 3. Wählen Sie die Zielpartition und klicken Sie auf "Weiter", um fortzufahren.
- Wenn Sie eine Partition auf eine bereits vorhandene Partition klonen, sollten Sie die Daten vor dem Klonen übertragen oder sichern, damit sie nicht überschrieben werden.
- Überprüfen Sie die Warnmeldung und bestätigen Sie "Ja".
Schritt 4. Klicken Sie auf Start und warten Sie, bis der Klonvorgang abgeschlossen ist.
In diesem Video-Tutorial erfahren Sie, wie Sie eine Partition oder eine für das System reservierte Partition klonen können.
3️⃣Phase 3: Setzen Sie die geklonte Festplatte in die PS4 ein
Wenn Sie fertig sind Klonen Sie Ihre alte Festplatte mit einem neuen, folgen Sie den gleichen Schritten von Phase 1 in umgekehrter Modus. So können Sie die neue Festplatte wieder in Ihre PlayStation 4 einbauen. Darüber hinaus wird es Sie mit zusätzlichen Speicherplatz, die Sie verwenden können, um mehr Spiele nach Ihren Wünschen zu speichern.
Ausführlichere Informationen zum Aufrüsten der PS4-Festplatte auf eine größere Festplatte finden Sie unter dem nachstehenden Link:
Upgrade der PS4-Festplatte [Schritt-für-Schritt-Anleitung]
Wissen Sie, wie Sie die PS4-Festplatte für ein besseres Spielerlebnis oder mehr Speicherplatz aufrüsten können? Dieser Artikel zeigt Ihnen die komplette PS4 Festplatte Ersatz Anleitung ohne Datenverlust.

Lösung 2. Hinzufügen einer externen Festplatte auf der PS4
Sie brauchen sich keine Sorgen zu machen, wenn Sie nur ein kleines Budget haben, um eine neue Festplatte auf Ihrer PS4 zu installieren. Hier zeigen wir Ihnen, wie Sie mit einem USB-Laufwerk mehr Speicherplatz auf der PS4 bekommen. Wenn Sie die folgenden Anweisungen befolgen, können Sie die externe Festplatte einfach an Ihre PS4 anschließen und Spiele darauf speichern. Auf diese Weise können Sie verschiedene Spiele ohne Speicherplatzprobleme genießen.
- 1️⃣Stage 1. Formatieren der PS4-Festplatte
- 2️⃣Stage 2. Ändern Sie den Installationsort der Anwendung
- 3️⃣Stage 3. Verschieben von Apps und Spielen auf die externe Festplatte
Aber bevor Sie beginnen, die externe Festplatte mit PS4 anschließen, schauen Sie sich die folgenden Anforderungen: Sie müssen für die neue PS4 externe Festplatte zu überprüfen, um den PS4 erkennt USB-Stick nicht-Fehler zu vermeiden:
- Um das externe Laufwerk (z. B. USB) an Ihre Spielkonsole anzuschließen, müssen Sie sicherstellen, dass Sie die neueste Version der PS4-Firmware haben.
- Wählen Sie die beste externe Festplatte für PS4. Ihre USB-Festplatte sollte mindestens 250 GB Speicherplatz und eine maximale Kapazität von 8 TB haben, um Spiele problemlos speichern zu können.
- Denken Sie daran, dass Sie immer nur ein externes Laufwerk anschließen können und ein USB 3.0-kompatibles Flash-Laufwerk verwenden sollten.
Sobald Sie die Anforderungen für das externe Laufwerk erfüllt haben, führen Sie die folgenden Schritte aus, um es zu Ihrer PS4 hinzuzufügen:
1️⃣Stage 1. Formatieren der PS4-Festplatte
Beginnen Sie mit der Festplatte für Ihre PS4 und formatieren Sie das externe Laufwerk. Dies ist wichtig, damit Ihr USB-Laufwerk das richtige Format für das PS4-System hat. Überprüfen Sie die folgenden Schritte, um mit dem Formatierungsprozess zu beginnen:
Schritt 1: Beginnen Sie den Vorgang, indem Sie ein externes Laufwerk ordnungsgemäß an Ihre PS4 anschließen. Gehen Sie zum Startbildschirm der Spielkonsole, rufen Sie die App "Einstellungen" auf und wählen Sie "USB-Speichergeräte" aus den "Geräte"-Einstellungen.
Schritt 2: Wählen Sie außerdem die externe Festplatte aus, die an Ihre PlayStation 4 angeschlossen ist, und drücken Sie die Schaltfläche "Als erweiterten Speicher formatieren". Danach folgen Sie den Anweisungen auf dem Bildschirm und schließen Sie den USB-Formatierungsprozess für PS4 ab.
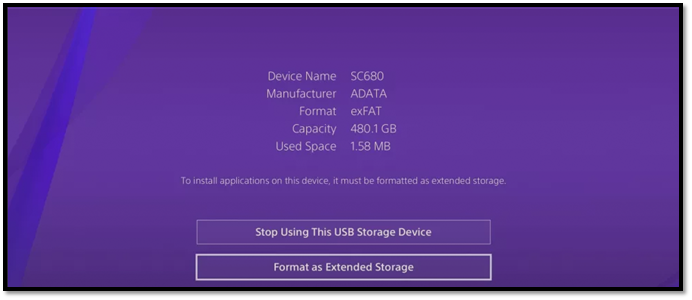
Versuchen Sie andere Lösungen: Externe Festplatte für PS4 formatieren
2️⃣Stage 2. Ändern Sie den Installationsort der Anwendung
Sobald Ihr externes Laufwerk formatiert ist, ist es an der Zeit, den Installationsort der Anwendung zu ändern, um die neuen Daten zu speichern. Um diesen Schritt abzuschließen, lesen Sie bitte die folgende Schritt-für-Schritt-Anleitung:
Schritt 1: Gehen Sie auf dem Startbildschirm der PS4 zu "Einstellungen" und drücken Sie "Speicher", um den Installationsort der Anwendung auszuwählen.
Schritt 2: Tippen Sie anschließend auf die Schaltfläche "Optionsmenü" und rufen Sie die Optionen "Speicherort der Anwendungsinstallation" auf. Wählen Sie aus den Optionen "Erweiterter Speicher". Innerhalb von Sekunden ändert PS4 den Standardspeicherort auf das externe Laufwerk.
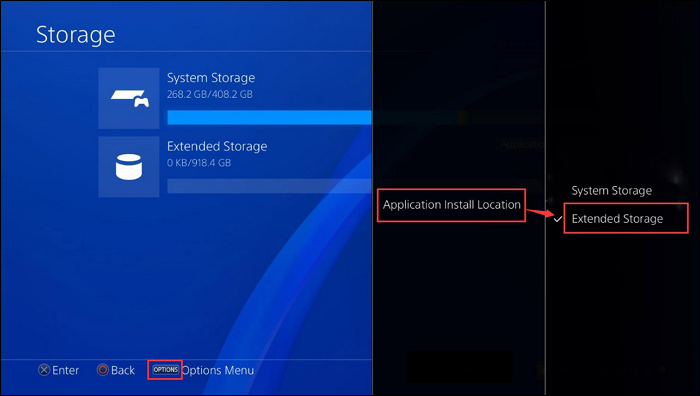
3️⃣Stage 3. Verschieben von Apps und Spielen auf die externe Festplatte
Nun, da Ihre externe Festplatte formatiert und der Speicherort Ihrer Anwendungen geändert wurde, ist es an der Zeit, die Spiele auf die externe Festplatte zu verschieben. Um Ihre Anwendungen ohne Zögern zu verschieben, befolgen Sie diese Schritt-für-Schritt-Anleitung:
Schritt 1: Gehen Sie zum PS4-Einstellungsfenster und klicken Sie auf die Option "Speicher" in der verfügbaren Liste. Tippen Sie anschließend auf "Systemspeicher", wo sich alle Apps und Spiele befinden, und öffnen Sie die Option "Anwendungen".
Schritt 2: Drücken Sie die Taste "Optionsmenü " und wählen Sie die Option "Auf erweiterten Speicher verschieben". Dort können Sie alle Spiele und Apps auswählen, die Sie auf Ihr externes Laufwerk verschieben möchten. Nachdem Sie sie ausgewählt haben, tippen Sie auf die Schaltfläche "Verschieben" und drücken Sie "OK", um den Vorgang zu bestätigen. Ihre Apps und Spiele werden in wenigen Augenblicken verschoben.

Lösung 3. Unerwünschte Spiele und Apps löschen
Nachdem wir uns die vorherige Lösung angesehen haben, ist es an der Zeit, den Speicherplatz Ihrer PS4 mit einer anderen Lösung zu erweitern. Mit dieser Lösung können Sie unerwünschte Spiele von Ihrer PS4 entfernen, so dass mehr Platz für neue moderne Spiele zur Verfügung steht. Werfen Sie dazu einen Blick auf die folgende Anleitung:
Schritt 1: Gehen Sie zum PS4-Einstellungsfenster und klicken Sie auf die Option "Systemspeicherverwaltung". Dies führt Sie zu einem neuen Fenster, in dem Sie auf "Anwendungen" klicken müssen.
Schritt 2: Anschließend bekommen Sie eine Liste von Apps, die Sie durch Ankreuzen der entsprechenden Spiele und Apps auswählen müssen. Klicken Sie dann auf die Schaltfläche "Löschen", und die gewünschten Apps und Spiele werden gelöscht.
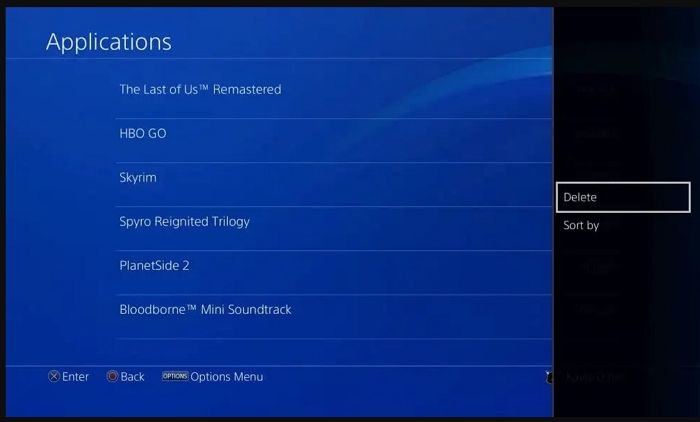
Lösung 4. Screenshots und Videoclips löschen
Wenn du Inhalte erstellst, Videos von Spielen aufnimmst oder Screenshots für verschiedene Zwecke machst, solltest du dir deine Galerie ansehen. Es kann nämlich sein, dass der Abschnitt der Aufnahmegalerie mehr PS4-Speicherplatz verbraucht, als er sollte. Daher müssen Sie Ihre Spiel-Screenshots und aufgenommenen Videos entfernen, um mehr Platz zu sparen.
In diesem Fall müssen Sie möglicherweise mehr als nur ein einzelnes Video oder einen Screenshot löschen. Daher können Sie die folgende Schritt-für-Schritt-Anleitung zu Rate ziehen, um den Prozess der Speichererweiterung auf PS4 ohne USB abzuschließen.
Schritt 1: Navigieren Sie zu den "Einstellungen"-Optionen auf Ihrem PS4-Startbildschirm und gehen Sie zur Option "Systemspeicherverwaltung". Greifen Sie dann auf den "Capture"-Speicher zu und gehen Sie zur Option "Playroom".
Schritt 2: Wählen Sie anschließend die Screenshots und aufgezeichneten Videos von bestimmten oder mehreren Spielen aus, die Sie löschen möchten. Drücken Sie auf die Option "Löschen", und Ihre Spielvideos oder Screenshots werden gelöscht.
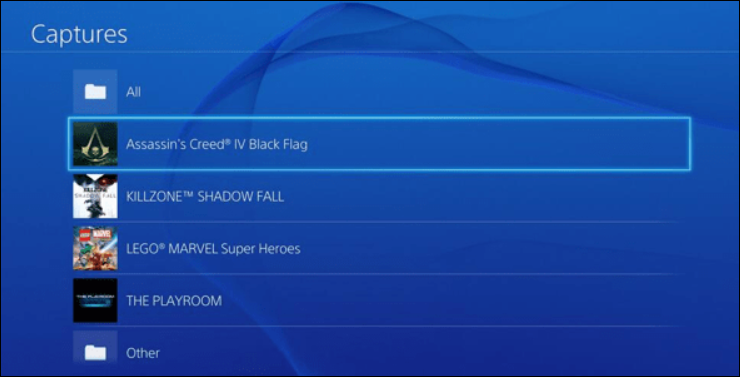
Lösung 5. Gespeicherte Spieldaten vom Systemspeicher löschen
Wenn Sie noch mehr Methoden wissen wollen, um mehr Speicherplatz auf der PS4 ohne USB zu bekommen, dann können Sie diese Lösung befolgen, um mehr Platz auf Ihrem Konsolenlaufwerk zu bekommen. Bei dieser Lösung müssen Sie verstehen, dass die Spiele, die Sie gelöscht haben, ihre Daten auf dem Laufwerk gespeichert haben könnten.
Aus diesem Grund müssen Sie manuell überprüfen und sicherstellen, dass diese nutzlosen Daten gelöscht werden, damit Ihr Laufwerk mehr Speicherplatz hat. Schauen Sie sich dazu die folgende, einfache Schritt-für-Schritt-Anleitung an:
Schritt 1: Gehen Sie zu den "Einstellungen" Ihrer PS4 und tippen Sie auf "Application Saved Data Management" in den Einstellungen. Wählen Sie außerdem die Spieldaten aus, die Sie löschen möchten, indem Sie auf das Kästchen neben den einzelnen gespeicherten Spieldaten klicken.
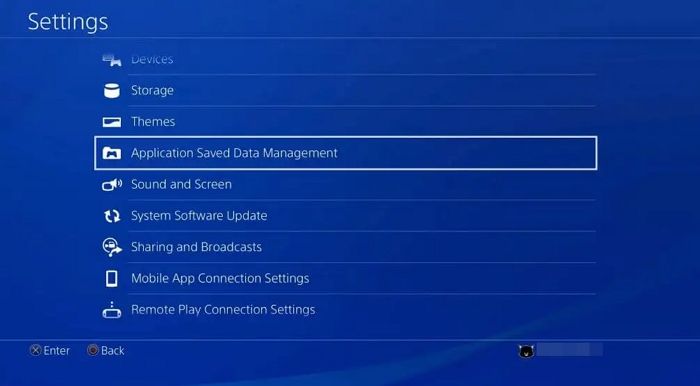
Schritt 2: Sobald Sie die Spieldaten ausgewählt haben, ist es Zeit, drücken Sie die "Löschen" Taste und entfernen Sie alle gespeicherten Spieldaten von Ihrem PlayStation 4 Speicher.
Das Löschen der unnötigen Daten kann PS4 Festplattenspeicher freigeben, und Sie können die bessere Leistung von PS4 genießen. Dies kann auch die PS4 läuft langsam Fehler zu lösen.
Was nimmt meinen Platz auf PS4 in Anspruch?
Eines der wichtigsten Dinge, die Sie tun müssen, ist zu überprüfen, welche Software den Festplattenspeicher Ihrer Konsole nutzt. Dies kann Ihnen helfen, den Verbrauch Ihres Speicherlaufwerks durch verschiedene Anwendungen, Themen und mehr zu verstehen.
Darüber hinaus können Sie sich die folgende Liste mit Lösungen ansehen:
Und dann können Sie diese nutzlosen Daten entfernen und etwas mehr Platz auf Ihrer PS4-Festplatte schaffen.
1. PS4-Speicher auf PS4 anzeigen
Sie können verschiedene Methoden anwenden, um die Nutzung der Festplatte Ihrer Spielkonsole zu überprüfen. Eine dieser Methoden ist die Überprüfung des Speichers auf Ihrer PS4. Schauen Sie sich für diese Methode die folgenden Anweisungen an:
Schritt 1: Navigieren Sie zum Startbildschirm Ihrer Spielkonsole und drücken Sie die Taste "UP" auf dem D-Pad, um das "Funktionsmenü" aufzurufen.
Schritt 2: Suchen Sie nun die Option "Einstellungen" und klicken Sie auf der Konsole auf die Schaltfläche "X", um zu einem neuen Fenster zu gelangen, in dem Sie auf "Systemspeicherverwaltung" klicken können. Daraufhin wird ein neues Fenster angezeigt, in dem Sie sehen können, was Ihren PS4-Speicher belegt, einschließlich der gespeicherten Daten, Apps und der Capture-Galerie.

2. PS4-Speicher auf dem PC anzeigen
Wenn Sie den Speicherplatz Ihrer PS4-Festplatte auf Ihrem PC überprüfen möchten, dann brauchen Sie sich keine Sorgen zu machen. Wir empfehlen EaseUS Partition Master - eines der besten kostenlosen Festplattenanalyseprogramme, mit dem Sie die Festplatte auf Ihrem PC analysieren können. Der Grund dafür ist, dass EaseUS Partition Master eine sehr innovative und hilfreiche Software ist, die ihren Nutzern mehrere hervorragende Funktionen bietet.
Neben der Analysefunktion können Sie auch Funktionen wie die Partitionsgröße ändern, Partitionen zu einer einzigen zusammenführen, die Festplatte formatieren und vieles mehr nutzen. Um herauszufinden, wie Sie dieses Tool verwenden können, um Ihre PS4-Festplatte zu überprüfen, nehmen Sie Hilfe von der folgenden Schritt-für-Schritt-Anleitung:
Schritt 1. Starten Sie EaseUS Partition Master und wechseln Sie zu Discovery. Suchen Sie den Space Analyzer und laden Sie ihn unter Frequently Used Tools herunter.

Schritt 2. Wählen Sie im Popup-Fenster des Space Analyzer den zu analysierenden Datenträger aus und klicken Sie in der oberen rechten Ecke auf Analysieren .

Schritt 3. Warten Sie eine Weile und Sie werden die detaillierten Daten sehen. Sie können auf Ordner/Datei klicken, um verschiedene Datentypen anzuzeigen, und auf das kleine Ordnersymbol klicken, um weitere Informationen innerhalb der Datei zu sehen.

Schlussfolgerung
Zusammenfassend lässt sich sagen, dass Sie mit Hilfe dieser Lösungen den PS4-Speicherplatz-Fehler schnell beheben, den Speicherplatz für Ihre PS4 vergrößern und mehrere Spiele darauf speichern können. Außerdem können Sie mit Hilfe von EaseUS Partition Master die Festplatte Ihrer Spielkonsole sehr effizient verwalten.
Darüber hinaus können Sie problemlos Partitionen auf Ihrer Festplatte erstellen, Systeme klonen und Festplatten formatieren. Daher empfehlen wir die Verwendung von EaseUS Partition Master, um Festplattenverwaltungsaufgaben effizienter zu gestalten.
FAQs zum Thema "Mehr Speicherplatz auf PS4 bekommen"
Wenn Sie noch weitere Fragen haben, auf die Sie eine Antwort wünschen, sehen Sie sich die folgenden Fragen zu "Wie bekomme ich mehr Speicherplatz auf der PS4" an, die Ihnen die gewünschte Antwort geben könnten.
1. Kann ich eine externe Festplatte für meine PS4 verwenden?
Ja, Sie können problemlos eine externe Festplatte für Ihre PS4 verwenden. Darüber hinaus können Sie auch einige externe USB-Festplatten verwenden, um den Speicher der PS4 zu erweitern und weitere Spiele darauf zu speichern.
2. Wie bekomme ich mehr Speicherplatz auf der PS4 mit USB?
Wenn du mehr Speicherplatz auf deiner PS4 hinzufügen möchtest, dann schau dir diese Schritte an:
Schritt 1: Eine der besten Möglichkeiten, den Speicherplatz zu erhöhen, ist die Verwendung eines externen USB-Laufwerks. Sie müssen Ihr USB-Laufwerk formatieren und es dann an Ihre PS4 anschließen.
Schritt 2: Danach können Sie die Einstellungen Ihrer Spielkonsole aufrufen und den Speicherort der Anwendung auf "Erweiterter Speicher" ändern. Auf diese Weise können Sie das USB-Laufwerk problemlos verwenden, um den Speicherplatz für neue Spiele zu erweitern.
3. Wie bekommt man mehr Speicherplatz auf der PS4, ohne Spiele zu löschen?
Es gibt verschiedene Möglichkeiten, wie Sie mehr Speicherplatz auf Ihrer PS4 bekommen können, ohne die Spiele zu löschen, z. B:
Möglichkeit 1: Als Erstes können Sie eine externe Festplatte an Ihre PS4 anschließen. So können Sie den Speicherplatz Ihrer Konsole erweitern, ohne die vorhandenen Spiele zu löschen.
Möglichkeit 2: Außerdem können Sie die vorhandene Festplatte durch eine neue erweiterte Festplatte ersetzen, um zusätzlichen Speicherplatz für Ihre Festplatte zu schaffen.
Wie wir Ihnen helfen können
Über den Autor
Maria
Maria ist begeistert über fast allen IT-Themen. Ihr Fokus liegt auf der Datenrettung, der Festplattenverwaltung, Backup & Wiederherstellen und den Multimedien. Diese Artikel umfassen die professionellen Testberichte und Lösungen.
Produktbewertungen
-
Mit „Easeus Partition Master“ teilen Sie Ihre Festplatte in zwei oder mehr Partitionen auf. Dabei steht Ihnen die Speicherplatzverteilung frei.
Mehr erfahren -
Der Partition Manager ist ein hervorragendes Tool für alle Aufgaben im Zusammenhang mit der Verwaltung von Laufwerken und Partitionen. Die Bedienung ist recht einfach und die Umsetzung fehlerfrei.
Mehr erfahren -
"Easeus Partition Master" bietet Ihnen alles, was Sie zum Verwalten von Partitionen brauchen, egal ob Sie mit einem 32 Bit- oder 64 Bit-System unterwegs sind.
Mehr erfahren
Verwandete Artikel
-
Bester bootfähigeer Festplatten-Radierer Free Download 2025🚩
![author icon]() Maria/2025/02/17
Maria/2025/02/17
-
Bootfähiges USB-Passwort-Reset-Tool erstellen
![author icon]() Markus/2025/02/17
Markus/2025/02/17
-
5 Lösungen: Windows 11 Passwort vergessen [2025 Tutorial]
![author icon]() Markus/2025/02/17
Markus/2025/02/17
-
ISO-Datei kann nicht auf USB-Stick gebrannt werden, was tun?
![author icon]() Mako/2025/02/17
Mako/2025/02/17








