Gesamte Downloads
Hauptinhalt
Über den Autor
Aktuelle Themen
Die PS4 bietet verschiedene Funktionen und unterstützt die Installation von externen USB-Flash-Laufwerken und Festplatten. Aber sehen Sie plötzlich die Fehlermeldung "PS4 kann USB nicht lesen", wenn Sie Ihr USB-Laufwerk anschließen? Kein Grund zur Sorge. Es ist keine schwierige Aufgabe. Lesen Sie den Artikel weiter, und EaseUS wird Ihnen erklären, warum Ihre PS4 möglicherweise keine USB-Geräte lesen kann und wie Sie das Problem lösen können.
Sehen Sie sich die notwendigen Informationen zur Lösung von PS4 Can't Read USB an:
| ⏱️Lesezeit | 3- 5 Minuten |
| 🖥️Problem | PS4 kann USB nicht lesen |
| 🧑💻Gründe |
🎯Einschränkungen des Dateisystems 🎯USB-Schnittstellen-Inkompatibilität |
| ✍️Lösungen |
✔️PS4 USB Formatieren mit EaseUS Partition Master - Einfach ✔️PS4 USB über Windows File Explorer formatieren - Mittel ✔️PS4 USB über CMD (Eingabeaufforderung)formatieren - Schwierig ✔️PS4 USB-Schnittstelle ändern - Einfach |
Warum PS4 USB nicht lesen kann
PS4 gibt zwei Fehlermeldungen aus, wenn die PS4 das USB-Problem nicht lesen kann: "USB-Speichergerät kann nicht verwendet werden. Dateisystem nicht unterstützt" oder "USB-Speichergerät nicht angeschlossen". Hier ist ein typischer Fall aus der PS4-Community:
Wenn dieses Problem bei Ihnen auftritt, geraten Sie nicht in Panik. Als Nächstes werden wir uns mit den Gründen befassen, warum Ihre PS4 kein USB lesen kann:
1. Dateisystem-Einschränkungen:
Ein falsches Dateisystem kann den Fehler "PS4 Can't Read USB" verursachen. Da die PS4 nur die Dateisysteme FAT32 und exFAT unterstützt, ist es wahrscheinlicher, dass ein Fehler auftritt, wenn das USB-Laufwerk mit einem anderen Dateisystem formatiert ist, z. B. NTFS.
2. Inkompatibilität der USB-Schnittstelle:
Kompatibilitätsprobleme mit der USB-Schnittstelle sind eine weitere Ursache für die Fehlermeldung "PS4 kann USB nicht lesen", da nicht alle USB-Geräte vollständig mit den USB-Anschlüssen der PS4 kompatibel sind. Einige USB-Geräte haben möglicherweise inkompatible USB-Versionen oder benötigen mehr Strom, als die PS4 liefern kann. Aus diesem Grund wird das USB-Gerät möglicherweise nicht korrekt von der PS4 gelesen.
Da wir nun wissen, woran es liegt, dass Ihre PS4 Ihren USB-Stick nicht lesen kann, erfahren Sie hier, wie Sie das Problem beheben können!
Wie behebt man, dass PS4 den USB nicht lesen kann?
Wenn Ihr USB-Gerät nicht mit dem kompatiblen Dateisystem formatiert ist, können Sie versuchen, es mit FAT32 oder exFAT zu formatieren. Wenn etwas mit Ihrer USB-Schnittstelle nicht stimmt, können Sie sie ändern. Für die einzelnen Schritte folgen Sie bitte den Methoden:
Methode 1: PS4 USB Format mit EaseUS Partition Master konvertieren:
EaseUS Partition Master ist ein benutzerfreundliches Partitionsverwaltungstool, das Ihnen dabei helfen kann, Ihr USB-Gerät mit dem richtigen Dateisystem zu formatieren. Außerdem können Sie mit diesem Tool Ihr USB-Gerät schnell in FAT32 konvertieren, ohne das Laufwerk zu formatieren, so dass alle Ihre vorhandenen Dateien sicher sind.
Es ist ein vielseitiges Tool, das für verschiedene Aufgaben im Zusammenhang mit Festplatten nützlich sein kann, und Sie sollten es noch heute ausprobieren!
Schritt 1. Klicken Sie mit der rechten Maustaste auf die Zielpartition des Geräts und wählen Sie "Erweitert" > "In FAT konvertieren".
Schritt 2. Wenn die Überprüfung abgeschlossen ist, klicken Sie auf "Fortfahren", um die Konvertierung von NTFS in FAT32 zu starten.
Schritt 3. Klicken Sie auf "Übernehmen", um alle Änderungen zu speichern.
Als leistungsstarkes Formatierungswerkzeug bietet EaseUS Partition Master auch viele andere Funktionen, um Ihre Festplatte besser zu verwalten, wie z.B.:
- Neupartitionierung einer Festplatte
- Formatierung der USB-Schnittstelle nicht möglich
- Low-Level-Formatierung von USB-Laufwerken
- Mehr Speicherplatz auf PS4
- Formatieren einer externen Festplatte, die nicht sichtbar ist
Was auch immer Sie für Probleme im Zusammenhang mit der Partitionierung und Formatierung haben, Sie können es kostenlos herunterladen und um Hilfe bitten.
Methode 2: PS4 USB über Windows File Explorer formatieren
Sie können auch das in Windos integrierte Tool zum Formatieren von PS4 USB verwenden. Aber seien Sie vorsichtig, Sie können nur die Laufwerke, die nicht größer als 32GB sind, auf FAT formatieren. Hier erfahren Sie, wie Sie den USB-Stick für PS4 mit dem Datei-Explorer formatieren können:
Schritt 1. Schließen Sie das USB-Gerät an Ihren Computer an.
Schritt 2. Öffnen Sie den Windows Datei-Explorer (auch bekannt als "Dieser PC" oder "Arbeitsplatz").
Schritt 3. Suchen Sie das USB-Gerät und klicken Sie mit der rechten Maustaste darauf.
Schritt 4. Wählen Sie im Kontextmenü die Option "Formatieren".
Schritt 5. Wählen Sie im Fenster Formatieren "FAT32" oder "exFAT" als gewünschtes Dateisystem.

Schritt 6. Klicken Sie auf die Schaltfläche "Start", um den Formatierungsvorgang zu starten.
Wenn Sie glauben, dass diese Lösungen Ihnen helfen können, den Fehler PS4 kann USB nicht lesen zu beheben, können Sie auf die Schaltflächen klicken und sie mit anderen teilen.
Methode 3: PS4 USB über CMD (Eingabeaufforderung) formatieren
Schließen Sie das USB-Gerät an Ihren Computer an und befolgen Sie die Schritte. So formatieren Sie das USB-Gerät für PS4 mit der Eingabeaufforderung:
Schritt 1. Drücken Sie die Tastenkombination "Win+R", um das Dialogfeld Ausführen zu öffnen, und geben Sie"cmd" ein.
Schritt 2. Geben Sie im Fenster der Eingabeaufforderung"diskpart" ein und drücken Sie die Eingabetaste.
Schritt 3. Geben Sie"list disk" ein und drücken Sie "Enter", um die Liste der verfügbaren Laufwerke anzuzeigen. Suchen Sie Ihr USB-Gerät und notieren Sie sich die Nummer des Datenträgers, der ihm entspricht.
Schritt 4. Geben Sie"Laufwerk 3 auswählen" ein (ersetzen Sie 3 durch die Nummer des Laufwerks Ihres USB-Geräts) und drücken Sie "Enter".
Schritt 5. Um das USB-Gerät zu formatieren, geben Sie entweder"format fs=FAT32" oder"format fs=exFAT" ein (wählen Sie das entsprechende Dateisystem) und drücken Sie "Enter".
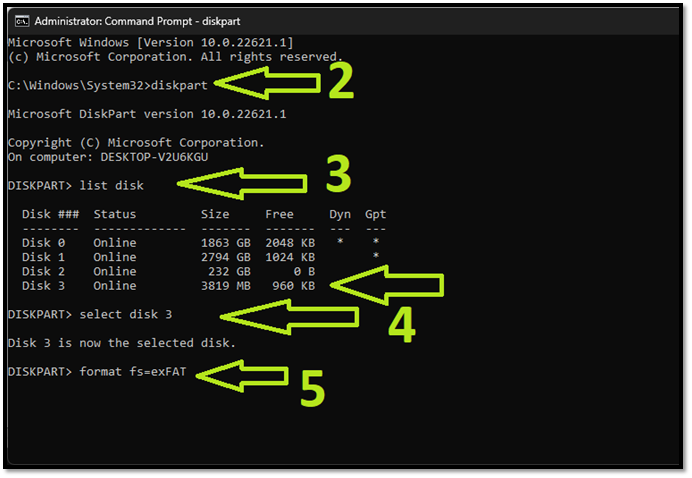
Schritt 6. Warten Sie, bis der Formatierungsvorgang abgeschlossen ist.
CMD ist ein vielseitiges Festplattenverwaltungsprogramm, das von Windows bereitgestellt wird. Es kann verwendet werden, um Festplattenfehler zu beheben und Partitionen zu verwalten. Wenn Sie dieses Tool verwenden, müssen Sie die Verwendung der Befehlszeile richtig verstehen. Wenn Sie an diesem Tool interessiert sind, klicken Sie auf den folgenden Link, um weitere Informationen zu erhalten.
Methode 4. Ändern Sie die PS4 USB-Schnittstelle
Du hast also das Dateisystem deines USB-Laufwerks geändert und es an die PS4 angeschlossen. Wenn die PS4 das USB-Laufwerk aber immer noch nicht lesen kann, könnte das daran liegen, dass dein USB-Laufwerk den USB 3.1-Standard verwendet.
Alle USB-Laufwerke haben einen Standard:
- Die PlayStation 4 und PlayStation 4 Slim unterstützen nur den USB 3.0-Standard
- Die PlayStation 4 Pro unterstützt die Standards USB 3.0 und USB 3.1.
Wenn du eine PlayStation 4 oder PlayStation 4 Slim hast und ein USB-Laufwerk mit dem USB 3.1-Standard verwendest, empfehlen wir dir, ein USB-Laufwerk mit dem USB 3.0-Standard zu kaufen und dieses an deine PlayStation 4 anzuschließen.
Ein weiterer Grund dafür, dass deine PlayStation 4/PlayStation 4 Slim/PlayStation 4 Pro das USB-Laufwerk nicht lesen kann, könnte sein, dass die Schnittstelle des USB-Laufwerks länger oder beschädigt ist oder dass die Anschlüsse defekt sind. Besorgen Sie sich ein neues USB-Laufwerk, formatieren Sie es mit dem FAT32-Dateisystem, und schließen Sie es an Ihre PlayStation an, um Ihr USB-Laufwerk zu lesen.
Das Fazit
Wir hoffen, dass unsere Lösungen geholfen haben, das Problem zu beheben, und dass Ihre PS4 jetzt den USB-Stick lesen kann. Wenn Sie jedoch noch keine unserer Lösungen verwendet haben und noch dabei sind, die beste herauszufinden, empfehlen wir Ihnen, EaseUS Partition Master zu verwenden, um das Dateisystem zu konvertieren. Sie müssen das Laufwerk nicht formatieren, um das Dateisystem mit EaseUS Partition Master zu ändern, im Gegensatz zu anderen Methoden, bei denen Sie das Laufwerk formatieren müssen.
FAQs über PS4 erkennt USB Stick nicht
In diesem Abschnitt werden einige wichtige Fragen dazu beantwortet, warum Ihre PS4 Ihr USB-Laufwerk nicht lesen kann. Lesen Sie weiter, wenn Sie lernen wollen, sich zu informieren.
1. Warum liest die PS4 kein FAT32-USB?
Wenn die PS4 ein mit dem FAT32-Dateisystem formatiertes USB-Laufwerk nicht liest, kann es daran liegen, dass das USB-Laufwerk nicht mit der USB-Kompatibilität der PS4 kompatibel oder kaputt ist. Für PlayStation 4 und PlayStation 4 Slim solltest du dir ein USB-Laufwerk besorgen, das den 3.0-Standard verwendet. Wenn du eine PlayStation 4 Pro hast, musst du dir keine Sorgen machen; du kannst dein vorhandenes USB-Laufwerk mit 3.0 oder USB 3.1 verwenden, da es diese Formate unterstützt.
2. Wie behebt man das Problem, dass das PS4 USB-Speichergerät nicht angeschlossen ist?
Wenn Sie auf Ihrer PS4 die Meldung sehen, dass das Speichermedium nicht angeschlossen ist, kann das bedeuten, dass Ihr USB-Laufwerk zwar erkannt, aber nicht gelesen werden kann. Ändern Sie das Dateisystem in FAT32, damit Ihre PS4 es lesen kann.
3. Welches USB-Format wird von der PS4 unterstützt?
PS4 unterstützt die Formate exFAT und FAT32. NTFS und andere Dateisysteme werden nicht unterstützt. Allerdings funktioniert PS4 manchmal nicht mit USB-Laufwerken mit exFAT-Formaten, so dass FAT32 eine viel sicherere Option als Dateisystem ist, das Sie für Ihr USB-Laufwerk auswählen sollten.
Wie wir Ihnen helfen können
Über den Autor
Maria
Maria ist begeistert über fast allen IT-Themen. Ihr Fokus liegt auf der Datenrettung, der Festplattenverwaltung, Backup & Wiederherstellen und den Multimedien. Diese Artikel umfassen die professionellen Testberichte und Lösungen.
Produktbewertungen
-
Mit „Easeus Partition Master“ teilen Sie Ihre Festplatte in zwei oder mehr Partitionen auf. Dabei steht Ihnen die Speicherplatzverteilung frei.
Mehr erfahren -
Der Partition Manager ist ein hervorragendes Tool für alle Aufgaben im Zusammenhang mit der Verwaltung von Laufwerken und Partitionen. Die Bedienung ist recht einfach und die Umsetzung fehlerfrei.
Mehr erfahren -
"Easeus Partition Master" bietet Ihnen alles, was Sie zum Verwalten von Partitionen brauchen, egal ob Sie mit einem 32 Bit- oder 64 Bit-System unterwegs sind.
Mehr erfahren
Verwandete Artikel
-
HP USB Disk Storage Format Tool Portable kostenlos herunterladen 🔎
![author icon]() Maria/2025/02/17
Maria/2025/02/17
-
[Behoben] Windows konnte das Formatieren der SD-Karte nicht abschließen
![author icon]() Maria/2025/02/17
Maria/2025/02/17
-
Wie kann man die SSD des Steam Decks klonen | der einfachste Weg
![author icon]() Maria/2025/02/17
Maria/2025/02/17
-
USB-Stick für Xbox 360 formatieren
![author icon]() Mako/2025/02/17
Mako/2025/02/17








