Gesamte Downloads
Hauptinhalt
Über den Autor
Aktuelle Themen
Willkommen zu einer Gaming-Reise, die gleich einen ordentlichen Turbolader bekommt! EaseUS wird Sie dazu bringen, Ihre PS4 auf eine SSD aufzurüsten. Wenn du gerne spielst, wirst du dich freuen, denn wir werden schnellere Ladezeiten und nahtloses Multitasking ermöglichen, um dein Spielerlebnis zu verbessern.
Stellen Sie sich das vor: flüssigeres Gameplay, weniger Verzögerungen und eine fast magische Teleportation in Ihr Spieluniversum. Neugierig geworden? Das sollten Sie sein! In diesem Leitfaden zum Aufrüsten Ihrer PS4 auf eine SSD werden wir den fesselnden Einfluss, den diese Verbesserung auf Ihre Spieleeskapaden haben kann, enträtseln.
Also, schnallen Sie sich an und machen Sie sich bereit, Ihre PS4 in eine geschwindigkeitshungrige Maschine zu verwandeln. Schnall dich an - die aufregende Welt der SSD-Upgrades wartet auf dich!
| ⏱️Dauer | Etwa eine halbe Stunde |
| 🧑💻Software erforderlich | EaseUS Partition Master |
| ⛏️Vorbereitete Materialien |
✔️Phillips schraubenzieher ✔️Ein Windows-Rechner ✔️Internal und externe Festplattenlaufwerke |
| 🎮Unterstützte PS | PS4, PS4 Pro und PS4 Slim Festplatte |
| 💿Geeignet für | Upgrade der PS4-Festplatte auf 1TB, 2TB, 4TB SSD |
| ⭐Schritte |
Schritt 1. Wählen Sie die geeignete PS4 SSD und formatieren Sie sie Schritt 2: Entfernen der alten PS4-Festplatte |
Wir haben festgestellt, dass einige Leute im Forum nach der Lösung suchen, hier ist ein typischer Fall:
Ich muss einige Dinge über die Aktualisierung der Festplatte auf einer ps4 zu einer SSD bestätigen. Gibt es etwas, das ich übersehe, oder sind meine Annahmen richtig? Ich werde ein Video darüber, welche Art von Festplatte benötigt wird und wie zu aktualisieren, da es einfach sein sollte und nur 2-3 Minuten max machen. Lassen Sie mich wissen, wenn Sie etwas hinzuzufügen, die für das Video von Reddit gut sein würde
Lesen Sie weiter und erfahren Sie alle Details über PS4 auf SSD umrüsten.
Vorbereitungen vor PS4 auf SSD Umrüsten
Bevor wir beginnen, müssen Sie sich vorbereiten und die richtigen Tools verwenden. Jedes Tool stellt sicher, dass Ihr PS4-SSD-Upgrade gut verläuft und seine Geschwindigkeit und Funktionalität verbessert. Schauen wir uns genauer an, warum jedes Tool dafür wichtig ist:
- 1. Das richtige PS4-Modell: Die Kompatibilität der von Ihnen gewählten SSD mit Ihrem spezifischen PS4-Modell ist entscheidend für ein erfolgreiches Upgrade, z. B. PS4/PS4 Pro/PS4 Slim. Verschiedene PS4-Modelle haben unterschiedliche Anforderungen und Schnittstellen.
- 2. Eine 2,5-Zoll-SSD: Sie sollten eine SSD mit einem SATA-Kabel vorbereiten.
- 3. Ein verstellbarer Schraubendreher: Durch die Verstellbarkeit des Schraubendrehers wird sichergestellt, dass Sie die Komponenten sicher und präzise entfernen und befestigen können, um Beschädigungen während der Installation zu vermeiden.
- 4. Zugang zu einem Windows-Computer: Auf einem Windows-Computer wird die erforderliche Software für die Migration Ihrer PS4-Daten auf die neue SSD heruntergeladen. Dieser Schritt ist entscheidend für den reibungslosen Übergang Ihrer Daten und Einstellungen auf den aktualisierten Speicher.
Als nächstes werden wir mehr Details über das Upgrade von PS4 auf SSD vorstellen. Wenn Sie denken, diese Anleitung ist hilfreich für Sie, können Sie es auch mit anderen teilen, die dieses Tutorial braucht.
PS4 auf SSD upgraden
Die Aktualisierung Ihrer PS4 auf eine SSD kann Ihr Spielerlebnis erheblich verbessern. Dieser Artikel führt Sie durch jeden Prozessschritt, von der Auswahl der richtigen SSD bis hin zu blitzschnellen Ladezeiten.
Schritt 1. Wählen Sie die geeignete PS4 SSD und formatieren Sie sie
Bevor Sie beginnen, sollten Sie sicherstellen, dass Sie eine kompatible SSD haben. Bei der Auswahl einer SSD ist es wichtig, Faktoren wie Speicherkapazität, Lese- und Schreibgeschwindigkeit, Haltbarkeit, Garantie und Kompatibilität mit der Schnittstelle Ihres Systems zu berücksichtigen. Unter Berücksichtigung dieser Faktoren bietet Android Central einige gute Optionen:
- Seagate Game Drive für PS4
- Toshiba Canvio-Grundlagen
- Western Digital 4TB My Passport Portable
Sobald Sie Ihre SSD haben, ist der nächste Schritt die Formatierung. Sie können das in der PS4 integrierte Tool oder EaseUS Partition Master verwenden, um die SSD in den Dateisystemen FAT32 oder exFAT zu formatieren. Dies gewährleistet die Kompatibilität mit Ihrer PS4.
Externe Festplatte für PS4 formatieren
Das beste Format für externe PS4-Geräte ist exFAT. Dieser Artikel behandelt alle Schritte, die Sie unternehmen können, um Ihr externes Gerät in ein exFAT-Dateisystem zu konvertieren und es auf Ihrer PS4 zu verwenden.

Schritt 2: Entfernen der alten PS4-Festplatte
Folgen Sie diesen Schritten, um die alte PS4-Festplatte zu entfernen:
Schritt 1. Schalten Sie Ihre PS4 vorsichtig aus und ziehen Sie alle Kabel ab.
Schritt 2. Befolgen Sie die Anweisungen im Handbuch Ihrer PS4, um auf die Festplatte zuzugreifen.
Schritt 3. Entfernen Sie die alte Festplatte vorsichtig.

Schritt 3: Upgrade der PS4 auf SSD ohne Datenverlust
Schließen Sie die alte Festplatte und die neue SSD an ein laufendes System an. Verwenden Sie EaseUS Partition Master, um die ursprüngliche PS4-Festplatte zu klonen. Dieser Schritt stellt sicher, dass Ihre Spieldaten intakt bleiben.
EaseUS Partition Master ist eine benutzerfreundliche Festplattenverwaltungssoftware, die Tools für die Partitionierung, Größenänderung und effiziente Verwaltung von Speichergeräten bietet. Um Ihren PS4-Speicher aufzurüsten, schließen Sie Ihre alte Festplatte und die neue SSD an ein laufendes System an und nutzen Sie EaseUS Partition Master für einen nahtlosen Klonprozess. Dies gewährleistet die Erhaltung Ihrer Spieldaten und einen reibungslosen Übergang zur neuen SSD.
Führen Sie die folgenden Schritte aus, um auf SSD zu aktualisieren:
Schritt 1. Wählen Sie den Quelldatenträger aus.
- Klicken Sie im linken Menü auf "Klonen". Wählen Sie "Betriebssystem-Diskette klonen" oder "Datendiskette klonen" und klicken Sie auf "Weiter".
- Wählen Sie den Quelldatenträger und klicken Sie auf "Weiter".
Schritt 2. Wählen Sie das Ziellaufwerk aus.
- Wählen Sie die gewünschte HDD/SSD als Ziel aus und klicken Sie auf "Weiter", um fortzufahren.
- Lesen Sie die Warnmeldung und bestätigen Sie die Schaltfläche "Ja".
Schritt 3. Zeigen Sie das Festplattenlayout an und bearbeiten Sie die Größe der Zielfestplattenpartition.
Klicken Sie dann auf "Weiter", wenn das Programm warnt, dass es alle Daten auf dem Ziellaufwerk löscht. (Wenn Sie wertvolle Daten auf der Zielfestplatte haben, sichern Sie diese vorher).
Sie können "Autofit the disk", "Clone as the source" oder "Edit disk layout" wählen, um Ihr Festplattenlayout anzupassen. (Wählen Sie die letzte Option, wenn Sie mehr Platz für das Laufwerk C lassen möchten).
Schritt 4. Klicken Sie auf "Start", um den Klonvorgang der Festplatte zu starten.
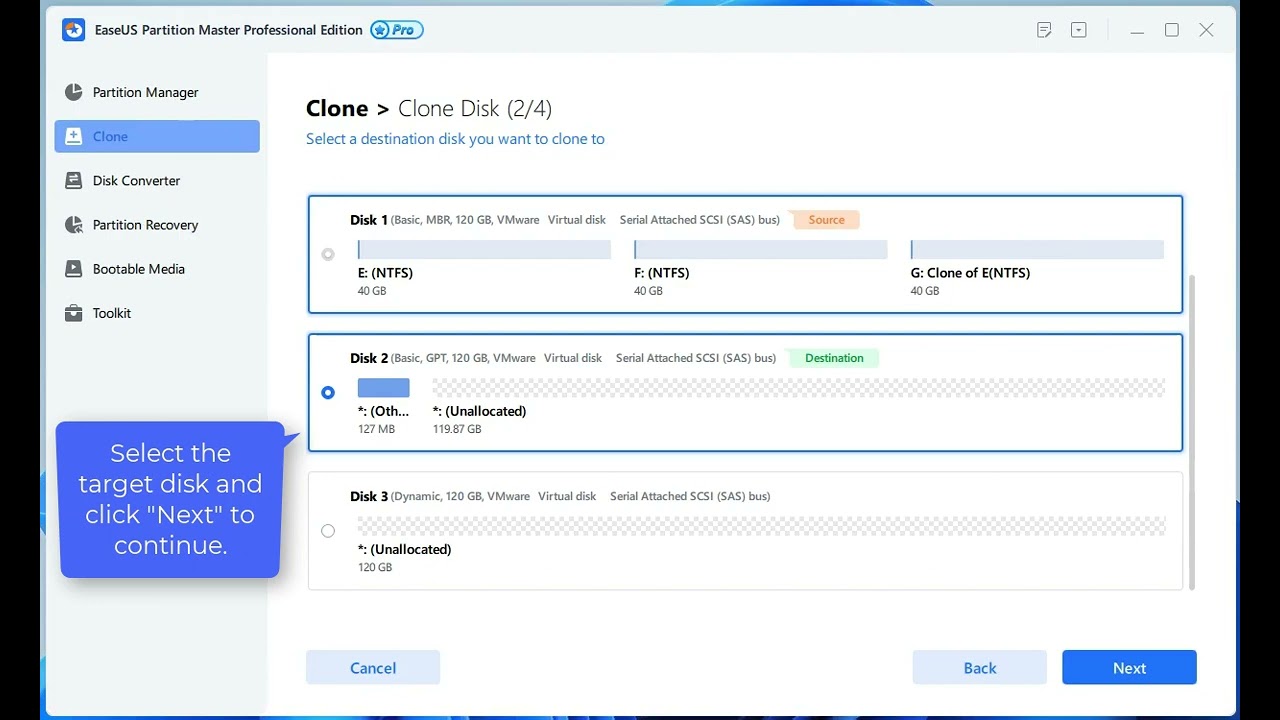
Lesen Sie auch:
Schritt 4: Installation der neuen PS4 SSD
Um die neue PS4 SSD zu installieren, befolgen Sie diese einfachen Schritte:
Schritt 1. Setzen Sie die neue SSD in Ihre PS4 ein.
Schritt 2. Bauen Sie Ihre PS4 gemäß den Anweisungen im Handbuch wieder zusammen.
Schritt 3. Schalten Sie die PS4 ein und erfreuen Sie sich an Ihrem aufgerüsteten Speicher.

Eine ausführlichere Anleitung finden Sie in dem folgenden Video:
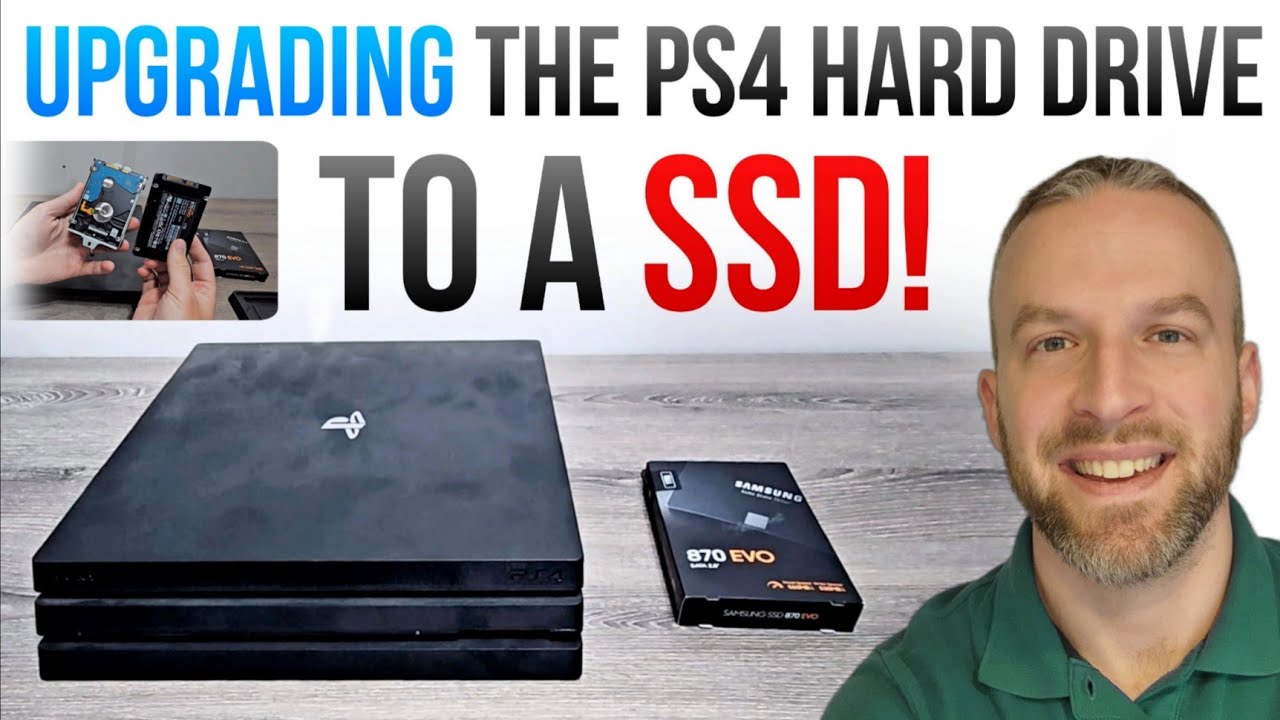
Andere Probleme im Zusammenhang mit der PS4:
Warum muss ich die PS4 auf SSD upgraden?
Viele Leute haben immer noch Fragen dazu, ob sie ihre PS4 auf eine SSD upgraden sollen oder nicht, und hier sind zwei der am häufigsten gestellten Fragen:
1. Wie viel schneller wird meine PS4 mit einer SSD sein?
Der Geschwindigkeitsunterschied ist beträchtlich. Die Ladezeiten können sich um bis zu 60 % verbessern, was zu einem deutlich flüssigeren und reaktionsschnelleren Spielerlebnis führt, das den Spielspaß insgesamt erhöht.
2. Lohnt sich ein Upgrade der PS4 SSD?
Zweifellos ist das PS4 SSD-Upgrade eine Überlegung wert. Die beträchtlichen Vorteile, die es mit sich bringt, wie z. B. deutlich schnellere Ladezeiten, nahtlose Multitasking-Funktionen und verbesserte Grafikwiedergabe, machen es zu einer äußerst wertvollen Investition, die die Qualität Ihres Spielerlebnisses erheblich steigert.
3. Welche Vorteile bietet der Ersatz der PS4 durch eine SSD?
Hier sind die Gründe für ein Upgrade Ihrer PS4 auf eine SSD im Vergleich zu einer HDD:
- Schnellere Ladezeiten: SSDs reduzieren Ladebildschirme drastisch, so dass Sie schneller in Ihre Spiele einsteigen können und die Ausfallzeiten minimiert werden.
- Reibungsloses Gameplay: Der leise Betrieb von SSDs verbessert das Gameplay und lässt das laute Drehen einer HDD hinter sich.
- Mühelose Multitasking: SSDs ermöglichen ein schnelles Wechseln zwischen Anwendungen, sodass Sie ohne Leistungseinbußen nahtlos zwischen Aufgaben wechseln können.
- Schnellere Datensicherungen und Wiederherstellungen: Das Sichern und Wiederherstellen Ihrer Daten wird mit einer SSD schneller und effizienter, so dass Sie beim Umstieg auf eine neue Konsole oder beim Wiederherstellen Ihrer Spielstände Zeit sparen.
- Langlebigkeit und Verlässlichkeit: SSDs haben oft eine längere Lebensdauer, da es keine beweglichen Teile gibt, was zu einer längeren Leistung führen kann.
Das Fazit
Zusammenfassend lässt sich sagen, dass das Aufrüsten Ihrer PS4 auf eine SSD eine Entscheidung ist, die greifbare Vorteile mit sich bringt. Von der Auswahl der richtigen SSD bis hin zur erfolgreichen Installation sind Sie nun mit dem Wissen ausgestattet, um Ihre Spielewelt auf die nächste Schritt zu heben.
Machen Sie sich bereit für Geschwindigkeit, reaktionsschnelles Multitasking und beeindruckende Grafiken. SSDs können die Ladezeiten um bis zu 60 % verkürzen und Ihre Spielwelt erweitern. Der Wert des Upgrades liegt auf der Hand: Wenn es auf Realismus und ein verbessertes Erlebnis ankommt, ist es ein klares Ja. Für eine nahtlose Aktualisierung ist EaseUS Partition Master Ihr Verbündeter. Bewaffnet mit Werkzeugen und Erkenntnissen können Sie sich in ein grenzenloses Spielabenteuer stürzen. Erhöhen Sie Ihr Spiel - SSDs erwarten Sie.
PS4 auf SSD umrüsten FAQs
Im Folgenden finden Sie einige häufig gestellte Fragen, um Ihr Verständnis zu festigen und Ihre Reise zu SSD-gestützten Spielen zu beginnen.
1. Sollte ich meine PS4 HDD auf SSD upgraden?
Die Aktualisierung Ihrer PS4-Festplatte auf eine SSD wird dringend empfohlen. Es bringt erhebliche Leistungsverbesserungen, verkürzt die Ladezeiten und verbessert die allgemeine Spielreaktion, was es zu einem lohnenden Upgrade für ein verbessertes Spielerlebnis macht.
2. Welche SSD ist kompatibel mit PS4 für die Aktualisierung?
PS4 ist mit verschiedenen SSDs kompatibel, darunter beliebte Optionen wie das Seagate Game Drive für PS4, Toshiba Canvio Basics und Western Digital 4TB My Passport Portable. Stellen Sie sicher, dass die gewählte SSD Ihren Speicherbedarf und die Anforderungen der PS4 erfüllt.
3. Wie aktualisiert man PS4 Slim auf SSD?
Hier sind die Schritte, um Ihre PS4 Slim auf eine SSD aufzurüsten, in einem übersichtlichen Format:
- Speichern Sie Spieldaten und Dateien auf einem USB-Laufwerk.
- Öffnen Sie das PS4-Gehäuse, ziehen Sie die Kabel ab und entfernen Sie die alte Festplatte.
- Setzen Sie die neue SSD ein, schließen Sie die Kabel wieder an und bauen Sie das Gehäuse wieder zusammen.
- Booten Sie im abgesicherten Modus, initialisieren Sie PS4 und installieren Sie die neueste Systemsoftware.
- Schließen Sie das USB-Laufwerk an, stellen Sie die Daten wieder her und laden Sie erneut Spiele aus der Bibliothek herunter.
Beachten Sie das Handbuch Ihrer PS4 und die Anweisungen des SSD-Herstellers für spezifische Details.
Ausführlichere Antworten und Einblicke finden Sie in diesem Artikel. Ihre Reise zu einem verbesserten Spielerlebnis ist nur eine Frage entfernt.
Wie wir Ihnen helfen können
Über den Autor
Maria
Maria ist begeistert über fast allen IT-Themen. Ihr Fokus liegt auf der Datenrettung, der Festplattenverwaltung, Backup & Wiederherstellen und den Multimedien. Diese Artikel umfassen die professionellen Testberichte und Lösungen.
Produktbewertungen
-
Mit „Easeus Partition Master“ teilen Sie Ihre Festplatte in zwei oder mehr Partitionen auf. Dabei steht Ihnen die Speicherplatzverteilung frei.
Mehr erfahren -
Der Partition Manager ist ein hervorragendes Tool für alle Aufgaben im Zusammenhang mit der Verwaltung von Laufwerken und Partitionen. Die Bedienung ist recht einfach und die Umsetzung fehlerfrei.
Mehr erfahren -
"Easeus Partition Master" bietet Ihnen alles, was Sie zum Verwalten von Partitionen brauchen, egal ob Sie mit einem 32 Bit- oder 64 Bit-System unterwegs sind.
Mehr erfahren
Verwandete Artikel
-
Beste Disk Benchmark Software für Mac | Kostenloser Download
![author icon]() Maria/2025/02/25
Maria/2025/02/25
-
Die beste kostenlose Software zum Partitionieren von Festplatten [2025]
![author icon]() Mako/2025/02/17
Mako/2025/02/17
-
USB-Stick Partitionen können nicht zusammengeführt werden? 2 bewährte Lösungen hier
![author icon]() Maria/2025/02/17
Maria/2025/02/17
-
[9 Methoden] Windows 11/10: Windows System-Cache löschen
![author icon]() Mako/2025/02/17
Mako/2025/02/17








