Gesamte Downloads
Hauptinhalt
Über den Autor
Aktuelle Themen
Auf dieser Seite finden Sie sieben Lösungen für das Problem "Lokaler Datenträger (D:) fast voll" und erfahren, warum Ihr Laufwerk D voll wird:
Können Sie keine Dateien auf dem Laufwerk D speichern, weil es fast voll ist? Machen Sie sich keine Sorgen. Dieser Artikel zeigt Ihnen, wie Sie das Laufwerk D freigeben können, um mehr Speicherplatz zu erhalten, und bietet sieben Methoden. Aber zuerst wollen wir herausfinden, warum das lokale Laufwerk D fast voll ist.
Warum ist die lokale Festplatte D fast voll?
Obwohl die Speicherkapazität von Festplatten mit alarmierender Geschwindigkeit wächst, finden wir immer noch Wege, sie leicht voll zu machen, und ein volles D-Laufwerk kann unseren täglichen Gebrauch beeinträchtigen, indem es die folgenden Symptome verursacht:
- Der Computer läuft langsam.
- Sie können darauf keine größeren Dateien/Daten mehr speichern.

Doch was nimmt Platz auf der Festplatte weg ein? Die üblichen Gründe, warum das Laufwerk D voll wird, sind:
- Das Laufwerk D ist nicht groß genug: Die derzeitige Kapazität reicht nicht für alle Ihre Anforderungen aus, und Sie müssen Ihr Laufwerk D erweitern.
- Große Dateien/Applikationen: Wenn Sie Spiele oder viele HD-Filme speichern, kann dies ebenfalls dazu führen, dass das Laufwerk D voll wird.
- Versteckte Dateien: Mehrere versteckte Dateien können auch unwissentlich Speicherplatz beanspruchen.
Nachdem wir die Ursache verstanden haben, wollen wir sehen, wie wir das Problem lösen können. Lesen Sie weiter, um sieben effektive Möglichkeiten zu erfahren, wie Sie Speicherplatz auf Ihrem Laufwerk D freigeben können.
Lesen Sie auch: Windows 10 Speicherplatz freigeben
Lokales Laufwerk D fast voll - Sieben Wege zur Lösung
Wir brauchen immer mehr Speicherplatz, um Spiele und Anwendungen auf Laufwerk D zu installieren, und Ihr Laufwerk D kann schnell voll werden. In diesem Abschnitt finden Sie sieben Möglichkeiten, wie Sie mehr Speicherplatz freigeben können. Die Lösungen sind wie folgt:In diesem Artikel finden Sie sieben Lösungen, also keine Sorge, beginnen wir mit der ersten.
Lösung 1. Laufwerk D vergrößern
In diesem Fall gibt es ein professionelles Drittanbieter-Tool, das Ihnen hilft, Ihr Laufwerk D zu erweitern: EaseUS Partition Master Professional. Dieses Tool kann diese Aktion durchführen, indem es Speicherplatz von anderen Laufwerken oder nicht zugewiesenem Speicherplatz abruft, was der effektivste Weg ist, um das Problem "Lokales Laufwerk D fast voll" zu lösen. EaseUS Partition Master unterstützt alle Windows-Versionen, und Sie können mit Hilfe der Eingabeaufforderungen und der übersichtlichen Benutzeroberfläche leicht mehr Speicherplatz erhalten.
Laden Sie es jetzt herunter und folgen Sie der Anleitung, um es auszuprobieren.
Schritt 1. Suchen Sie die Zielpartition.
Gehen Sie zum Partitionsmanager, suchen Sie die Zielpartition und wählen Sie "Größe ändern/verschieben".
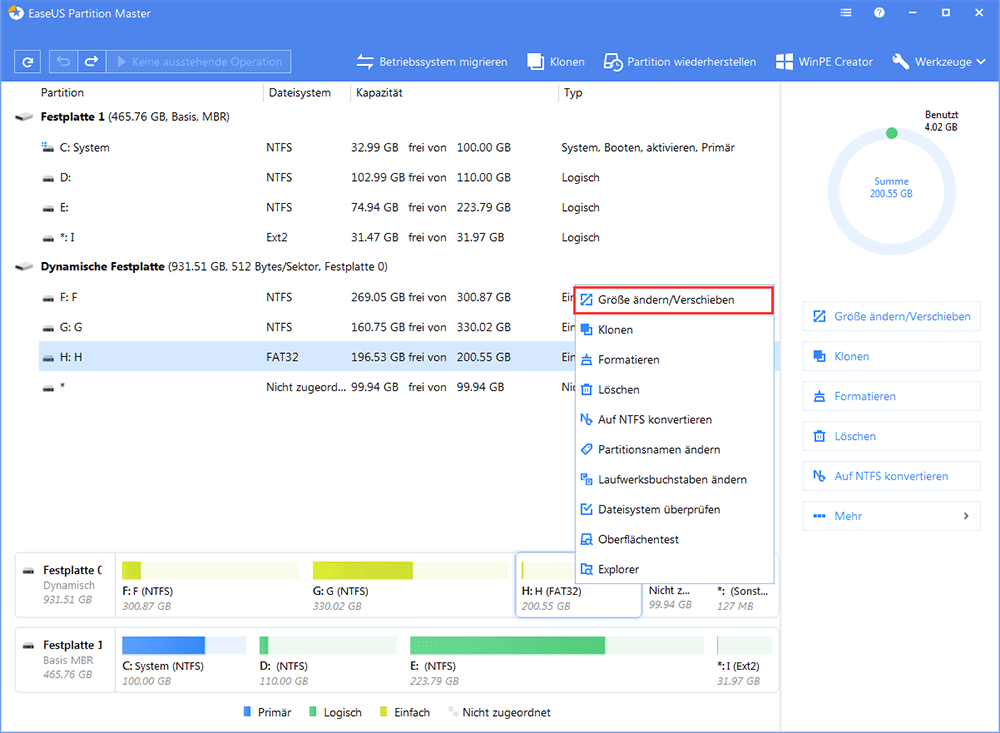
Schritt 2. Erweitern Sie die Zielpartition.
Ziehen Sie das Partitionsfeld nach rechts oder links, um den nicht zugewiesenen Speicherplatz zu Ihrer aktuellen Partition hinzuzufügen, und klicken Sie zur Bestätigung auf "OK".

Zusätzliche Option: Speicherplatz von einem anderen Laufwerk holen
Wenn nicht genügend freier Speicherplatz auf Ihrer Festplatte vorhanden ist, klicken Sie mit der rechten Maustaste auf eine große Partition mit ausreichend freiem Speicherplatz und wählen Sie "Speicherplatz zuweisen".
Wählen Sie dann die Zielpartition, die Sie erweitern möchten, in der Spalte Platz zuweisen an aus.

Schritt 3. Ausführen von Operationen zum Erweitern der Partition.
Ziehen Sie die Punkte der Zielpartition in den nicht zugewiesenen Bereich und klicken Sie auf "OK".
Klicken Sie dann auf die Schaltfläche "Aufgabe ausführen" und auf "Übernehmen", um alle Änderungen zu übernehmen.
Es kann mehr als nur Ihre Festplatten erweitern. EaseUS Partition Master verfügt über viele weitere Funktionen. Lassen Sie uns weiter lernen. EaseUS Partition Master ist ein multifunktionales Festplattenverwaltungsprogramm für alle Windows-Benutzer, das verschiedene Probleme mit Festplattenpartitionen lösen kann. Laden Sie es herunter, um zu helfen.
Eigenschaften von EaseUS Partition Master:
- Laufwerk C und D zusammenführen
- Partitionen erstellen oder löschen
- Partitionen zusammenführen/aufteilen/vergrößern
- Nicht zugeordneten Speicherplatz verwenden
- Erweitern Sie C, um das Problem "Laufwerk C voll" zu beheben
- Partition verkleinern oder erweitern Windows 10
Lösung 2. Große Dateien übertragen
Sie können auch große Dateien vom Laufwerk D auf ein anderes Laufwerk übertragen, um mehr Speicherplatz freizugeben, aber wie verschiebt man große Dateien von einem Laufwerk auf ein anderes? Ein gutes professionelles Computer-Transfer-Tool, EaseUS Todo PCTrans, kann Ihnen helfen, große Dateien und Programme effizient vom Laufwerk D auf ein anderes Laufwerk zu übertragen. Lassen Sie uns lernen, wie wir es zur Hilfe nehmen können.
Schritt 1. Erstellen Sie eine Sicherungsdatei von der Quellfestplatte
Starten Sie EaseUS Todo PCTrans auf Ihrem Windows-Computer. Navigieren Sie zum Modus "Sicherung und Wiederherstellung" und klicken Sie auf "Start".

Fahren Sie mit der Maus über "Datensicherung" und klicken Sie auf "Weiter". Bestätigen Sie später die Standardeinstellungen für den Dateinamen und den Dateipfad, oder passen Sie die Einstellungen selbst an.
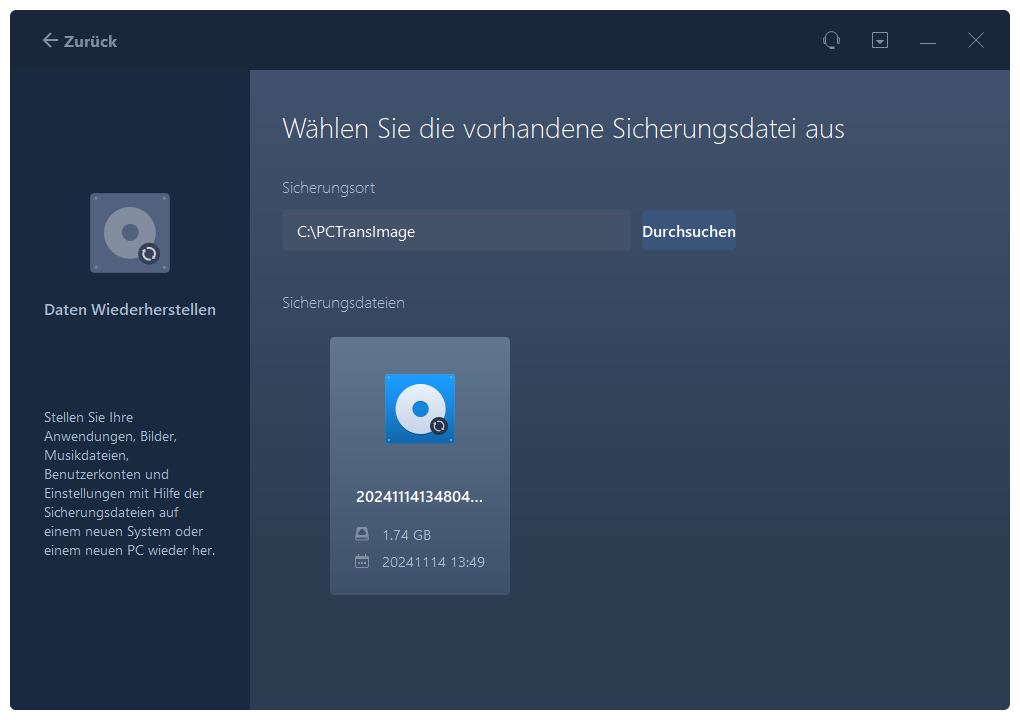
Wählen Sie nun die Elemente aus, die Sie auf die andere Festplatte übertragen möchten. EaseUS Todo PCTrans ermöglicht die Erstellung von Sicherungsdateien mehrerer Dateitypen, einschließlich Anwendungen, persönlicher Daten und Benutzerkonten. Um Dateien von einem Laufwerk auf ein anderes zu übertragen, heben Sie die Auswahl der "Anwendungen" und "Konten" auf, fahren Sie mit der Maus über "Dateien" und klicken Sie auf "Bearbeiten".
Hier müssen Sie die Dateien auf dem Quelllaufwerk auswählen. Erweitern Sie das Laufwerk, damit Sie die gewünschten Dateien selektiv auswählen können, und klicken Sie dann auf "Fertig stellen". Zum Schluss klicken Sie auf "Sichern". Warten Sie, bis der Vorgang abgeschlossen ist.
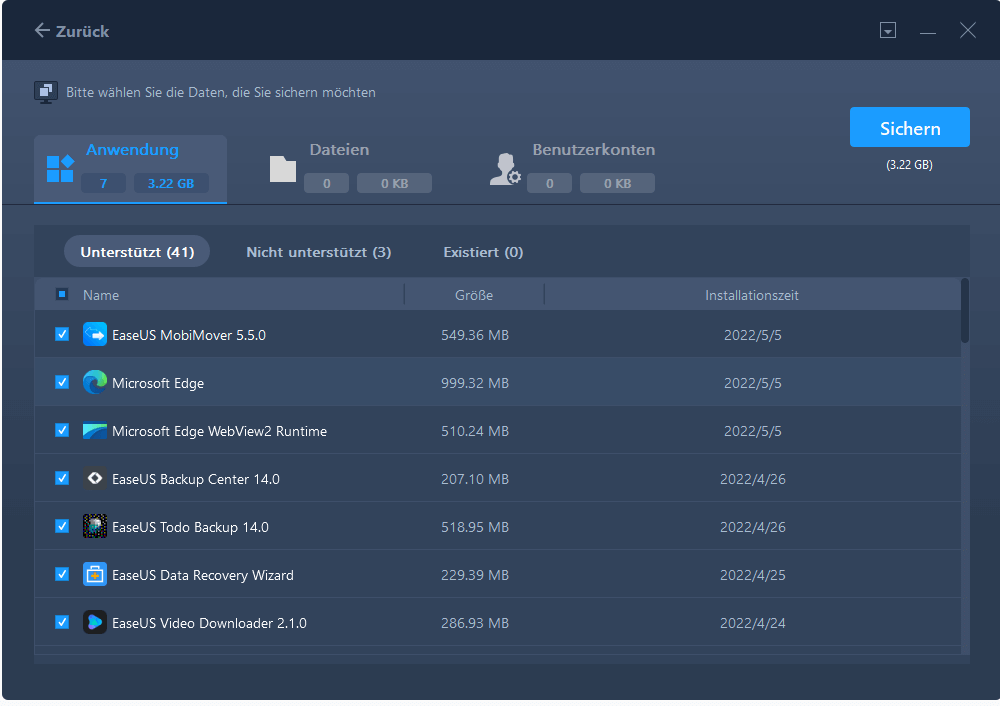
Schritt 2. Wiederherstellen der Datei auf dem Ziellaufwerk
Starten Sie EaseUS Todo PCTrans und folgen Sie demselben Weg, um zum Schritt der Auswahl einer Übertragungsmethode zu gelangen. Wählen Sie dieses Mal "Daten Wiederherstellen" und klicken Sie auf "Nächster Schritt".

Wählen Sie die vorhandene Sicherungsdatei aus, die auf der Benutzeroberfläche angezeigt wird, oder navigieren Sie zu dem genauen Dateipfad, in dem sich die Sicherungsdatei befindet, und klicken Sie auf "Wiederherstellen".
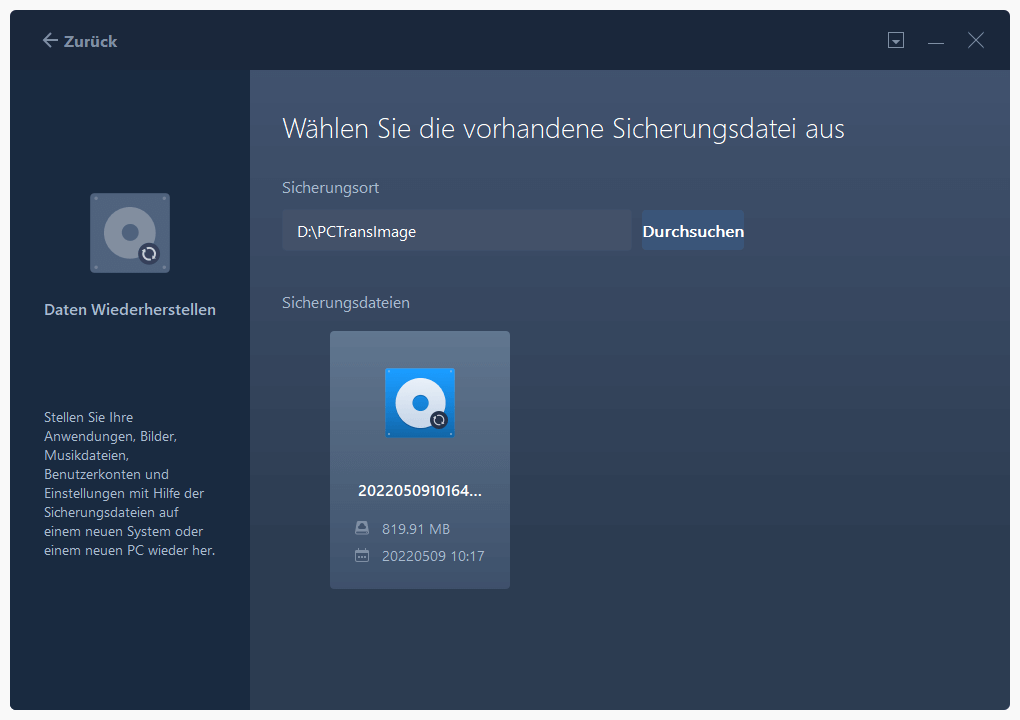
Sie sind zurück bei den "Dateien", klicken Sie auf "Bearbeiten", um hineinzukommen. Die Sicherungsdatei wird hier angezeigt. Klicken Sie auf das Stiftsymbol, um den Zielspeicherort festzulegen, d. h. die andere Festplatte, und bestätigen Sie die Änderung. Nach den Grundeinstellungen klicken Sie auf "Fertigstellen" und schließlich auf "Wiederherstellen". Warten Sie geduldig, bis der Übertragungsprozess abgeschlossen ist.
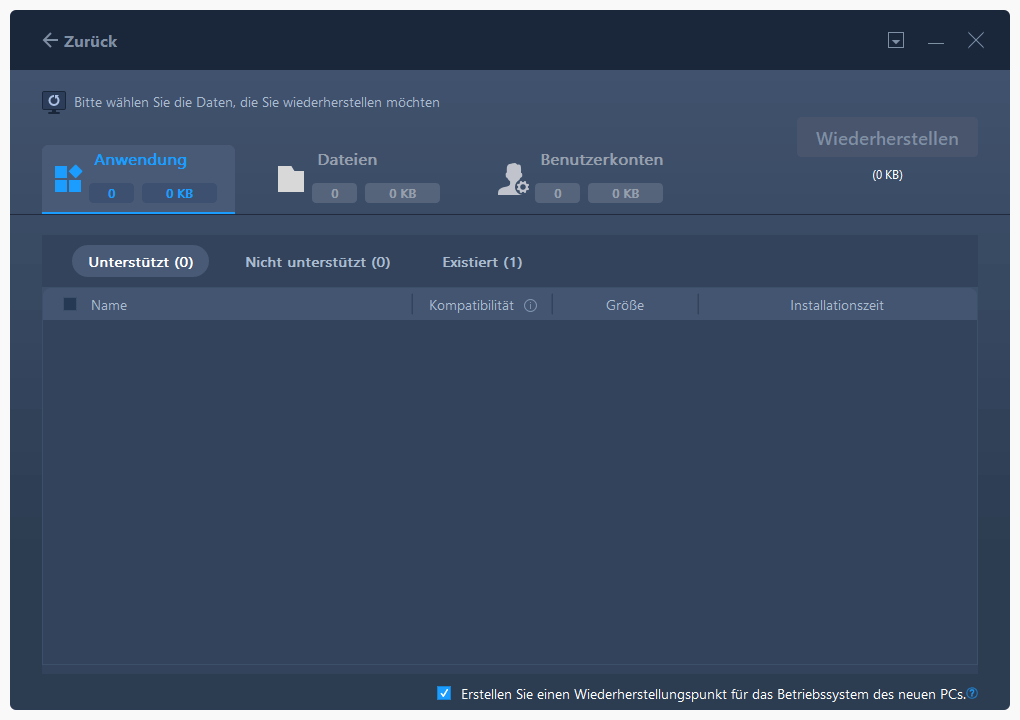
Lösung 3. Unnötige Apps deinstallieren
Wenn Sie einige Programme auf Ihrem Laufwerk D installiert haben, die Sie nicht mehr benötigen, können Sie diese deinstallieren, um Platz auf Ihrem Laufwerk D freizugeben.
Schritt 1. Suchen Sie nach "Systemsteuerung" und wählen Sie "Programm".
Schritt 2. Wählen Sie dann "Programme und Funktionen" und markieren Sie die Programme, die Sie nicht mehr benötigen, und wählen Sie "Deinstallieren".
Schritt 3. Wiederholen Sie diesen Vorgang, um alle unerwünschten Anwendungen zu entfernen.
Lösung 4. Unnötige Dateien löschen
Wenn Sie viele große Dateien, Filme, Musik oder andere Videos auf dem Laufwerk D speichern, wird es schnell voll. Sie müssen also regelmäßig die unnötigen Dateien löschen, um Ihr Laufwerk D freizugeben.
Schritt 1. Klicken Sie auf "Dieser PC" und suchen Sie Ihr Laufwerk D.
Schritt 2. Öffnen Sie Ihr Laufwerk D und klicken Sie mit der rechten Maustaste auf die Dateien, die Sie nicht benötigen, und wählen Sie dann "Löschen".
Lösung 5. Versteckte Dateien sichtbar machen
Versteckte Dateien belegen Speicherplatz auf dem Laufwerk D, aber diese Dateien werden nicht auf der Festplatte angezeigt. Wir müssen nur die versteckten Dateien auf dem Laufwerk D sichtbar machen, und dann können wir die unerwünschten versteckten Dateien löschen, um mehr Speicherplatz auf der Festplatte zu erhalten oder freizugeben.
Schritt 1. Klicken Sie auf "Dieser PC" und öffnen Sie dann das Laufwerk D und suchen Sie "Ansicht".
Schritt 2. Wählen Sie "Ein/ausblenden" und klicken Sie auf "Ausgeblendete Elemente".

Schritt 3. Finden Sie die unnötigen und löschen Sie sie.
Lösung 6. Disk Cleanup ausführen, um temporäre Dateien zu löschen
Windows verfügt über zahlreiche Tools, die den Benutzern helfen, ihre Computer und Festplatten ordentlich und sauber zu halten. Die Datenträgerbereinigung ist eines dieser nützlichen Hilfsprogramme, mit dem Benutzer nutzlose temporäre Dateien löschen können. Bitte folgen Sie diesen Schritten, um temporäre Dateien zu löschen.
Schritt 1. Klicken Sie auf "Dieser PC" und wählen Sie das Laufwerk D.
Schritt 2. Klicken Sie mit der rechten Maustaste darauf, wählen Sie "Eigenschaften" und klicken Sie dann auf Datenträgerbereinigung. Dieses Bild zeigt ein Beispiel für das Laufwerk C.
Schritt 3. Suchen Sie die Dateien, die Sie löschen möchten, klicken Sie mit der rechten Maustaste darauf und wählen Sie "Löschen".
Lösung 7. Laufwerk D formatieren
Wenn Ihr D-Laufwerk voll ist, Sie aber nicht viele Dateien darauf finden, können Sie Ihr D-Laufwerk formatieren, um es neu zu machen. Mit EaseUS Partition Master kann man Festplatte neu formatieren. Laden Sie das Programm herunter und folgen Sie der Anleitung unten, um Ihr Laufwerk D zu formatieren.
Schritt 1. Klicken Sie mit der rechten Maustaste auf die Festplattenpartition und wählen Sie die Option "Formatieren".
Schritt 2. Legen Sie in dem neuen Fenster die Partitionsbezeichnung, das Dateisystem und die Clustergröße für die Partition fest und klicken Sie dann auf "OK".
Schritt 3. Sie sehen ein Warnfenster, klicken Sie auf "Ja", um fortzufahren.
Schritt 4. Klicken Sie auf die Schaltfläche "1 Aufgabe(n) ausführen" und dann auf "Übernehmen", um die Formatierung der Festplattenpartition zu starten.
Das Fazit
In diesem Artikel finden Sie sieben Lösungen für das Problem "Lokaler Datenträger D fast voll", die Ihnen helfen, mehr Speicherplatz auf dem Laufwerk D freizugeben. Unter diesen Lösungen ist die Erweiterung einer Partition die effektivste Methode, um mehr Speicherplatz zu erhalten. EaseUS Partition Master kann nicht zugewiesenen Speicherplatz auf das Laufwerk D oder andere Festplatten verschieben, um die Festplatte zu erweitern. Übrigens, lesen Sie weiter, wenn Sie weitere Fragen zum Thema Festplattenspeicher haben.
Der folgende Inhalt könnte Ihnen auch gefallen:
Lokaler Datenträger (D:) fast voll FAQs
Wissen Sie, wie Sie den Fehler "Lokaler Datenträger D fast voll" beheben können? Dieser Teil enthält drei Fragen für Sie und kann Ihnen bei diesem Problem helfen.
1. Wie gebe ich Speicherplatz auf meiner lokalen Festplatte D frei?
Sie können den Speicherplatz auf dem Laufwerk D auf folgende Weise freigeben:
- Erweitern Sie Ihr Laufwerk D
- Löschen großer Dateien oder versteckter Dateien
- Deinstallieren Sie die Anwendungen, die Sie nicht benötigen
- Übertragung größerer Dateien auf andere Festplatten
- Disk Cleanup ausführen, um temporäre Dateien zu löschen
2. Wie kann ich den Speicherplatz auf meinem Laufwerk D vergrößern?
Sie können dem Laufwerk D mit EaseUS Partition Master Speicherplatz von anderen Laufwerken zuweisen. Oder Sie können Ihr Laufwerk D über die Datenträgerverwaltung erweitern, solange neben dem Laufwerk D noch etwas freier Speicherplatz vorhanden ist.
3. Warum meldet meine Festplatte, dass sie voll ist, obwohl sie es nicht ist?
Viren auf einer Festplatte können das Problem verursachen. Außerdem beanspruchen die versteckten Dateien auf der Zielfestplatte auch Ihren Speicherplatz.
Wie wir Ihnen helfen können
Über den Autor
Markus
Nach seinem Medientechnik-Studium entschloss sich Markus dazu, als ein Software-Redakteur zu arbeiten. Seit März 2015 bei EaseUS Tech Team. Er hat sich auf Datenrettung, Partitionierung und Datensicherung spezialisiert.
Produktbewertungen
-
Mit „Easeus Partition Master“ teilen Sie Ihre Festplatte in zwei oder mehr Partitionen auf. Dabei steht Ihnen die Speicherplatzverteilung frei.
Mehr erfahren -
Der Partition Manager ist ein hervorragendes Tool für alle Aufgaben im Zusammenhang mit der Verwaltung von Laufwerken und Partitionen. Die Bedienung ist recht einfach und die Umsetzung fehlerfrei.
Mehr erfahren -
"Easeus Partition Master" bietet Ihnen alles, was Sie zum Verwalten von Partitionen brauchen, egal ob Sie mit einem 32 Bit- oder 64 Bit-System unterwegs sind.
Mehr erfahren
Verwandete Artikel
-
Gelöst: Schwarzer Bildschirm nach der Installation von Windows 10
![author icon]() Maria/2025/02/17
Maria/2025/02/17
-
So migrieren Sie Windows auf neues NVMe (3 funktionierende Lösungen)
![author icon]() Katrin/2025/03/05
Katrin/2025/03/05
-
Behebung des schwarzen Palworld-Bildschirms beim Start - Xbox/PC/Steam
![author icon]() Maria/2025/02/17
Maria/2025/02/17
-
![author icon]() Katrin/2025/02/17
Katrin/2025/02/17








