Gesamte Downloads
Hauptinhalt
Über den Autor
Aktuelle Themen
In der sich ständig weiterentwickelnden digitalen Landschaft verspricht die Umstellung auf Windows 10 Effizienz, Innovation und ein verbessertes Benutzererlebnis. Inmitten der Aufregung des Upgrades kann es jedoch vorkommen, dass nach der Installation von Windows 10 ein schwarzer Bildschirm erscheint. Dieses Problem tritt bei vielen Benutzern auf und sorgt für Frustration und Verwirrung. Aber keine Sorge. EaseUS wird Ihnen als Leuchtfeuer im Sturm der technischen Pannen dienen. Wir enträtseln die Geheimnisse hinter dem rätselhaften schwarzen Bildschirm und bieten Lösungen und Seelenfrieden.
EaseUS wird eine detaillierte Untersuchung des schwarzen Bildschirms nach der Installation von Windows 10 durchführen. Wir entmystifizieren die Ursachen, führen Sie durch die Schritte zur Fehlerbehebung und geben Ihnen umsetzbare Lösungen an die Hand. Teilen Sie diesen lösungsreichen Leitfaden mit Menschen, die Hilfe benötigen:
Behebung des schwarzen Bildschirms nach der Installation von Windows 10
Jetzt werden wir die Behebung des schwarzen Bildschirms nach der Installation von Windows 10 besprechen. Bevor Sie die Lösungen kennenlernen, sollten Sie sicherstellen, dass Ihr Computer oder Smartphone bereit ist, sich auf diese Reise zur Fehlerbehebung zu begeben. Nehmen Sie sich jedoch zunächst einen Moment Zeit, um Ihre Kabel zu überprüfen und alle unnötigen Verbindungen zu entfernen, denn manchmal können die einfachsten Lösungen die besten Ergebnisse liefern.
Hier finden Sie die Gesamtliste aller Lösungen:
- Möglichkeit 1: Boot-Reparatur mit EaseUS Partition Master anwenden
- Möglichkeit 2: Ausführen einer Windows-Reparatur
- Möglichkeit 3: Aktualisieren Sie den Grafikkartentreiber
- Möglichkeit 4: Hardware-Fehler prüfen und reparieren
- Möglichkeit 5: Booten im abgesicherten Modus
- Möglichkeit 6: Zurücksetzen auf die vorherige Windows-Version
- Möglichkeit 7: Entfernen Sie die neuesten Programme oder Software
Möglichkeit 1: Boot-Reparatur mit EaseUS Partition Master anwenden
Wenn es darum geht, das Problem des schwarzen Bildschirms zu lösen, ist EaseUS Partition Master Professional aufgrund seiner Vielseitigkeit die Lösung der Wahl. Dieses Tool ermittelt das aktuelle Problem und öffnet die Türen zu verschiedenen Systemoptimierungen. Im Gegensatz zu anderen Methoden bietet EaseUS Partition Master eine benutzerfreundliche Oberfläche, die den Fehlerbehebungsprozess zu einem Kinderspiel macht.
Vorteile von EaseUS Partition Master
- Benutzerfreundliches Interface: Im Gegensatz zu anderen Tools ist EaseUS Partition Master dank seiner benutzerfreundlichen Oberfläche einfach zu bedienen
- Umfassende Lösungen: Dieses Tool behebt nicht nur den schwarzen Bildschirm, sondern auch verwandte Probleme und sorgt so für ein reibungsloses Windows 10-Erlebnis.
- Zeitsparend: Das Problem wird schnell gelöst, ohne dass Stunden in komplizierte Fehlersuchverfahren investiert werden müssen.
Hier sind die Schritte zur Behebung des schwarzen Bildschirms mit EaseUS Partition Master:
Schritt 1. Verbinden Sie den USB-Laufwerk auf den Computer an und ein Backup für den USB Stick machen. Dann starten Sie EaseUS Partition Master Pro und klicken Sie auf "Bootfähiges Medium" auf der oben rechts Ecke.

Schritt 2. Wählen Sie die erste Option "USB-Laufwerk" aus und klicken Sie "Medien erstellen". Dann wird WinPE erstellt.

Schritt 3. Ein Pop-Up Fenster springt aus. Wenn Sie die Daten im USB-Stick sichern, klicken Sie auf "Ja", um den USB-Laufwerk zu formatieren und WinPE weiter zu machen.

Schritt 4. Nach einer Weile wird das WinPE erstellt und klicken Sie dann ganz einfach auf "Fertigstellen". Dann ist das bootfähiges USB-Laufwerk erstellt geworden.

Zusätzliche Funktionen von EaseUS Partition Master
- Beheben Sie den gelben Bildschirm des Todes in Windows.
- Lösen Sie Windows 10 Won't Boot After Update.
- Formatieren Sie eine Festplatte, die sich nicht starten lässt.
- Reparieren Sie den blauen Bildschirm von Windows 11.
Versuchen Sie EaseUS Partition Master zu verwenden, um das Problem des schwarzen Bildschirms nahtlos zu beseitigen. Entdecken Sie seine einzigartigen Funktionen und machen Sie den ersten Schritt zu einem problemlosen Windows 10-Erlebnis.
Möglichkeit 2: Ausführen einer Windows-Reparatur
Wenn EaseUS Partition Master nicht Ihre bevorzugte Wahl ist, kann die Ausführung einer Windows-Reparatur eine effektive Alternative sein.
Vereinfachte Schritte, die dem Benutzer helfen können, den Bootfehler zu beheben:
Schritt 1. Starten Sie den Computer mit einem Windows-Installationsmedium oder einem Systemreparaturdatenträger.
Schritt 2. Wählen Sie Ihre Spracheinstellungen und klicken Sie auf "Weiter".
Schritt 3. Klicken Sie auf "Computer reparieren" und wählen Sie "Problembehandlung".
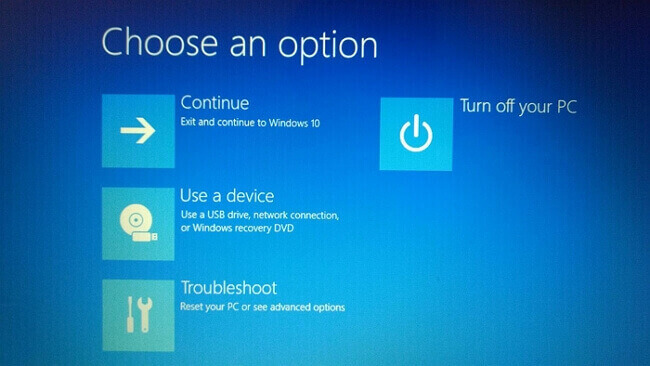
Schritt 4. Wählen Sie "Erweiterte Optionen" und dann "Autostart-Reparatur".

Schritt 5. Windows wird das Problem automatisch diagnostizieren und beheben.
Starten Sie den Computer nach Abschluss des Reparaturvorgangs neu, um zu sehen, ob das Problem des schwarzen Bildschirms behoben ist.
Weitere Lektüre:
So beheben Sie den schwarzen Bildschirm von Windows 11 mit Cursor| 100% funktioniert
Möchten Sie den schwarzen Bildschirm von Windows 11 mit einem Cursor beheben? Folgen Sie dieser Anleitung, um das Problem schnell zu beheben und Ihren PC in einen normalen Zustand zu versetzen.
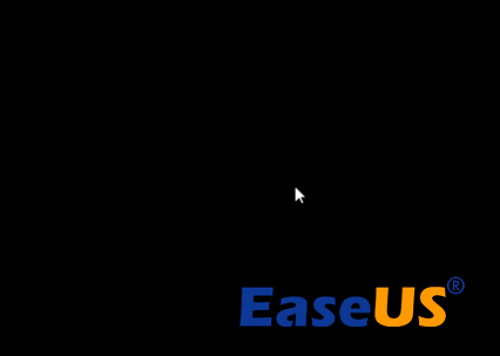
Möglichkeit 3: Aktualisieren Sie den Grafikkartentreiber
Veraltete oder inkompatible Grafikkartentreiber können zu dem Problem des schwarzen Bildschirms führen. Eine Aktualisierung dieser Treiber kann dieses Problem oft beheben.
Detaillierte Anweisungen:
Schritt 1. Klicken Sie mit der rechten Maustaste auf das Start-Symbol und suchen Sie "Geräte-Manager".

Schritt 2. Erweitern Sie die Kategorie "Display-Adapter", um Ihre Grafikkarte zu finden.
Schritt 3. Klicken Sie mit der rechten Maustaste auf Ihre Grafikkarte und wählen Sie "Treiber aktualisieren".

Schritt 4. Wählen Sie "Automatisch nach aktualisierter Treibersoftware suchen".
Schritt 5. Windows beginnt automatisch mit der Suche und Installation des neuesten Treibers.
Schritt 6. Folgen Sie den Anweisungen auf dem Bildschirm, um den Vorgang abzuschließen.
Wenn das Problem mit dem schwarzen Bildschirm weiterhin besteht, starten Sie Ihren Computer nach dem Update neu. Sie können auch den folgenden Artikel lesen und nach geeigneten Möglichkeiten suchen:
Schwarzer Bildschirm des Todes Windows 10 | 8 Wege
Wenn Sie in das Dilemma des schwarzen Bildschirms verwickelt sind, werden Sie in diesem Artikel mehrere zuverlässige Lösungen entdecken.
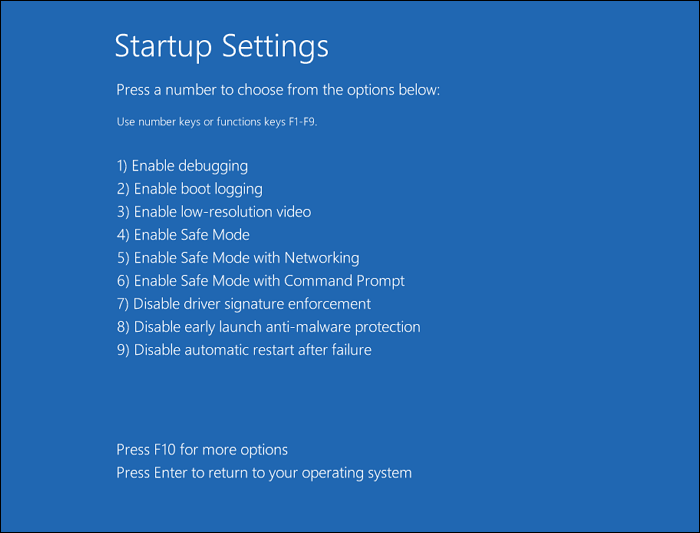
Möglichkeit 4: Hardware-Fehler prüfen und reparieren
Hardwarefehler können sich manchmal als schwarzer Bildschirm äußern. Durch das Erkennen und Reparieren dieser Fehler kann die Funktionalität Ihres Systems wiederhergestellt werden. Folgen Sie der Anleitung, um Ihren Hardware-Fehler zu überprüfen und zu reparieren:
Schritt 1. Wählen Sie das Tool aus und geben Sie in der Suchleiste des Startmenüs "Windows Memory Diagnostic" ein.
Schritt 2. Wählen Sie "Jetzt neu starten und auf Probleme prüfen".

Schritt 3. Windows wird neu gestartet und führt einen Speichertest durch. Haben Sie Geduld; dies kann eine Weile dauern.
Schritt 4. Geben Sie cmd in das Suchfeld des Startmenüs ein, suchen Sie die Eingabeaufforderung und wählen Sie "Als Administrator ausführen".
Schritt 5. Geben Sie in der Eingabeaufforderung chkdsk /f /r C: ein und drücken Sie die Eingabetaste.
Schritt 6. Drücken Sie "Y" und dann die Eingabetaste. Starten Sie Ihren Computer neu.
Windows überprüft und repariert Festplattenfehler während des Neustarts.
Möglichkeit 5: Booten im abgesicherten Modus
Das Booten im abgesicherten Modus kann bei der Behebung von Softwareproblemen helfen und möglicherweise das Problem mit dem schwarzen Bildschirm lösen. Im Folgenden finden Sie eine umfassende Anleitung, die Sie beachten sollten:
Schritt 1. Starten Sie Ihren Computer neu und halten Sie die Taste "F8" oder "Umschalt + F8" gedrückt, bevor das Windows-Logo erscheint.
Schritt 2. Wählen Sie "Problembehandlung", dann "Erweiterte Optionen" und dann "Starteinstellungen".

Schritt 3. Klicken Sie auf "Neustart" und drücken Sie dann die Taste "4" oder "F4", um in den abgesicherten Modus zu gelangen.
Schritt 4. Prüfen Sie im abgesicherten Modus, ob das Problem mit dem schwarzen Bildschirm weiterhin besteht. Wenn nicht, deutet dies auf einen Softwarekonflikt hin.
Möglichkeit 6: Zurücksetzen auf die vorherige Windows-Version
Wenn das Problem des schwarzen Bildschirms nach einem kürzlichen Windows-Update aufgetreten ist, kann die Rückkehr zur vorherigen Version eine praktikable Lösung sein. Hier ist die vollständige Anleitung:
Schritt 1. Gehen Sie zu Einstellungen > Update & Sicherheit.

Schritt 2. Wählen Sie im linken Fensterbereich "Wiederherstellung".
Schritt 3. Wählen Sie unter dem Tag "Zurück zur vorherigen Version von Windows 10" die Option "Erste Schritte".
Schritt 4. Geben Sie einen Grund für das Zurücksetzen an (optional) und klicken Sie auf "Weiter".
Schritt 5. Klicken Sie auf "Nein, danke", um die Feedback-Anfrage zu umgehen, und dann auf "Weiter".
Windows wird den Rollback-Prozess einleiten und Ihren Computer automatisch neu starten.
Möglichkeit 7: Entfernen Sie die neuesten Programme oder Software
Unerwünschte Programme oder inkompatible Software können das Problem des schwarzen Bildschirms auslösen. Wenn Sie diese entfernen, kann die Stabilität Ihres Systems wiederhergestellt werden.
Schritt 1. Klicken Sie im Startmenü auf Systemsteuerung.
Schritt 2. Klicken Sie dann auf "Programme" und wählen Sie "Programme und Funktionen".

Schritt 3. Untersuchen Sie die Liste der installierten Anwendungen, um die neuesten Anwendungen zu finden, die Probleme verursachen.
Schritt 4. Klicken Sie mit der rechten Maustaste auf das störende Programm und wählen Sie "Deinstallieren".
Schritt 5. Folgen Sie den Anweisungen auf dem Bildschirm, um den Deinstallationsvorgang abzuschließen.
Schritt 6. Starten Sie Ihren Computer nach der Entfernung neu, um zu sehen, ob das Problem des schwarzen Bildschirms weiterhin besteht.
Sie können das Problem des schwarzen Bildschirms beheben und Windows 10 reparieren, indem Sie diese Schritte befolgen. Hier sind zwei verwandte Leitlinien über schwarzen Bildschirm sfter Installation von Windows 10:
Warum schwarzer Bildschirm nach der Installation von Windows 10
Haben Sie sich jemals gefragt, warum der rätselhafte schwarze Bildschirm nach der Installation von Windows 10 auftaucht? Es ist eine Frage, die es wert ist, darüber nachzudenken, denn wenn Sie die Ursachen des Problems verstehen, können Sie dieses frustrierende Problem verhindern und beheben.
Hier sind einige Gründe:
- Fehlerhafte Verbindung
Einer der Hauptgründe für das Problem des schwarzen Bildschirms sind fehlerhafte Verbindungen. Lose oder beschädigte Kabel zwischen Monitor und Computer können das Signal unterbrechen, was zu einem schwarzen Bildschirm führt. Die Überprüfung und Sicherung dieser Verbindungen kann das Problem oft beheben und ein reibungsloses visuelles Erlebnis gewährleisten.
- Veralteter Anzeigetreiber
Veraltete oder inkompatible Grafiktreiber können Probleme beim Systemstart verursachen. Schwarze Bildschirme können auftreten, wenn der Treiber Ihrer Grafikkarte nicht mit Windows 10 kompatibel ist. Die Aktualisierung Ihrer Treiber gewährleistet Kompatibilität und optimale Leistung.
- Beschädigte Installationsdateien
Manchmal können die Installationsdateien selbst beschädigt sein. Diese beschädigten Dateien können sich nach der Installation als schwarzer Bildschirm bemerkbar machen, sei es durch einen fehlerhaften Download oder einen unterbrochenen Installationsprozess. Die Überprüfung der Integrität Ihrer Installationsdateien und die Gewährleistung einer sauberen Installation können dieses Risiko mindern.
- Infektion mit Viren oder Malware
Viren und Malware stören häufig die Systemfunktionen, und das Problem des schwarzen Bildschirms ist keine Ausnahme. Ein schwarzer Bildschirm kann auftreten, wenn Ihr System mit einem bösartigen Virus infiziert ist. Malware kann wichtige Systemprozesse stören, so dass Ihr System nicht mehr reagiert. Wenn Sie Ihre Antiviren-Software regelmäßig aktualisieren, können Sie sich vor diesen Bedrohungen schützen.
Wenn Sie diese Ursachen verstehen, können Sie sich auf dem komplexen Terrain der Windows 10-Installationen sicherer bewegen.
Schlussfolgerung
Bei Windows 10-Installationen ist der schwarze Bildschirm nach der Installation eine gewaltige Herausforderung. In diesem umfassenden Leitfaden sind wir diesem Problem auf den Grund gegangen und haben klare, benutzerfreundliche Lösungen vorgestellt. Von fehlerhaften Verbindungen über beschädigte Installationsdateien bis hin zum heimlichen Eindringen von Viren haben wir alle möglichen Ursachen abgedeckt und Sie mit dem Wissen ausgestattet, das Sie für eine effektive Fehlerbehebung benötigen.
Das Herzstück unseres Arsenals zur Fehlerbehebung ist EaseUS Partition Master. Seine benutzerfreundliche Oberfläche, seine umfassenden Lösungen und sein zeitsparender Ansatz machen es zu einer herausragenden Wahl. Ganz gleich, ob Sie mit dem schwarzen Bildschirm zu kämpfen haben oder Ihr System optimieren möchten, dieses Tool bietet eine nahtlose Erfahrung und stellt sicher, dass Sie Windows 10 in vollem Umfang genießen können.
Häufig gestellte Fragen zu Schwarzer Bildschirm nach der Installation Windows 10
Wenn Sie weitere Fragen zum schwarzen Bildschirm nach der Installation von Windows 10 haben, sind Sie bei uns an der richtigen Adresse. Hier finden Sie Antworten auf einige häufig gestellte Fragen:
1. Wie löse ich den schwarzen Bildschirm nach der Aktualisierung von Windows 10?
Wenn der Bildschirm nach Windows 10-Updates schwarz wird, kann das beunruhigend sein. Aber keine Sorge. Befolgen Sie diese Schritte, um den schwarzen Bildschirm von Windows 10 nach dem Update zu beheben:
- Starten Sie Ihren Computer neu und booten Sie ihn im abgesicherten Modus.
- Aktualisieren Sie Ihre Grafikkartentreiber über den Geräte-Manager.
- Führen Sie eine Systemwiederherstellung bis zu einem Punkt vor dem Update durch.
- Führen Sie Windows Update erneut aus, um das Update ohne Fehler zu installieren.
2. Warum bleibt der Bildschirm meines Windows 10 im abgesicherten Modus schwarz?
Windows 10 kann im Abgesicherten Modus aufgrund beschädigter Grafiktreiber oder falscher Auflösungseinstellungen einen schwarzen Bildschirm anzeigen, wodurch die Anzeige in diesem Modus nicht richtig funktioniert.
3. Wie repariere ich meinen Laptop, der sich einschaltet, aber keinen Bildschirm hat?
Wenn Ihr Laptop hochfährt, aber der Bildschirm leer bleibt, geraten Sie nicht in Panik. Befolgen Sie diese Schritte, um Ihr Display zu beleuchten:
- Schalten Sie das Gerät aus und nehmen Sie die Batterie heraus.
- Halten Sie die Einschalttaste für 30 Sekunden gedrückt.
- Schließen Sie es wieder an die Stromversorgung an und schalten Sie es ein.
- Wenn der Bildschirm schwarz bleibt, schließen Sie den Bildschirm an einen anderen Monitor an, um zu sehen, ob ein Signal vorhanden ist.
Wie wir Ihnen helfen können
Über den Autor
Maria
Maria ist begeistert über fast allen IT-Themen. Ihr Fokus liegt auf der Datenrettung, der Festplattenverwaltung, Backup & Wiederherstellen und den Multimedien. Diese Artikel umfassen die professionellen Testberichte und Lösungen.
Produktbewertungen
-
Mit „Easeus Partition Master“ teilen Sie Ihre Festplatte in zwei oder mehr Partitionen auf. Dabei steht Ihnen die Speicherplatzverteilung frei.
Mehr erfahren -
Der Partition Manager ist ein hervorragendes Tool für alle Aufgaben im Zusammenhang mit der Verwaltung von Laufwerken und Partitionen. Die Bedienung ist recht einfach und die Umsetzung fehlerfrei.
Mehr erfahren -
"Easeus Partition Master" bietet Ihnen alles, was Sie zum Verwalten von Partitionen brauchen, egal ob Sie mit einem 32 Bit- oder 64 Bit-System unterwegs sind.
Mehr erfahren
Verwandete Artikel
-
LG Fernseher erkennt USB-Stick nicht? Hier sind 5 Lösungen.
![author icon]() Mako/2025/05/26
Mako/2025/05/26
-
So löschen Sie einen alten Windows 10-PC, wenn der Support für Windows 10 endet
![author icon]() Maria/2025/07/22
Maria/2025/07/22
-
Was ist ein neues einfaches Volume und wie erstellt man es auf 2 zuverlässige Weisen
![author icon]() Katrin/2025/05/21
Katrin/2025/05/21
-
Festplatten-Speicherplatz fehlt. Wie kann man das Problem unter Windows lösen?
![author icon]() Mako/2025/05/21
Mako/2025/05/21








