Zusammenfassung:
Windows kann nicht mehr gestartet werden? Die System Neuinstallation hilft Ihnen, das Betriebssystem wiederherzustellen. Aber vor der Neuinstallation sollten Sie noch Ihre PC Daten sichern. Wir bieten Ihnen eine einfache Lösung an, um die Daten auf der Festplatte zu sichern, wenn der Computer nicht mehr startet.
Im alltäglichen Leben können Benutzer häufig auf verschiedenen Computerprobleme gestoßen sein, z.B., Festplatte ist beschädigt, der Computer kann nicht richtig gestartet, der hängt sich nach dem Windows Update beim Start, die Fehlermeldungen wie "Windows wird vorbereitet Schalten Sie den Computer nicht aus" können manchmal auch auftreten. Wenn Sie von einem schwerwiegenden Problem betroffen sind, wie können Sie den Fehler ohne Datenverlust beheben? Eine Neuinstallation des Betriebssystems kann immer helfen, alle Probleme einfach zu lösen. Aber auf diese Weise werden Sie auch Ihre Daten verloren.
Wenn Sie den Datenverlust vermeiden wollen, können wir Ihnen eine einfache Lösung anbieten. Damit können Sie die wichtigen PC Daten sichern wollen, auch wenn der Computer nicht normal gestartet werden kann.
Daten sichern mit EaseUS Todo Backup, ohne Windows booten zu müssen
Für die Datensicherung brauchen Sie eine professionelle Backup-Software. EaseUS Todo Backup wird empfohlen. Wenn Windows nicht mehr startet, müssen Sie eine bootfähige Diskette erstellen. EaseUS Todo Backup kann Ihnen helfen, die Bootdiskette einfach zu erstellen und dann Ihre Daten zu sichern. Das ist eine kostengünstige und umfassende Backup-Lösung. Mit der Software können Sie das System, eine Festplatte, eine Partition, Ihre wichtigen Dateien und die Outlook E-Mails einfach sichern.
Jetzt laden Sie EaseUS Todo Backup herunter, um ein bootfähiges Laufwerk zu erstellen und dann die Daten sichern. Sie können die gewünschten Daten auch auf dem demselben USB-Laufwerk oder einer anderen externen Festplatte sichern.
Schritt-für-Schritt Anleitung: Ein bootfähiges Laufwerk erstellen und die PC Daten sichern
Schritt 1: Laden Sie EaseUS Todo Backup herunter und installieren Sie es auf dem Computer. Klicken Sie auf "Werkzeuge" (Das letzte Symbol in der linken Seitenleiste)- "Notfall-Laufwerk erstellen".

Folgen Sie dem Tool, um ein bootfähiges Windows-Medium zu erstellen. Es wird empfohlen, Festplatten-, RAID- und Netzwerkkartentreiber hinzuzufügen, um zu vermeiden, dass Todo Backup Probleme bei der Erkennung Ihrer Festplatte oder Ihres Netzwerklaufwerks in der WinPE-Umgebung hat.
Schritt 2: Legen Sie dieses Notfall-Laufwerk in den zu sichernden Computer ein, wenn es fertig ist.

Starten Sie den PC neu, und drücken Sie F2/DEL, um das BIOS aufzurufen. Ändern Sie die Boot-Sequenz, starten Sie dann den Computer und führen Sie die EaseUS Todo Backup Software von dem bootfähigen Laufwerk aus.
Schritt 3: Wählen Sie ein Ziel zum Speichern der Sicherungsdatei.
Sie sollten die Sicherungsdatei besser auf einem anderen Speichermedium speichern. Andernfalls besteht die Gefahr, dass die Sicherungsdatei beschädigt oder zerstört wird.
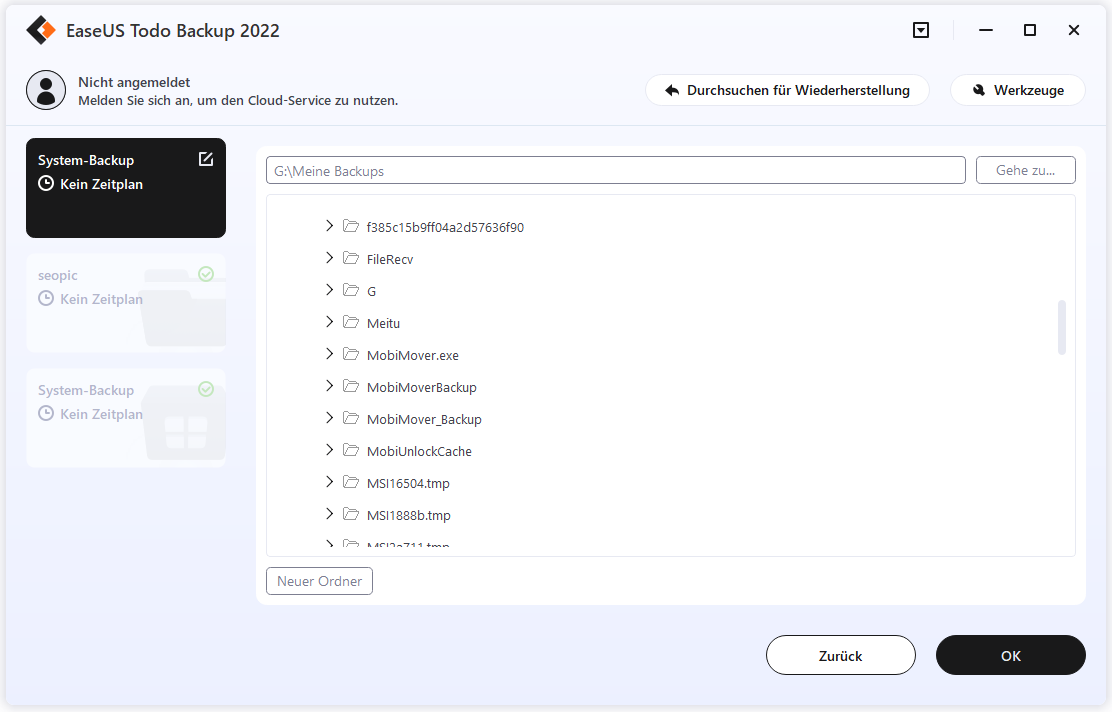
Schritt 4: Klicken Sie auf "Fortfahren", um den Vorgang auszuführen.
Weitere Artikel & Tipps:
-
Wie kann man Partition unter Windows 10 sichern?
![author-Markus]() Markus / 2025-01-07
Markus / 2025-01-07 -
2 Methoden: ISO-Image von dem Betriebssystem erstellen
![author-Mako]() Mako / 2025-01-15
Mako / 2025-01-15
-
Anleitung: Wie kann man Windows 10 bootfähigen USB-Stick erstellen [2025]
![author-Katrin]() Katrin / 2025-01-15
Katrin / 2025-01-15 -
Dateien, System und Festplatten - Sichern Sie alles unter Windows 11
![author-Maria]() Maria / 2025-01-15
Maria / 2025-01-15

EaseUS Todo Backup
- Backup-Software für Privatanwender
- Sicheres Image-Backup
- Klonen der Laufwerke
- All-in-one-Recovery-Tool im Notfall
Umfassende Backup-Lösung