Gesamte Downloads
Hauptinhalt
Über den Autor
Aktuelle Themen
Wenn Sie ein Windows-Fan sind, sind Sie sicherlich an dem neuen Windows 11 interessiert. Das neue Betriebssystem sieht schick aus und verspricht einige neue Funktionen. Leider sind neue Veröffentlichungen von Microsoft zu Beginn oft nicht ganz ausgereift. Es gibt Probleme und Fehler, die erst später ausgebessert werden. Es ist daher sinnvoll, Windows 11 zunächst auf einer virtuellen Maschine zu testen, bevor Sie es auf Ihrem Computer installieren und als Ihr neues Betriebssystem übernehmen. In diesem Artikel erklären wir, wie Sie dies tun können.
Überblick: Windows 11 auf virtueller Maschine installieren
Es gibt viele weitere Gründe, Windows 11 auf einer virtuellen Maschine zu installieren. Eine virtuelle Maschine, auch VM genannt, kann Ihren Computer nicht beschädigen. Wenn Sie sich entscheiden, Windows 11 nicht zu verwenden, dann können Sie so z.B. ganz einfach die virtuelle Maschine deaktivieren. Ihr Computer ist dann wieder so, als hätten Sie Windows 11 nie installiert.
Die virtuelle Maschine ist komplett isoliert vom Rest Ihres Computers. Sie kann nichts kaputt machen. Wenn Sie feststellen, dass Windows 11 zu viele Probleme hat, dann deaktivieren Sie die VM einfach. Ihre Systemdateien bleiben komplett unverändert.
Wie installiert man Windows 11 auf VMware?
Um Windows 11 auf VMware zu installieren, müssen Sie nur folgendes tun:
Schritt 1. Downloaden und installieren Sie VMWare Workstation Player. Diese Software ist kostenlos und lässt sich sehr leicht installieren.
Schritt 2. Erstellen Sie eine Windows 11 ISO Datei. Hierzu können Sie das Windows Media Creation Tool verwenden, oder andere Optionen aus dem Internet.
Schritt 3. Öffnen Sie VMWare und erstellen Sie eine neue virtuelle Maschine. Dies tun Sie über das Layer->Datei Menü.

Schritt 4. Wählen Sie die ISO-Datei, die auf der Festplatte oder einem Flashlaufwerk gespeichert ist.
Schritt 5. Klicken Sie auf Weiter.
Schritt 6. Geben Sie Ihrer virtuellen Maschine einen Namen. Wie Sie die Maschine nennen ist irrelevant.
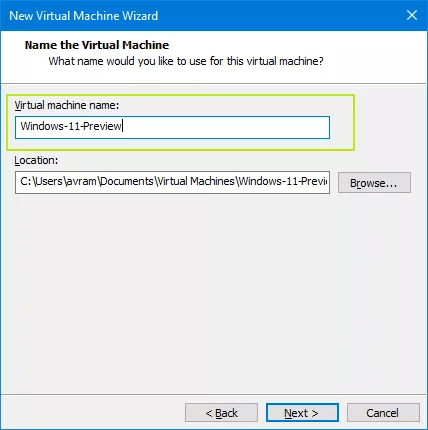
Schritt 7. Wählen Sie eine geeignete maximale Festplattengröße für die virtuelle Maschine nicht kleiner als 64 GB. Wählen Sie „Virtuelle Festplatte in einer Datei speichern“.

Schritt 8. Klicken Sie auf Hardware anpassen.
Schritt 9. Stellen Sie mindestens 4 GB RAM ein.
Schritt 10. Klicken Sie auf Fertigstellen und stellen Sie sicher, dass „Virtuelle Maschine nach Erstellung einschalten“ aktiviert ist.
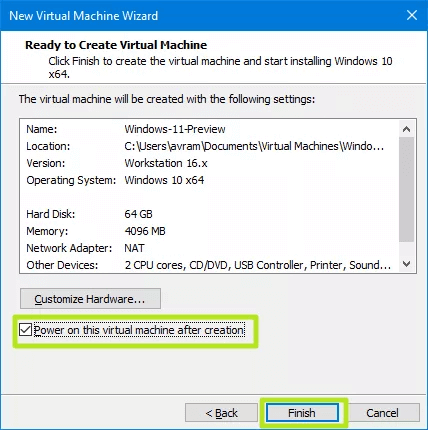
Folgen Sie den Anweisungen, um Windows 11 auf dieser virtuellen Maschine zu installieren. Starten Sie den PC neu, wenn Sie dazu aufgefordert werden, und schon ist die Kopie von Windows 11 auf der virtuellen Maschine einsatzbereit.
Wie installiert man Windows 11 auf Hyper-V?
Hyper V ist eine andere Plattform für virtuelle Maschinen, die sich sehr gut eignet, um Programme oder Betriebssysteme zu testen. Es unterstützt praktisch alle Betriebssysteme und sollte definitiv zu Ihrer engeren Auswahl gehören, wenn Sie sich für eine Plattform entscheiden.
So aktivieren Sie Hyper V auf dem Zielsystem
Schritt 1. Prüfen Sie, ob das System Hyper V unterstützt. Hierfür können Sie PowerShell als Administrator starten und den folgenden Befehl ausführen: Enable-WindowsOptionalFeature -Online -FeatureName Microsoft-Hyper-V -All.
Schritt 2. Möglicherweise ist es erforderlich, die Hyper V-Installation über die Systemsteuerung zu aktivieren.
Wenn Sie sicher sind, dass Hyper V auf dem Gerät unterstützt wird, folgen Sie den folgenden Anweisungen, um die virtuelle Maschine zu erstellen und Windows 11 darauf zu installieren:
Schritt 1. Laden Sie die ISO-Datei von Windows 11 herunter. Eine der besten Methoden für diesen Zweck ist das Windows Media Creation Tool.
Schritt 2. Danach starten Sie Hyper V.
Schritt 3. Klicken Sie im Action-Menü im Hyper V Manager und erstellen Sie eine neue virtuelle Maschine via Neu > Virtuelle Maschine.
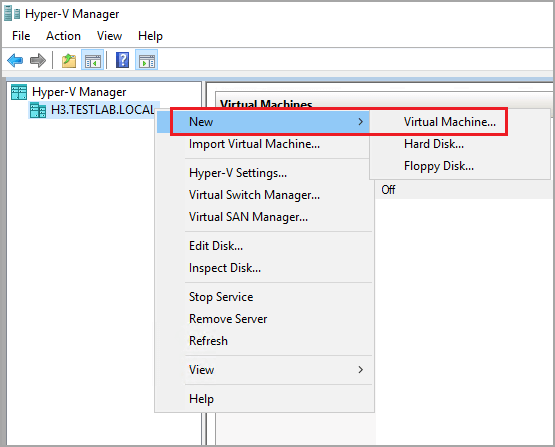
Schritt 4. Geben Sie die Beschreibung ein. Klicken Sie auf Weiter.
Schritt 5. Wählen Sie einen geeigneten Speicherort für die virtuelle Maschine.
Schritt 6. Wählen Sie Generation 2.
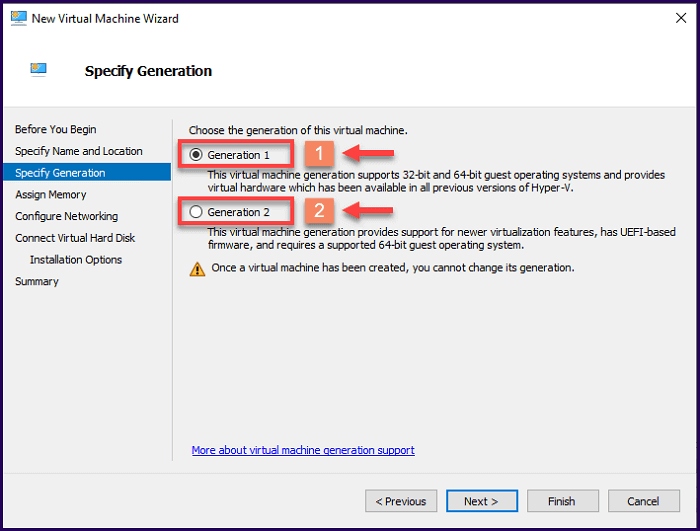
Schritt 7. Im nächsten Bildschirm, weisen Sie der virtuellen Maschine mindestens 4GB Arbeitsspeicher zu. Überprüfen Sie auch, ob die Option für Dynamischen Speicher aktiviert ist.
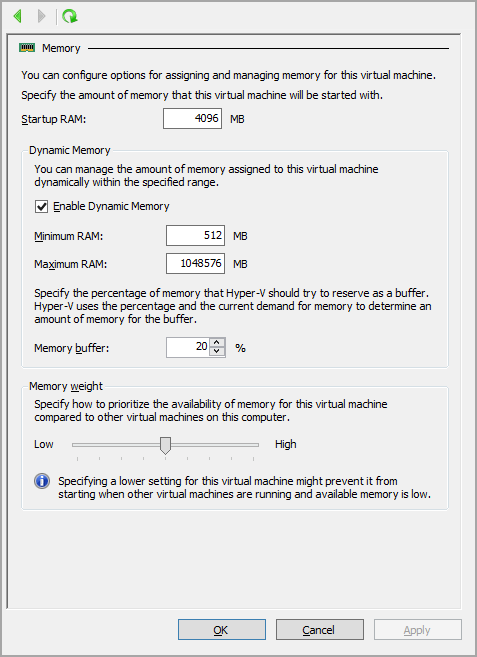
Schritt 8. Suchen Sie im nächsten Bildschirm nach Verbindung und wählen Sie Standard aus der Dropdown-Liste.
Schritt 9. Verwenden Sie im Bildschirm danach alle Standardeinstellungen mit Ausnahme der Größe, wo Sie mindestens 64 GB einstellen müssen.
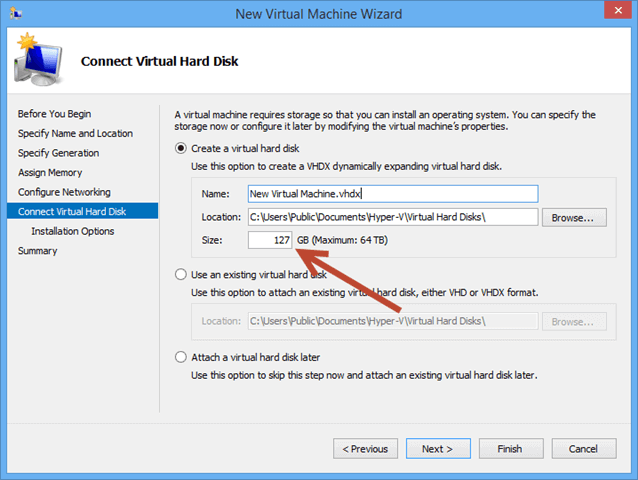
Schritt 10. Im nächsten Bildschirm müssen Sie die heruntergeladene ISO-Datei für die Installation wählen.
Schritt 11. Klicken Sie dann auf Fertigstellen.
Folgen Sie dann den Anweisungen, um Windows 11 auf Ihrer virtuellen Maschine zu installieren.
Bonus Tipp: Festplattenmanager für Windows 11
Nachdem Sie nun Windows 11 auf Ihrer virtuellen Maschine installiert haben, können Sie sich Gedanken um das Festplattenmanagement machen. Wenn Ihnen ihre virtuelle Maschine gefällt, und Sie sie mehr verwenden wollen, dann müssen Sie wahrscheinlich mehr Festplattenspeicher dafür zur Verfügung stellen. EaseUS Partition Master ist ein Programm, dass Ihnen dabei helfen kann. Mit diesem Festplattenmanager können Sie alle möglichen Operationen an Ihrem Datenspeicher durchführen, um ihn Ihren Bedürfnissen anzupassen.
Hier ist eine Übersicht der Funktionen von EaseUS Partition Master:
- Unterstützt Partitionen-Splitting.
- Kann Partitionen verschieben, zusammenfügen und verändern.
- Kann MBR zu GPT oder umgekehrt konvertieren, Dynamic zu Basic oder umgekehrt.
- Kann Partitionen wiederherstellen und WinPE bootfähige USB-Sticks erstellen.
- Unterstützt Sektor-Ausrichtung für SSDs.
Fazit
Windows 11 auf einer virtuellen Maschine zu installieren, ist definitiv eine interessante Option für Windows-Anwender. Es ist einfach und schlicht die sicherste Methode, um neue Software oder neue Betriebssysteme auszuprobieren. Wir haben Ihnen zwei der besten Möglichkeiten gezeigt, wie Sie Windows 11 auf einer virtuellen Maschine auf Ihrem PC installieren, einmal mit VMware und Hyper V.
Wenn Sie mit virtuellen Maschinen arbeiten, dann ist es sinnvoll, einen verlässlichen Festplattenmanager zu verwenden, um Ihren Datenspeicher optimal für die Verwendung Ihrer virtuellen Maschinen auszurichten, ohne Datenverlust zu riskieren.
Wie wir Ihnen helfen können
Über den Autor
Mako
Technik-Freund und App-Fan. Mako schreibe seit März 2016 für die Leser von EaseUS. Er begeistert über Datenrettung, Festplattenverwaltung, Datensicherung, Datenspeicher-Optimierung. Er interssiert sich auch für Windows und andere Geräte.
Produktbewertungen
-
Mit „Easeus Partition Master“ teilen Sie Ihre Festplatte in zwei oder mehr Partitionen auf. Dabei steht Ihnen die Speicherplatzverteilung frei.
Mehr erfahren -
Der Partition Manager ist ein hervorragendes Tool für alle Aufgaben im Zusammenhang mit der Verwaltung von Laufwerken und Partitionen. Die Bedienung ist recht einfach und die Umsetzung fehlerfrei.
Mehr erfahren -
"Easeus Partition Master" bietet Ihnen alles, was Sie zum Verwalten von Partitionen brauchen, egal ob Sie mit einem 32 Bit- oder 64 Bit-System unterwegs sind.
Mehr erfahren
Verwandete Artikel
-
Die 6 besten Mac Festplattenplatz-Analysatoren im Jahr 2025
![author icon]() Maria/2025/03/05
Maria/2025/03/05
-
Partition Magic VS EaseUS Partition Master, was besser ist und wie man es auswählt
![author icon]() Maria/2025/03/13
Maria/2025/03/13
-
Der PC lässt sich nicht einschalten, aber die Motherboard-LED leuchtet/es ist eingesteckt
![author icon]() Maria/2025/02/17
Maria/2025/02/17
-
![author icon]() Markus/2025/02/17
Markus/2025/02/17








