Gesamte Downloads
Hauptinhalt
Über den Autor
Aktuelle Themen
Normalerweise können Benutzer das Betriebssystem nicht löschen. Denn das Windows System ist nicht löschbar. Aber in manchen Fällen kann das Problem auch auftreten:
- Das System wird in Windows-Vorinstallationsumgebung aus Versehen gelöscht.
- Benutzer starten den Computer von einer Bootdiskette und die installierte Systemdateien aus Versehen gelöscht.
- 2 Systeme wurden auf den Computer installiert und Benutzer haben eines davon versehentlich gelöscht.
- Benutzer haben das originale System nach dem Klonen, der Systemwiederherstellung, der Vorinstallation oder anderen Fällen gelöscht.
Nachdem Sie das System gelöscht haben, können Sie den Computer nicht normal starten. Daten auf der eingebauten Festplatte sind auch unzugänglich. Um das Problem zu lösen und den Datenverlust zu vermeiden, sollten Sie zuerst eine Bootdiskette erstellen, den Computer davon starten und dann das gelöschte System wiederherstellen. Folgen Sie den 2 Schritten.
Wie kann man das gelöschte Betriebssystem wiederherstellen?
Um das Problem zu lösen, sollten Sie zuerst den Computer starten und dann das System wiederherstellen. Dafür brauchen Sie eine effektive Software. EaseUS Partition Master kann Ihnen helfen. Das Programm kann Ihnen helfen, ein bootfähiges Laufwerk zu erstellen und dann das gelöschte System wiederherstellen. Diese Lösung besteht aus drei Schritten. Jetzt laden Sie die Software herunter und folgen Sie den Schritten.
Teil 1. Ein bootfähiges Laufwerk erstellen und den Computer starten
Erstellen Sie zuerst ein bootfähiges Laufwerk auf einem anderen PC. Dafür brauchen Sie ein verfügbares Laufwerk. Wenn Sie vorher Daten auf dem Laufwerk gespeichert haben, sollten Sie zuerst diese Daten auf einem anderen Ort zu speichern. Dann schließen Sie das Laufwerk an den Computer an und erstellen Sie die Bootdiskette wie folgt.
Schritt 1. Verbinden Sie den USB-Laufwerk auf den Computer an und ein Backup für den USB Stick machen. Dann starten Sie EaseUS Partition Master Pro und klicken Sie auf "Bootfähiges Medium" auf der oben rechts Ecke.

Schritt 2. Wählen Sie die erste Option "USB-Laufwerk" aus und klicken Sie "Medien erstellen". Dann wird WinPE erstellt.

Schritt 3. Ein Pop-Up Fenster springt aus. Wenn Sie die Daten im USB-Stick sichern, klicken Sie auf "Ja", um den USB-Laufwerk zu formatieren und WinPE weiter zu machen.

Schritt 4. Nach einer Weile wird das WinPE erstellt und klicken Sie dann ganz einfach auf "Fertigstellen". Dann ist das bootfähiges USB-Laufwerk erstellt geworden.

Teil 2. Das gelöschte Betriebssystem wiederherstellen
Nach der Erstellung schließen Sie das Laufwerk an den Computer an, auf welchem das System gelöscht wurde. Starten Sie den Computer und halten Sie die F2 Taste gedrückt, um die BIOS-Einstellungen zu öffnen. Verschieben Sie die Bootdiskette au die erste Stelle. Speichen Sie die Änderung. Dann können Sie den Computer von dem Laufwerk starten und dann das System wiederherstellen.
- Hinweis:
- Bevor Sie mit der Wiederherstellung beginnen, achten Sie noch darauf. Wenn die System reservierte Partition in EaseUS Partition Master als RAW oder nicht zugeordneten Speicherplatz angezeigt wird, können Sie das System noch wiederherstellen. Wenn Sie die Partition noch finden können und der Computer nicht davon gestartet werden kann, heißt das, manche Systemdateien sind möglicherweise auch gelöscht. In diesem Fall können Sie möglicherweise die Lösungen in einem anderen Artikel finden - System Bootprobleme nach dem Klonen oder Wiederherstellung. Oder erstellen Sie ein bootfähiges Laufwerk mit EaseUS Datenrettungssoftware, um ein bootfähiges Laufwerk zu erstellen und die Systemdateien wiederherzustellen.
Schritt 1. Starten Sie die Software.
Schritt 2. Wählen Sie die Festplatte, wo Sie eine oder mehrere Partitionen verloren haben. Dann klicken Sie auf “Partition wiederherstellen”.
Schritt 3. Die Software wird den Speicherplatz scannen, um die verlorene Partition aufzufinden.
Schritt 4. Wählen Sie die benötigten Partition und klicken Sie auf “Weiter”. Dann können Sie diese Partition wiederherstellen.
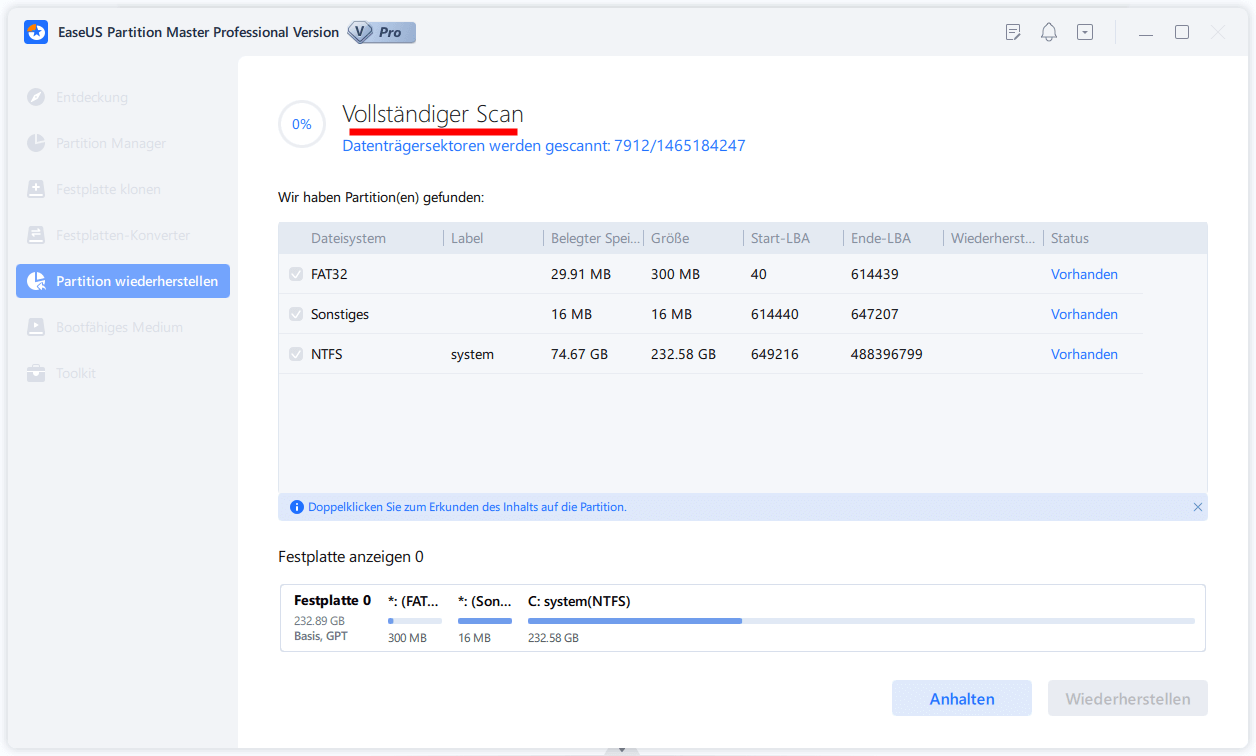
Teil 3. Eine Bootoption hinzufügen
Das ist nicht einfach, eine Bootoption in BIOS oder UEFI einfügen. Sie können nach dem Bootmodus und dem Marke Ihres Computers die Anleitung im Internet suchen. Oder wenden Sie sich an unserem Support-Team. Kontaktieren Sie sich mit uns via Live-Chat oder E-Mail. Professionelle Hilfe ist für Sie verfügbar.
Wie wir Ihnen helfen können
Über den Autor
Mako
Technik-Freund und App-Fan. Mako schreibe seit März 2016 für die Leser von EaseUS. Er begeistert über Datenrettung, Festplattenverwaltung, Datensicherung, Datenspeicher-Optimierung. Er interssiert sich auch für Windows und andere Geräte.
Produktbewertungen
-
Mit „Easeus Partition Master“ teilen Sie Ihre Festplatte in zwei oder mehr Partitionen auf. Dabei steht Ihnen die Speicherplatzverteilung frei.
Mehr erfahren -
Der Partition Manager ist ein hervorragendes Tool für alle Aufgaben im Zusammenhang mit der Verwaltung von Laufwerken und Partitionen. Die Bedienung ist recht einfach und die Umsetzung fehlerfrei.
Mehr erfahren -
"Easeus Partition Master" bietet Ihnen alles, was Sie zum Verwalten von Partitionen brauchen, egal ob Sie mit einem 32 Bit- oder 64 Bit-System unterwegs sind.
Mehr erfahren
Verwandete Artikel
-
Upgrade der PS5 SSD [Schritt-für-Schritt-Anleitung]
![author icon]() Maria/2025/02/17
Maria/2025/02/17
-
So formatieren Sie die SanDisk Extreme Portable SSD unter Windows | 4 Möglichkeiten
![author icon]() Maria/2025/02/17
Maria/2025/02/17
-
Die Windows 10 Suche funktioniert nicht - So lösen Sie das Problem
![author icon]() Katrin/2025/02/17
Katrin/2025/02/17
-
PS4 HDD auf SSD klonen: Ohne Daten zu verlieren
![author icon]() Maria/2025/02/28
Maria/2025/02/28










