Gesamte Downloads
Hauptinhalt
Über den Autor
Aktuelle Themen
Wenn Ihre aktuelle Speicherfestplatte altert oder Anzeichen einer nachlassenden Leistung zeigt, müssen Sie sie aufrüsten, um die Produktivität aufrechtzuerhalten. Da das Betriebssystem das Herzstück jedes Systems ist, ist es unerlässlich, es auf eine bessere und zuverlässigere Festplatte umzustellen. Auf diese Weise können Sie die Geschwindigkeit steigern, mehr Speicherplatz gewinnen oder einen möglichen Absturz vermeiden, um den Computer effizienter zu machen.
Wenn Sie Windows 10 kostenlos auf eine neue Festplatte migrieren können, können Sie Ihre Einstellungen und Daten beibehalten, ohne von vorne beginnen zu müssen. Auf dieser Seite finden Sie eine absolut sichere Anleitung mit einer detaillierten Schritt-für-Schritt-Anleitung. Folgen Sie den Anweisungen für einen reibungslosen Übergang und stellen Sie sicher, dass Ihr System auf der neuen Hardware problemlos läuft.

Wann sollte Windows 10 auf eine neue Festplatte migriert werden?
Das Upgrade auf eine neue Speicherfestplatte dient nicht nur der Leistungssteigerung, sondern ist auch aus mehreren praktischen Gründen notwendig. Mehrere Schlüsselfaktoren können Ihnen dabei helfen, zu entscheiden, wann Sie Windows 10 kostenlos auf eine neue Festplatte migrieren sollten. Im Folgenden werden die häufigsten Situationen beschrieben, in denen die Übertragung Ihres Systems dringend empfohlen wird:
- Die aktuelle Systemfestplatte von Windows 10 ist voll (mit wenig Speicherplatz ) und es ist kein freier Speicherplatz mehr für Dateien und Programme vorhanden.
- Sie haben ein neueres und größeres Festplattenlaufwerk gekauft und möchten dessen erhöhte Speicherkapazität nutzen.
- Auf diese Weise können Sie Ihr Windows 10-Betriebssystem von persönlichen Daten trennen, Ihre Dateien besser organisieren und die Systemverwaltung verbessern.
- Die vorhandene Festplatte ist alt oder funktioniert nicht richtig und Sie möchten einen möglichen Hardwarefehler vermeiden.
- Möglicherweise aktualisieren Sie auf eine schnellere SSD, um die Gesamtgeschwindigkeit und die Startzeiten Ihres Computers zu verbessern.
- Bei Ihnen treten häufig Festplattenfehler oder Leistungsprobleme auf. Eine Übertragung Ihres Betriebssystems könnte zur Lösung dieser Probleme beitragen.
Bevor Sie beginnen, sollten Sie etwas über die Migration von Windows 10 wissen
Bevor Sie sich weiter damit befassen, müssen Sie sich über alle wichtigen Fakten dieses Prozesses informieren. Wenn Sie diese Überlegungen verstehen, können Sie einen reibungslosen und erfolgreichen Übergang gewährleisten. Hier sind die Faktoren, die Sie beachten sollten, bevor Sie mit der kostenlosen Migration von Windows 10 auf eine neue Festplatte beginnen:
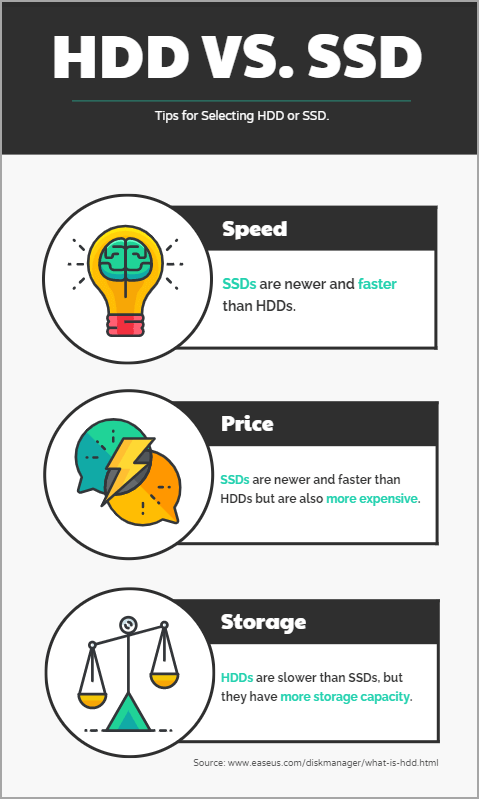
1. Welchen Typ neuer Festplatte soll ich auswählen: HDD oder SSD?
Wenn Sie sich für diesen Vorgang entscheiden, müssen Sie zunächst entscheiden, welche Art von Speicherplatte Sie möchten. Sie können zwischen einer Festplatte und einem Solid-State-Laufwerk wählen. Der ausgewählte Typ hat erhebliche Auswirkungen auf die Leistung. Beide Optionen können zwar Ihr Betriebssystem und Ihre Daten speichern, unterscheiden sich jedoch erheblich in Geschwindigkeit und Zuverlässigkeit.
Eine HDD ist eine herkömmliche Festplatte, die rotierende Scheiben zum Lesen und Schreiben von Daten verwendet. Sie bietet eine größere Speicherkapazität zu einem niedrigeren Preis, ist aber tendenziell langsamer, insbesondere bei Aufgaben wie dem Systemstart. Eine SSD hingegen verwendet Flash-Speicher, um viel schneller zu sein, da sie keine beweglichen Teile hat. Sie bietet schnellere Startzeiten, schnelleren Datenzugriff und eine insgesamt reibungslosere Leistung.
Zur Leistungssteigerung ist ein Solid-State-Laufwerk die bessere Wahl, da es die Systemgeschwindigkeit und -haltbarkeit verbessert und die Energieeffizienz steigert. Für ein schnelleres und reaktionsfähigeres System wird dringend empfohlen, das Betriebssystem auf diese Festplatte zu migrieren. Obwohl sie teurer sind, bieten sie eine bessere Leistung und Haltbarkeit, was sie zu einer lohnenden Anschaffung macht.
2. Verfügt Windows 10 über integrierte, kostenlose Betriebssystemmigrationssoftware?
Es gibt keine native Funktion auf Ihrem PC, die diesen Vorgang unterstützt, zumindest nicht auf direkte Weise. Der Computer verfügt jedoch über eine Funktion zum Sichern und Wiederherstellen, mit der Sie ein Systemabbild Ihres aktuellen Setups erstellen können. Dieses Tool kann für fortgeschrittene Benutzer hilfreich sein, die das erstellte Backup problemlos auf einer neuen Festplatte wiederherstellen können.
Für Neulinge im Klonen kann Drittanbietersoftware wie EaseUS Partition Master Free Edition hilfreich sein. Sie werden keinen einfacheren Weg finden, Windows 10 kostenlos auf eine neue Festplatte zu migrieren, was es zur ultimativen Wahl macht. Es ist eine großartige Option für nicht-technische Benutzer, die einen reibungslosen Übergang ohne komplexe Verfahren sicherstellen möchten. Sie können die Software herunterladen, um mit dieser Aufgabe zu beginnen.
3. Was muss ich vorbereiten, bevor ich Windows 10 auf das neue Laufwerk migriere?
Wenn Sie die richtige Festplatte und ein geeignetes Tool für den Vorgang ausgewählt haben, ist es an der Zeit, die erforderlichen Schritte zu unternehmen, bevor Sie fortfahren. Dadurch wird ein reibungsloser und erfolgreicher Prozess gewährleistet, indem das Risiko unvorhergesehener Probleme verringert wird. Wenn Sie diese Checkliste befolgen, können Sie häufige Probleme während des Migrationsprozesses vermeiden und Ihre Daten schützen:
- Stellen Sie sicher, dass das neue Laufwerk je nach Konfiguration ordnungsgemäß im Computer installiert oder extern angeschlossen ist.
- Sie müssen die Festplatte initialisieren, wenn sie neu ist, und sicherstellen, dass ihr Partitionsstil (MBR oder GPT) mit dem der aktuellen Windows 10-Systemfestplatte übereinstimmt. Lesen Sie auch: So initialisieren Sie SSD/HDD kostenlos.
- Wenn Sie als Ziel eine alte oder bereits verwendete Festplatte verwenden, sichern Sie unbedingt alle wichtigen Daten darauf, da beim Migrationsprozess vorhandene Dateien überschrieben werden können.
Anleitung 1. Windows 10 kostenlos auf eine neue Festplatte migrieren mit OS Migration Freeware
Für diejenigen, die nach einer einfachen und effizienten Möglichkeit suchen, dieses Ziel zu erreichen, ist EaseUS Partition Master eine hervorragende kostenlose Software zur Betriebssystemmigration. Dieses leistungsstarke Tool ist für die einfache Verwaltung von Partitionen und das Klonen von Datenträgern konzipiert. Es kann das Betriebssystem und alle Daten ohne komplizierte Schritte auf ein neues Laufwerk übertragen. Während des Vorgangs gehen keine Dateien oder Einstellungen verloren und es funktioniert mit allen Arten von Speicherlaufwerken.
Der benutzerzentrierte Ansatz stellt sicher, dass selbst Anfänger die Migration ohne technische Schwierigkeiten abschließen können. Mit dieser Software können Sie Windows 10 effizient und kostenlos auf eine neue Festplatte migrieren und so einen sicheren und erfolgreichen Übergang gewährleisten.
Die folgende Schritt-für-Schritt-Anleitung unterstützt Sie dabei und ist somit das ideale Tool für eine einfache Migration:
#1. System und Bootpartition auf neue Festplatte klonen
Hinweis: Wenn Sie Windows 10 oder Windows 11 verwenden, können die Systempartition und die Startpartition auf zwei Volumes aufgeteilt werden. Stellen Sie sicher, dass Sie beide auf das neue Laufwerk klonen, damit Windows 10 auf der neuen Festplatte bootfähig ist.
Schritt 1. Wählen Sie „Klonen“ aus dem linken Menü. Klicken Sie auf „Partition klonen“ und „Weiter“.
Schritt 2. Wählen Sie die Quellpartition aus und klicken Sie auf „Weiter“.
Schritt 3. Wählen Sie Ihre Zielpartition und klicken Sie auf „Weiter“, um fortzufahren.
- Wenn Sie eine Partition auf die vorhandene Partition klonen, sollten Sie vor dem Klonen Daten übertragen oder sichern, um zu verhindern, dass sie überschrieben werden.
- Warnmeldung prüfen und mit „Ja“ bestätigen.
Schritt 4. Klicken Sie auf „Start“ und warten Sie, bis der Klon abgeschlossen ist.
In diesem Video-Tutorial können Sie nachlesen, wie Sie eine Partition oder eine systemreservierte Partition klonen.
#2. Erstellen und bauen Sie eine neue Systempartition auf der neuen Festplatte
- Öffnen Sie die Datenträgerverwaltung und überprüfen Sie die Größe der alten EFI-Partition.
- Klicken Sie mit der rechten Maustaste auf den nicht zugeordneten Speicherplatz des neuen Laufwerks und wählen Sie „Neues einfaches Volume“ aus.
- Wenn kein nicht zugeordneter Speicherplatz vorhanden ist, klicken Sie mit der rechten Maustaste auf eine vorhandene Partition, um sie zu verkleinern und ausreichend Platz zum Erstellen einer neuen Partition zu schaffen.
- Legen Sie die neue Partition als FAT32 fest, wenn der aktuelle Systemstartmodus UEFI ist, bzw. als NTFS, wenn es sich um Legacy handelt.
- Klicken Sie auf „Weiter“, „Weiter“ und „Fertig“.

- Öffnen Sie die Eingabeaufforderung als Administrator, geben Sie „ bcdboot d:\windows /sm: “ ein und drücken Sie die Eingabetaste.
Ersetzen Sie d: durch den Laufwerksbuchstaben des neuen Startvolumes (neues Betriebssystemlaufwerk) und m: durch den Laufwerksbuchstaben Ihrer neu erstellten Systempartition.

- Überprüfen Sie, ob das System und die Startvolumes erfolgreich identifiziert wurden: Geben Sie bcdedit ein und drücken Sie die Eingabetaste.
Dadurch werden die Informationen zum Windows-Boot-Manager und Windows-Bootloader geladen und Sie können bestätigen, ob es sich bei beiden Geräten um die neuen Laufwerke handelt.
- Wenn nicht, geben Sie bcdedit /store m:\efi \microsoft \boot \bcd ein und drücken Sie die Eingabetaste.
Dadurch wird die alte Systempartition neu erstellt und auf dem neuen M:-Volume wiederhergestellt.

#3. Konfigurieren Sie die neue Festplatte im BIOS als Startlaufwerk
Wenn Sie die exit-Eingabeaufforderung verwenden, starten Sie den PC neu und drücken Sie F1/F2/F8/F10 oder Entf, um die BIOS-Einstellungen aufzurufen. Konfigurieren Sie dann die neue Festplatte mit dem migrierten Windows 10 als Startlaufwerk:
- Gehen Sie in den BIOS-Einstellungen zum Abschnitt „Startmenü“ oder „Startpriorität“.
- Verwenden Sie die Pfeiltasten zum Navigieren und wählen Sie die neue Festplatte mit dem migrierten Betriebssystem und dem Startlaufwerk aus.
- Drücken Sie F10, um die Änderungen zu speichern, dann exit BIOS und starten Sie den PC neu.

Anleitung 2. Windows 10-Image sichern und kostenlos auf einer neuen Festplatte wiederherstellen
Ein spezialisiertes Tool bietet zwar eine optimierte Lösung, aber native Alternativen sind ebenso praktikabel. Mit dem Dienstprogramm „Sichern und Wiederherstellen“ auf Ihrem PC können Sie über ein Systemabbild eine vollständige Kopie Ihres Betriebssystems erstellen. Später können Sie es auf einer neuen Festplatte wiederherstellen, um die Migration abzuschließen. Diese Methode ist technischer und erfordert eine sorgfältige Ausführung. Sie ist daher ideal für fortgeschrittene Benutzer.
Wenn Sie eine Lösung ohne Software bevorzugen, seien Sie vorsichtig und befolgen Sie jeden Schritt genau, um Komplikationen zu vermeiden. Nachfolgend finden Sie eine ausführliche Anleitung, die Ihnen dabei hilft, Windows 10 kostenlos über das Dienstprogramm „Sichern und Wiederherstellen“ auf eine neue Festplatte zu migrieren :
Schritt 1. Starten Sie zunächst die Systemsteuerung, wählen Sie „System und Sicherheit“ und klicken Sie auf „Sichern und Wiederherstellen (Windows 7)“, um fortzufahren. Tippen Sie nun im linken Bereich auf „Systemabbild erstellen“, um ein spezielles Fenster zu öffnen und das Laufwerk auszuwählen, auf dem Sie das Sicherungsabbild speichern möchten.

Schritt 2. Nachdem Sie eines ausgewählt haben, klicken Sie auf „Weiter“ und wählen Sie das Systemlaufwerk sowie alle anderen Laufwerke aus, die Sie in dieses Backup einschließen möchten. Tippen Sie anschließend auf „Weiter“ und klicken Sie im nächsten Fenster auf „Backup starten“, um den Prozess zur Erstellung des Systemabbilds zu starten.
Schritt 3. Nachdem Sie das Backup erstellt haben, benötigen Sie ein Flash-Laufwerk mit mindestens 8 GB, um ein bootfähiges Windows 10-Medium zu erstellen. Laden Sie anschließend die ISO-Datei von der offiziellen Website herunter und brennen Sie sie mit Rufus auf das USB-Laufwerk.
Schritt 4. Verbinden Sie es nun mit Ihrem PC und stellen Sie sicher, dass Sie über das neu erstellte bootfähige Medium booten, um fortzufahren. Stellen Sie an dieser Stelle sicher, dass das neue Laufwerk und die Festplatte mit dem Systemabbild ebenfalls an den Computer angeschlossen sind.
Schritt 5. Wenn Sie sich dem „Windows-Setup“ nähern, tippen Sie auf „Weiter“ und wählen Sie die Option „Computer reparieren“. Wählen Sie anschließend „Problembehandlung“ und klicken Sie in den „Erweiterten Optionen“ auf „Systemabbild-Wiederherstellung“.

Schritt 6. Hier können Sie das von Ihnen erstellte Systemabbild auswählen und das Laufwerk auswählen, auf dem Sie es wiederherstellen möchten. Wenn Sie fertig sind, klicken Sie auf „Fertig“, um den Wiederherstellungsprozess zu starten, und starten Sie Ihren Computer nach Abschluss neu.

Schritt 7. Konfigurieren Sie die neue Festplatte mit Windows 10 als Startlaufwerk
Nachdem Sie das Betriebssystem an einen neuen Ort verschoben haben, müssen Sie sicherstellen, dass Ihr Computer von dort geladen wird. Dazu müssen Sie die Startreihenfolge Ihres Systems ändern, um dem neuen Laufwerk die höchste Priorität zu geben. Befolgen Sie diese Anweisungen, um sicherzustellen, dass Sie dies für einen sicheren Start von Windows 10 erfolgreich durchführen können:
- Starten Sie zunächst Ihren Computer neu und drücken Sie die angegebene Taste, um die BIOS- oder UEFI-Einstellungen Ihres Systems aufzurufen. Diese Taste ist je nach Marke und Modell unterschiedlich, aber die gebräuchlichsten sind F2, F10, Entf oder Esc.
- Navigieren Sie in diesem Menü zum Abschnitt „Boot“ oder einem ähnlichen Abschnitt, der für Ihr System spezifisch ist. Möglicherweise müssen Sie die Pfeiltasten verwenden, um zu navigieren und nach der Option „Boot-Reihenfolge“ oder „Boot-Priorität“ zu suchen.
- Wenn Sie die Liste der Geräte sehen, von denen Ihr Computer booten kann, suchen Sie die neue Festplatte, auf die Sie Windows 10 migriert haben. Machen Sie dieses Laufwerk nun mithilfe der entsprechenden Tasten zur Boot-Option mit der höchsten Priorität, bevor Sie das BIOS verlassen und Ihren PC neu starten.

Wie geht es weiter, nachdem Windows 10 kostenlos auf das neue Laufwerk verschoben wurde?
Sie fragen sich vielleicht, was Sie mit der alten Festplatte machen sollen, von der Sie das Betriebssystem übertragen. Wenn Sie die Festplatte wiederverwenden möchten, müssen Sie sie unbedingt zurücksetzen oder bereinigen, damit sie wieder funktioniert und Speicherplatz für neue Zwecke frei wird. Im Folgenden finden Sie einige praktische Vorschläge, wie Sie Ihre alte Festplatte optimal nutzen können:
| 1. Wiederverwendung zur Datenspeicherung | Wenn Sie das Laufwerk als Speichermedium für Ihre anderen Daten verwenden möchten, löschen oder formatieren Sie es am besten. Dadurch werden die alten Systemdateien gelöscht und das Laufwerk für die Speicherung neuer Daten vorbereitet. |
| 2. Geben Sie es jemand anderem | Wenn Sie vorhaben, das alte Laufwerk an jemand anderen weiterzugeben, ist das Löschen oder Löschen der gesamten Festplatte zum Schutz Ihrer Privatsphäre unerlässlich. Mithilfe einer Software zum Löschen von Festplatten können Sie sicherstellen, dass niemand Ihre Daten wiederherstellen kann. |
| 3. Erweitern Sie Ihren lokalen Speicher: | Wenn Sie das alte Laufwerk in Ihrem System behalten möchten, sollten Sie es bereinigen und in ein dynamisches Laufwerk umwandeln. So können Sie es mit anderen Laufwerken zusammenführen, Ihren lokalen Speicher erweitern und ein großes virtuelles Laufwerk zur einfacheren Verwaltung erstellen. |
| 4. Verwenden Sie es als Backup-Laufwerk | Ihre alte Festplatte kann als Backup-Laufwerk verwendet werden, damit Sie Daten vor plötzlichen Problemen schützen können. Nach der Bereinigung können Sie darauf Systemabbilder oder wichtige Dateien für die Wiederherstellung speichern. |
| 5. Ein Dual-Boot-System einrichten | Sie können ein anderes Betriebssystem auf dem alten Laufwerk installieren, wenn Sie andere Betriebssysteme ausprobieren möchten, während Sie Ihr aktuelles Windows-Setup beibehalten möchten. Sie können ein Dual-Boot-System erstellen, um flexibel zwischen den beiden wechseln zu können. |
Die letzte Benachrichtigung
eine reibungslose und problemlose Betriebssystemmigration
Zusammenfassend lässt sich sagen, dass die kostenlose Migration von Windows 10 auf eine neue Festplatte sorgfältig geplant und durchgeführt werden muss. Es ist wichtig, die Schritte genau zu befolgen, um Datenverlust oder Systemfehler während des Vorgangs zu vermeiden. Die empfohlene Option für eine einfache und effiziente Migration ist die Verwendung von EaseUS Partition Master. Diese Software vereinfacht den gesamten Migrationsprozess des Betriebssystems und macht ihn selbst für Anfänger problemlos.
Entscheiden Sie sich außerdem für eine SSD für schnellere Startzeiten und eine verbesserte Gesamtsystemleistung und sichern Sie Ihre wichtigen Dateien, bevor Sie mit der Migration beginnen. Denken Sie nach der Migration daran, Ihre neue Festplatte im BIOS als Startlaufwerk zu konfigurieren, um sicherzustellen, dass Ihr System ordnungsgemäß startet. Und schließlich sollten Sie die Festplatte unbedingt formatieren oder löschen, um Ihre Privatsphäre zu schützen, wenn Sie die alte Festplatte verschenken oder anderweitig verwenden möchten.
Wie wir Ihnen helfen können
Über den Autor
Maria
Maria ist begeistert über fast allen IT-Themen. Ihr Fokus liegt auf der Datenrettung, der Festplattenverwaltung, Backup & Wiederherstellen und den Multimedien. Diese Artikel umfassen die professionellen Testberichte und Lösungen.
Produktbewertungen
-
Mit „Easeus Partition Master“ teilen Sie Ihre Festplatte in zwei oder mehr Partitionen auf. Dabei steht Ihnen die Speicherplatzverteilung frei.
Mehr erfahren -
Der Partition Manager ist ein hervorragendes Tool für alle Aufgaben im Zusammenhang mit der Verwaltung von Laufwerken und Partitionen. Die Bedienung ist recht einfach und die Umsetzung fehlerfrei.
Mehr erfahren -
"Easeus Partition Master" bietet Ihnen alles, was Sie zum Verwalten von Partitionen brauchen, egal ob Sie mit einem 32 Bit- oder 64 Bit-System unterwegs sind.
Mehr erfahren
Verwandete Artikel
-
Wie kann man eine SD Karte für Dashcam formatieren? [2025 Neueste Methoden]
![author icon]() Mako/2025/02/17
Mako/2025/02/17
-
Top 5 Benchmark-Software für NVME SSD [2025 aktualisiert]
![author icon]() Mako/2025/02/17
Mako/2025/02/17
-
So partitionieren Sie eine Festplatte in Windows 11/10 [Festplatte erstellen und formatieren]
![author icon]() Maria/2025/02/17
Maria/2025/02/17
-
So umgehen Sie Bitlocker auf Lenovo | 5 einfache Möglichkeiten
![author icon]() Maria/2025/02/13
Maria/2025/02/13








