Gesamte Downloads
Hauptinhalt
Über den Autor
Aktuelle Themen
Viele neu gekaufte Computer verfügen über mehr als eine Partition auf der Festplatte. Bei manchen Benutzern kann es jedoch vorkommen, dass es nur eine Partition, in der Regel Laufwerk C, auf der Festplatte gibt. Es ist notwendig, Ihre Festplatte in mehrere Abschnitte zu unterteilen, um Betriebssysteme oder Software zu installieren und verschiedene Daten zu speichern.

In diesem Artikel von EaseUS erfahren Sie, wie Sie in Windows 11/10 das Laufwerk D aus dem Laufwerk C erstellen , welche Probleme dabei auftreten können und warum Sie dies tun sollten.
Laufwerk D aus Laufwerk C erstellen
Wir bieten Ihnen zwei Methoden an, mit denen Sie ein neues Laufwerk aus dem Laufwerk C erstellen können. Lesen Sie weiter und folgen Sie der Anleitung.
Methode 1. EaseUS Partition Master verwenden
Um das Laufwerk C zu partitionieren und weitere Partitionen einfach zu erstellen, benötigen Sie ein zuverlässiges und multifunktionales Drittanbieter-Tool wie EaseUS Partition Master Professional. Mit dieser Software können Sie ein Laufwerk D aus nicht zugewiesenem Speicherplatz erstellen, indem Sie Laufwerk C verkleinern oder das Laufwerk C direkt aufteilen.
Laufwerk C verkleinern und Laufwerk D erstellen:
Hier sind die Schritte, um das Laufwerk C zu verkleinern und ein Laufwerk D zu erstellen.
Schritt 1: Suchen Sie die zu verkleinernde Zielpartition und wählen Sie sie aus
Gehen Sie zum Abschnitt Partitionsmanager, klicken Sie mit der rechten Maustaste auf die Partition, die Sie verkleinern möchten, und wählen Sie "Größe ändern/verschieben".
Schritt 2: Anpassen, um die Partition zu verkleinern
Ziehen Sie das Ende der Zielpartition mit der Maus, um den Partitionsbereich zu verkleinern.
Sie können auch das Feld Partitionsgröße anpassen, um die Zielpartition zu verkleinern. Klicken Sie anschließend auf "OK", um fortzufahren.
Schritt 3: Vorgang ausführen
Klicken Sie auf die Schaltfläche "Aufgabe ausführen" und "Anwenden", um alle Änderungen zu übernehmen.
Nachdem Sie das Laufwerk C verkleinert haben, können Sie das Laufwerk D aus dem nicht zugewiesenen Speicherplatz erstellen.
Schritt 4. Klicken Sie nun mit der rechten Maustaste auf den nicht zugewiesenen Speicherplatz und wählen Sie "Erstellen".
Schritt 5. Anschließend können Sie die Partitionsgröße, den Laufwerksbuchstaben und das Dateisystem der neuen Partition anpassen.
Schritt 6. Klicken Sie auf "OK" und "Execute xx task", um den Vorgang abzuschließen.
Findest du diese Lösung hilfreich? Wenn ja, teilen Sie sie in Ihren sozialen Medien, um weiteren Anfängern zu helfen!
Laufwerk C teilen, um Laufwerk D zu erstellen:
Die andere Operation, die mit dieser Software durchgeführt werden kann, ist die Aufteilung des Laufwerks C.
Schritt 1. Wählen Sie die gewünschte Partition aus und klicken Sie auf "Partition teilen" in der Funktionsliste.
Schritt 2. Ändern Sie die Größe der beiden geteilten Partitionen und klicken Sie auf "OK".
Schritt 3. Alle eingeführten Änderungen am Festplattenlayout werden zurückgestellt, bis sie in Task ausführen angewendet werden.
Schritt 4. Nachdem Sie die Änderungen vorgenommen haben, haben Sie die Partition erfolgreich in zwei Partitionen aufgeteilt.
Anmerkungen:
- EaseUS Partition Master unterstützt die Aufteilung von Partitionen nur auf Basisfestplatten. Dynamische Volumes können nicht aufgeteilt werden.
- Nur die nicht versteckte Partition kann aufgeteilt werden.
- Der ungenutzte Platz der Betriebspartitionen sollte mehr als 5 % des gesamten Partitionsplatzes betragen.
Neben der Erstellung einer neuen Partition bietet EaseUS Partition Master auch die Möglichkeit, Ihre Festplatte und Partitionen zu klonen, Festplattenpartitionen zusammenzuführen, das Passwort zurückzusetzen, Boot-Probleme zu reparieren und so weiter. Laden Sie diese großartige Software noch heute herunter und entdecken Sie mehr Möglichkeiten.
Methode 2. Verwenden Sie das eingebaute Tool Datenträgerverwaltung
Wenn Sie keine Software von Drittanbietern herunterladen möchten, kann Ihnen ein in Microsft integriertes Tool helfen. Die Datenträgerverwaltung bietet mehrere Funktionen, mit denen Sie Ihre Festplatten und Partitionen auf Ihrem Gerät verwalten können. Folgen Sie der unten stehenden Anleitung, um das Laufwerk D zu erstellen.
Schritt 1. Klicken Sie mit der rechten Maustaste auf "Start" und wählen Sie "Datenträgerverwaltung".
Schritt 2. Klicken Sie mit der rechten Maustaste auf das Laufwerk C und wählen Sie "Volume schrumpfen".

Schritt 3. Geben Sie in das Feld den zu verkleinernden Speicherplatz auf Laufwerk C ein und klicken Sie auf "Verkleinern", um den nicht zugewiesenen Speicherplatz zu erstellen.

Schritt 4. Klicken Sie mit der rechten Maustaste auf den nicht zugewiesenen Speicherplatz, den Sie gerade erstellt haben, und wählen Sie "Neues einfaches Volume".
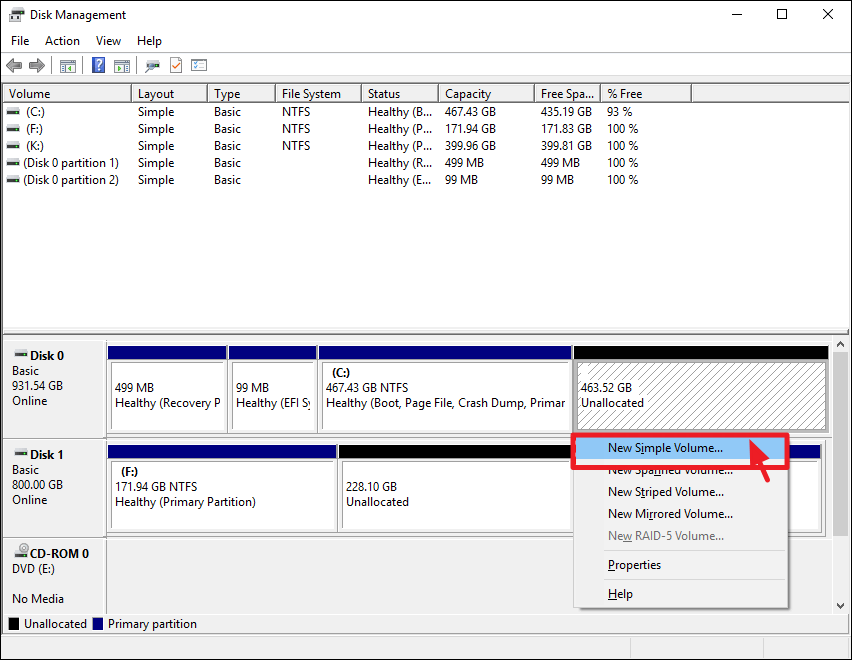
Schritt 5. Geben Sie den Speicherplatz ein, den Sie dem neuen Volume zuweisen möchten, und formatieren Sie es dann, um eine neue Partition zu erstellen.
Wenn Sie versuchen, das Volume auf der rechten Seite mit dem nicht zugewiesenen Speicherplatz zu erweitern, aber nur feststellen, dass die Option Volume erweitern ausgegraut ist. Dies liegt daran, dass der nicht zugewiesene Speicherplatz nur zur Erweiterung der angrenzenden Partition auf der linken Seite verwendet werden kann.

Die Datenträgerverwaltung hat viele Einschränkungen, die für Anfänger lästig sein können, wie z. B. die Tatsache, dass nach der Partitionierung eines Laufwerks immer eine Formatierung erforderlich ist. Im Gegensatz dazu ist eine professionelle Software wie EaseUS Partition Master eine bessere und einfachere Wahl für die Festplatten- und Partitionsverwaltung in Windows-Systemen.
Wenn Sie praktische Informationen finden, teilen Sie diese mit Ihren Freunden, die mit dem gleichen Problem konfrontiert sind.
Warum kann das Laufwerk C nicht verkleinert werden?
Manchmal kann es vorkommen, dass das Volumen nicht verkleinert werden kann. Dies kann durch eine Vielzahl von Faktoren verursacht werden. Hier sind die Hauptgründe, warum Sie eine Partition auf einem Windows-PC nicht verkleinern können:
- Unzureichender Speicherplatz auf dem Laufwerk C
In diesem Fall erhalten Sie möglicherweise die Meldung "Es ist nicht genügend Speicherplatz auf dem/den Datenträger(n) verfügbar, um diesen Vorgang abzuschließen".
- Viele Fragmente auf dem Laufwerk C
Zu viele Fragmente auf dem Laufwerk C können verhindern, dass Sie ein Volume normal partitionieren können. Sie können das Laufwerk C mit der in Windows integrierten Defragmentierungsfunktion defragmentieren.
- Unveränderliche Dateien befinden sich am Ende des Laufwerks C
Zum Beispiel die Auslagerungsdatei, die Ruhezustanddatei und der Informationsordner des Systemvolumes für die Systemwiederherstellung. Ein Volume kann nicht über die Partition hinaus verkleinert werden, auf der sich nicht bewegliche Dateien befinden.
- Fehler im Dateisystem
Ein Dateisystemfehler kann die Volume-Partition unsichtbar oder unzugänglich machen. Sie können den Datenträgerfehler überprüfen und sehen, ob das Problem dadurch behoben wird.
Vorteile: Laufwerk D aus Laufwerk C erstellen
Mehr als eine Partition auf Ihrer Festplatte zu haben, hat viele Vorteile. Im Folgenden finden Sie einige der wichtigsten Vorteile der Erstellung eines Laufwerks D aus dem Laufwerk C.
- Vernünftige Klassifizierung der Daten. Sie können das Betriebssystem von Ihren persönlichen Dateien trennen.
- Verringern Sie die Festplattenfragmentierung. Das Erstellen einer neuen Partition kann Ihnen helfen, die Fragmentierung auf Ihrer Festplatte zu minimieren.
- Vermeiden Sie Datenverlust. Die Speicherung Ihrer persönlichen Daten auf einem anderen Laufwerk kann Ihre Daten vor einem Systemausfall schützen.
- Erstellen Sie ein Dual-Boot-System. Wenn Sie mehrere Partitionen erstellen, können Sie verschiedene Betriebssysteme auf Ihrem Computer ausführen.
Schlussfolgerung
Viele potenzielle Probleme warten auf Sie, wenn nur eine Partition auf Ihrem Laufwerk vorhanden ist. Die Partitionierung des Laufwerks C in zwei oder mehr Partitionen kann Ihre Erfahrungen mit einem Windows 11/10-Computer oder -Laptop optimieren. Mit Hilfe von EaseUS Partition Master können Sie sicher und schnell ein D-Laufwerk aus einem C-Laufwerk erstellen. Laden Sie es jetzt herunter und genießen Sie diese Funktionen.
FAQs zum Erstellen von Laufwerk D aus Laufwerk C
Nachdem Sie erfolgreich ein Laufwerk D aus dem Laufwerk C erstellt haben, könnten Sie auch an den häufig gestellten Fragen und Antworten unten interessiert sein.
1. Kann ich Programmdateien vom Laufwerk C auf das Laufwerk D übertragen?
Ja, Sie können Programmdateien vom Laufwerk C auf das Laufwerk D übertragen. Sie können sie jedoch nicht einfach manuell auf das Laufwerk D kopieren. Um sie einfach zu übertragen, können Sie EaseUS Todo PCTrans herunterladen oder Apps & Funktionen in den Windows-Einstellungen verwenden.
2. Können wir den Speicherplatz des Laufwerks D dem Laufwerk C hinzufügen?
Ja, Sie können Speicherplatz auf Laufwerk D zu Laufwerk C hinzufügen. Laden Sie zunächst EaseUS Partition Master herunter. Es bietet eine Funktion namens "Speicherplatz zuweisen", mit der Sie das Laufwerk C vom Laufwerk D aus vergrößern können. Sie müssen das Laufwerk D nicht löschen, um während des Prozesses nicht zugeordneten Speicherplatz zu schaffen. Es kommt auch nicht zu Datenverlusten.
3. Warum ist mein Laufwerk C voll?
Hier sind die Hauptursachen, die den Platz auf dem Laufwerk C belegen und es einfach voll machen:
- Windows-Betriebssystem, Systemdateien und Einstellungen.
- Windows-eigene Programme, heruntergeladene Software und installierte Anwendungen auf dem Laufwerk C.
- Benutzerdaten (Dokumente, Fotos usw.) und persönliche Daten werden auf dem Desktop oder irgendwo auf dem Laufwerk C gespeichert.
Wie wir Ihnen helfen können
Über den Autor
Maria
Maria ist begeistert über fast allen IT-Themen. Ihr Fokus liegt auf der Datenrettung, der Festplattenverwaltung, Backup & Wiederherstellen und den Multimedien. Diese Artikel umfassen die professionellen Testberichte und Lösungen.
Produktbewertungen
-
Mit „Easeus Partition Master“ teilen Sie Ihre Festplatte in zwei oder mehr Partitionen auf. Dabei steht Ihnen die Speicherplatzverteilung frei.
Mehr erfahren -
Der Partition Manager ist ein hervorragendes Tool für alle Aufgaben im Zusammenhang mit der Verwaltung von Laufwerken und Partitionen. Die Bedienung ist recht einfach und die Umsetzung fehlerfrei.
Mehr erfahren -
"Easeus Partition Master" bietet Ihnen alles, was Sie zum Verwalten von Partitionen brauchen, egal ob Sie mit einem 32 Bit- oder 64 Bit-System unterwegs sind.
Mehr erfahren
Verwandete Artikel
-
Dynamisches Volume auf einer GPT- oder MBR-Festplatte löschen? [2025 Tutorial]
![author icon]() Markus/2025/02/17
Markus/2025/02/17
-
Festplatte auf Smart Fehler prüfen und reparieren [Mit kostenloser Software]💡
![author icon]() Markus/2025/02/17
Markus/2025/02/17
-
3 sichere Methoden zum Formatieren von SSDs, ohne Daten zu verlieren
![author icon]() Maria/2025/02/17
Maria/2025/02/17
-
Behebung des Fehlers "Fehlerhafte Systemkonfigurationsdaten" in Windows 10/8/7
![author icon]() Maria/2025/02/17
Maria/2025/02/17








